В процессе работы с документами Эксель пользователям регулярно требуется не только вставлять ячейки, но и удалять их. Сам процесс достаточно легок, однако известны определенные способы осуществления данной процедуры, которые смогут ее ускорить и упростить. В рассматриваемой статье детально разберемся во всех методах удаления ячеек из документа.
Процедура удаления ячеек
Рассматриваемые элементы таблицы могут быть 2 видов: те, что содержат информацию и пустые. С учетом этого будет различаться непосредственно процесс их удаления, поскольку в самой программе предусматривается опция автоматизации процедуры выделения и дальнейшего удаления ненужных ячеек.
Тут же следует сказать, что в процессе осуществления удаления одного либо нескольких элементов таблицы, информация в них может изменить собственную структуру, так как в итоге проведенных шагов могут быть смещены некоторые части таблицы. В связи с этим, до того как удалять ненужные ячейки, требуется продумать неблагоприятные последствия и для безопасности сделать резервное копирование данного документа.
Важно! В процессе удаления ячеек либо нескольких элементов, а не целых строк и столбцов, информация внутри таблицы Эксель смещается. Потому осуществление рассматриваемой процедуры нужно тщательно продумать.
Способ 1: контекстное меню
Сперва необходимо рассмотреть проведение рассматриваемой процедуры посредством контекстного меню. Такой метод является одним из наиболее распространенных. Его возможно использовать для заполненных ячеек и для пустых элементов таблицы.
- Необходимо выделить 1 ячейку либо несколько элементов, которые подлежат удалению. Выполняется клик по выделению правой клавишей мыши. Далее следует запустить контекстное меню. В нем требуется выбрать отметку «Удалить…».

1 - На мониторе будет отображено окно с 4 функциями. Так как нам нужно убрать непосредственно ячейки, а не целые строки либо столбцы, то выбирается 1 из 2-х действий – удалить элементы со смещением в левую сторону или со смещением вверх. Выбирать действие следует с учетом конкретных задач, стоящих перед пользователем. Затем, когда был выбран определенный вариант, подтверждается действие нажатием клавиши «OK».

2 - Как и планировалось, все отмеченные элементы удалились из документа. Был выбран 2-й вариант (смещение вверх), потому группа ячеек, которая находится под отмеченной областью, была смещена вверх на такое количество строк, которое было в выделенном промежутке.

3 - Если выбрать 1-й вариант (смещение в левую сторону), каждая ячейка, которая находится справа от удаленных, будет смещена влево. Такой вариант в нашей ситуации был бы оптимальным, поскольку справа от указанного диапазона находились пустые элементы. Ввиду этого, внешне создается впечатление, что были попросту очищены сведения отмеченного промежутка с сохранением целостной структуры документа. Хотя фактически подобный эффект достигается непосредственно из-за того, что элементы таблицы, заменившие начальные, не имеют в себе данных.

4
Способ 2: инструменты на ленте
Удалить ячейки в таблицах Excel возможно также с помощью инструментов, представленных на ленте.
- Изначально необходимо отметить каким-либо способом элемент, который требуется удалить. Затем следует переключиться на основную вкладку и щелкнуть «Удалить» (располагается в меню «Ячейки»).

5 - Теперь можно заметить, что отмеченная ячейка была удалена из таблицы, а элементы под ней сместились вверх. Кроме того, следует акцентировать внимание на том, что такой способ не позволит определить направление, куда будут смещены элементы после осуществления самого удаления.

6
Когда появляется надобность в удалении горизонтальной группы ячеек таким методом, то стоит взять на заметку такие рекомендации:
- Выделяется диапазон горизонтальных ячеек. Кликается «Удалить» на вкладке «Главная».

7 - Как и в прошлом случае, указанные элементы удаляются со смещением вверх.
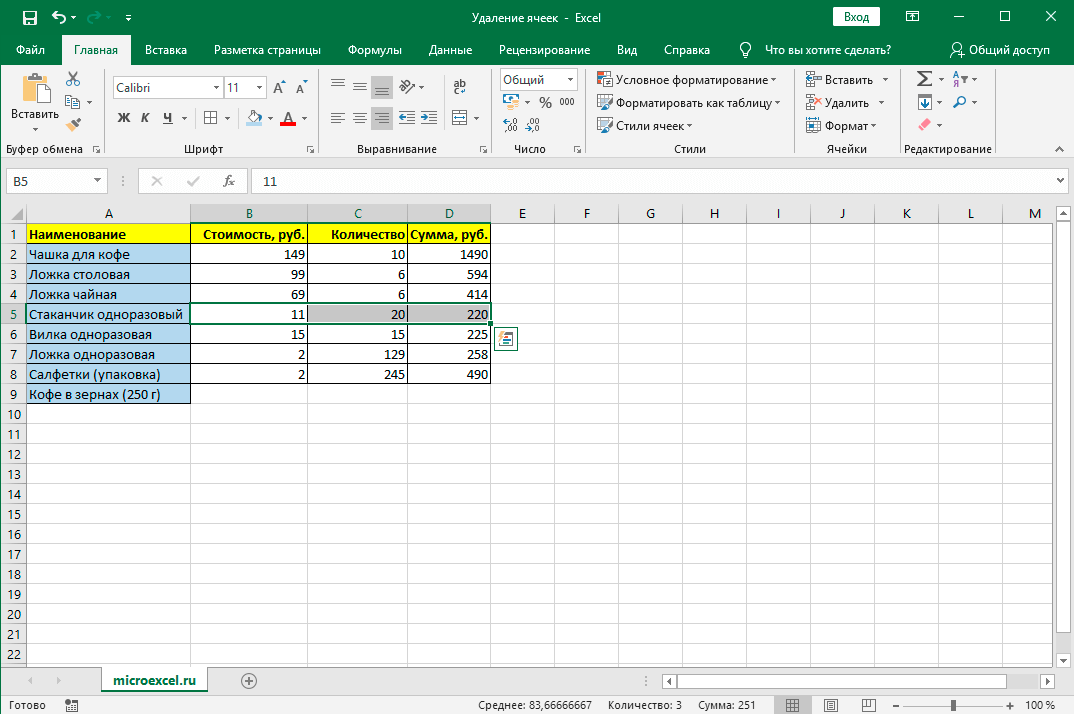
8
Когда же удаляется вертикальная группа ячеек, то смещение происходит в другом направлении:
- Выделяется группа вертикальных элементов. Производится щелчок по «Удалить» на ленте.

9 - Можно заметить, по окончании такой процедуры отмеченные элементы подвергаются удалению со смещением в левую сторону.
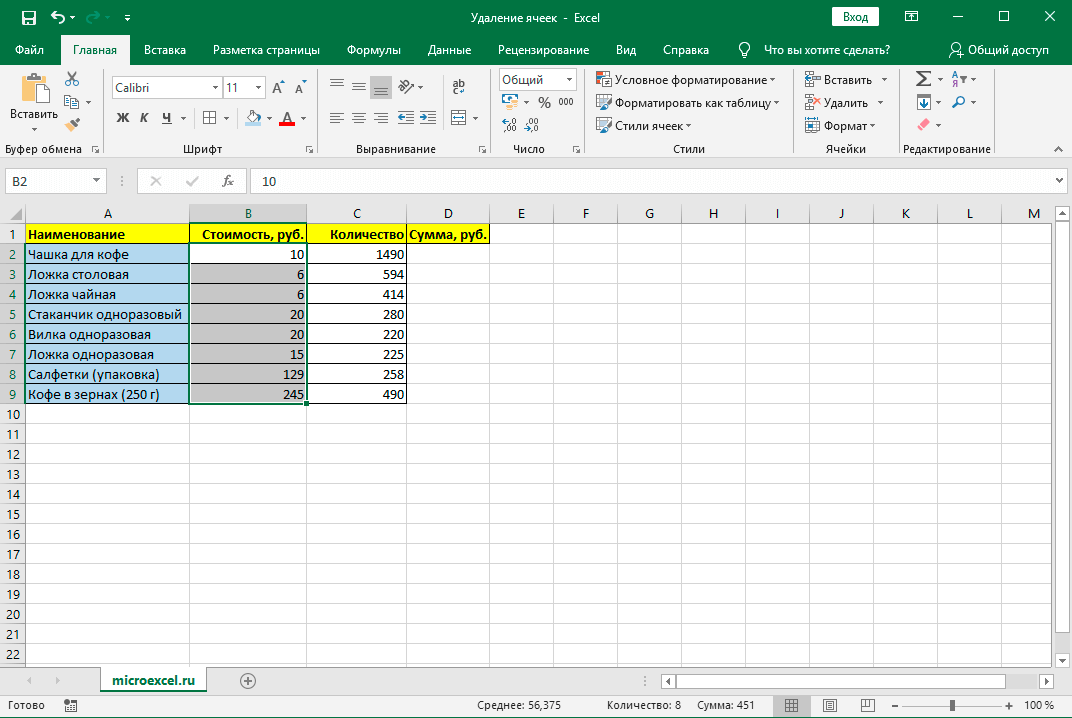
10
Теперь, когда были рассмотрены основные операции, возможно воспользоваться более гибким методом удаления элементов. Он предполагает работу с таблицами и диапазонами горизонтальных и вертикальных ячеек:
- Выделяется требуемый промежуток данных и нажимается кнопка удаления, находящаяся на ленте.
- Выделенный массив удаляется, а смежные ячейки смещаются влево.
Важно! Применение клавиши «Удалить», находящейся на ленте с инструментами, будет менее функциональным по сравнению с удалением посредством контекстного меню, так как оно не позволяет пользователю настраивать смещение ячеек.
Применяя инструменты на ленте, возможно осуществлять удаление элементов, заранее выбрав направление сдвига. Следует изучить, каким образом это реализуется:
- Выделяется диапазон для удаления. Однако теперь во вкладке «Ячейки» кликается не кнопка «Удалить», а треугольник, который находится по правую сторону от клавиши. Во всплывающем меню щелкается «Удалить ячейки…».
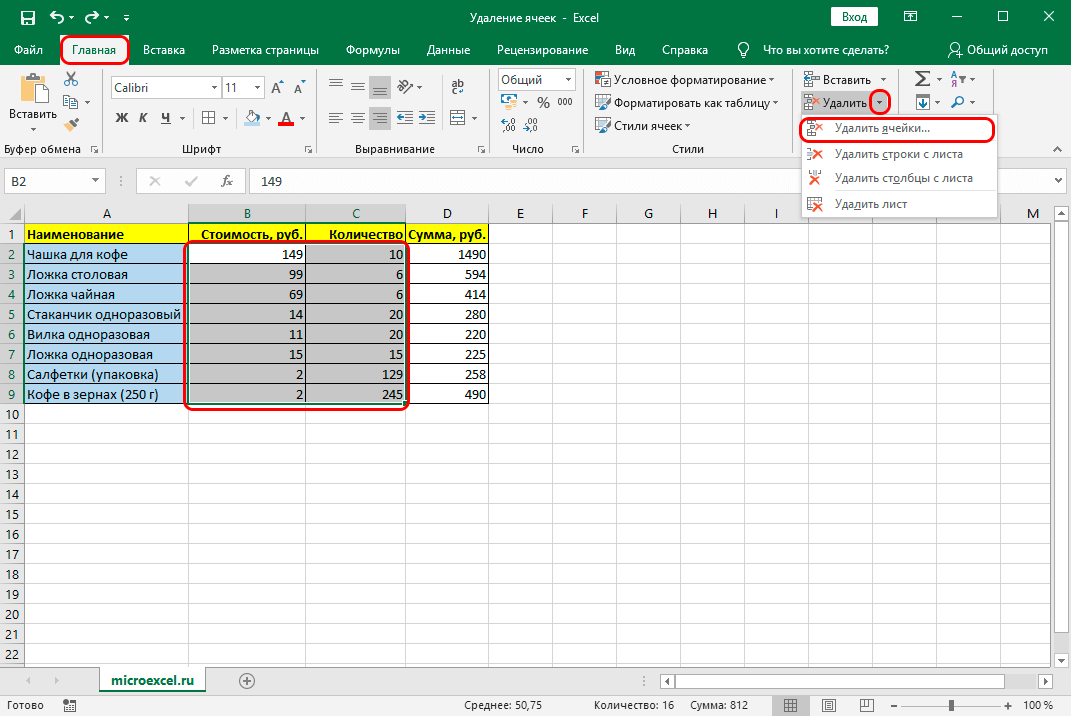
11 - Теперь можно заметить уже появлявшееся окно с вариантами удаления и сдвига. Выбирается тот, который будет соответствовать конкретным целям, и жмется клавиша «OK», чтобы получить конечный результат. К примеру, это будет смещение вверх.
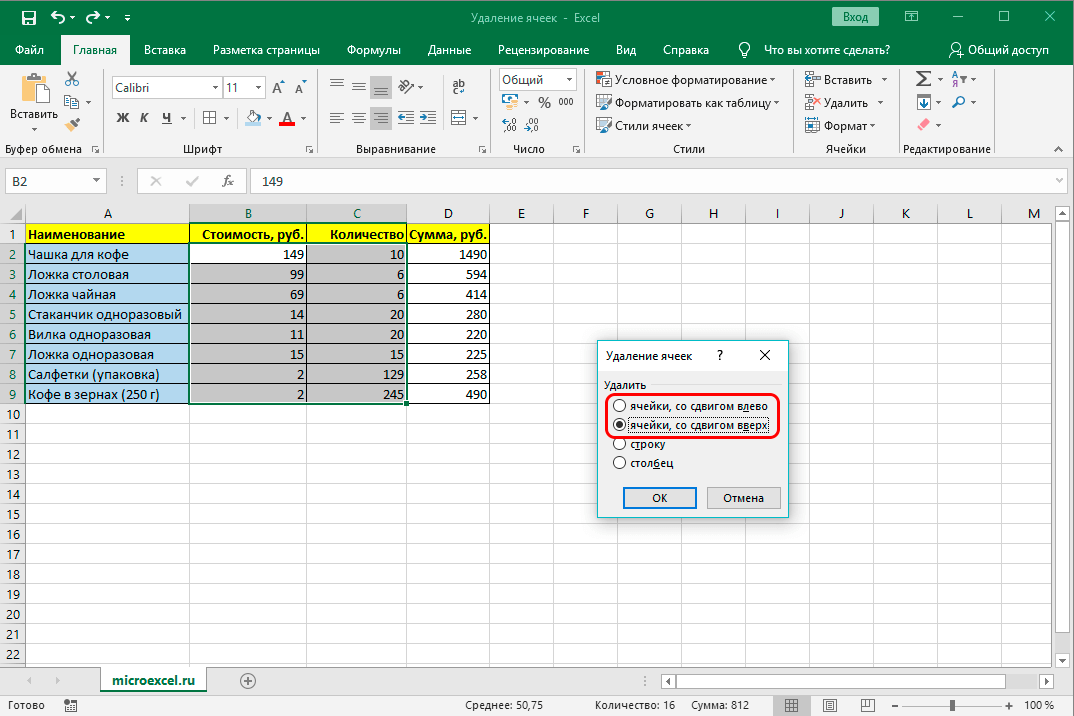
12 - Процесс удаления прошел удачно, и сдвиг произошел непосредственно вверх.
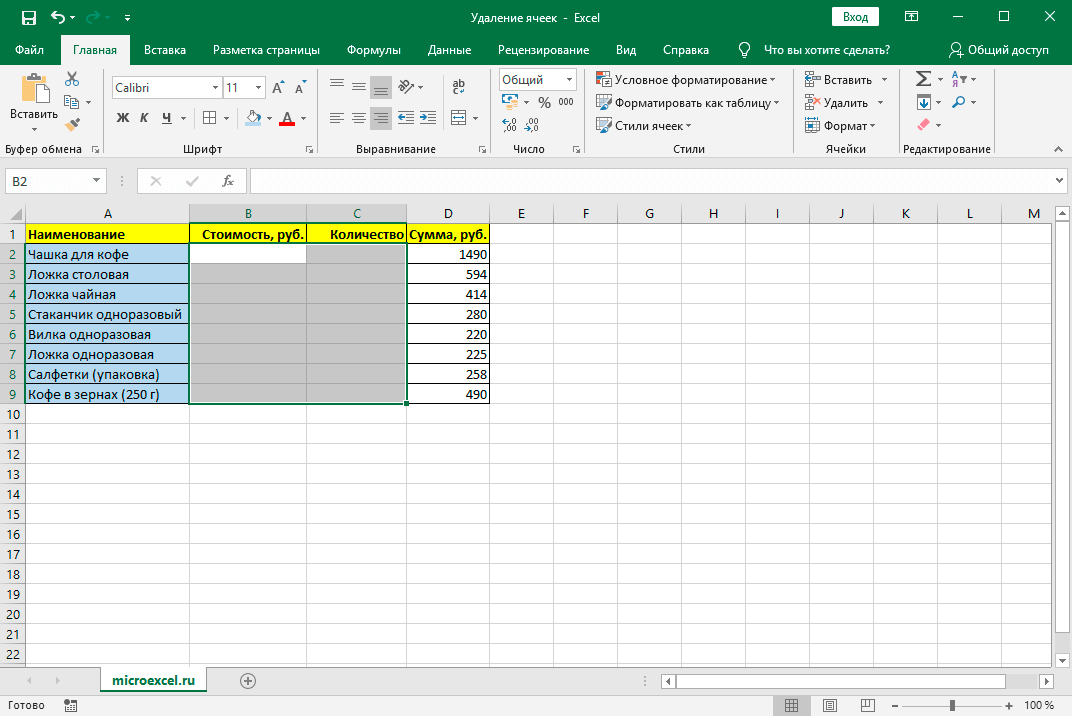
13
Способ 3: использование горячих клавиш
Провести рассматриваемую процедуру возможно и с помощью набора комбинации горячих клавиш:
- Выделяем в таблице диапазон, который требуется удалить. Затем необходимо нажать сочетание кнопок «Ctrl»+ «-» на клавиатуре.

14 - Потом нужно открыть уже знакомое окно удаления ячеек в таблице. Выбирается необходимое направление смещения и щелкается кнопка «OK».

15 - В результате можно заметить, что выбранные ячейки удаляются с направлением смещения, указанным в прошлом пункте.

16
Способ 4: удаление разрозненных элементов
Есть ситуации, когда требуется удалить несколько диапазонов, которые не считаются смежными, расположеных в различных местах документа. Их возможно удалить с помощью одного из вышеуказанных методов, проведя манипуляцию отдельно с каждой ячейкой. Однако это зачастую отнимает достаточно большое количество времени. Есть опция удаления разрозненных элементов с таблицы, которая помогает справиться с задачей намного быстрее. Однако в этих целях их необходимо сперва выделить.
- Первая ячейка выделяется стандартным методом, зажимая ЛКМ и обводя ее курсором. Далее необходимо зажать клавишу «Ctrl» и кликнуть по оставшимся разрозненным элементам либо обвести диапазоны посредством курсора с зажатой ЛКМ.
- Затем, когда необходимые ячейки выделены, возможно осуществить удаление каким-либо из вышеуказанных методов. После этого будут удалены все нужные ячейки.

17
Способ 5: удаление пустых ячеек
Когда пользователю необходимо удалить пустые ячейки в документе, то рассматриваемую процедуру возможно автоматизировать и не выделять по отдельности каждый из элементов. Известно несколько вариантов разрешения поставленной задачи, однако легче всего сделать это посредством инструмента выделения.
- Выделяется таблица либо какой-либо иной диапазон на листе, где требуется осуществить удаление. После щелкается на клавиатуре функциональная клавиша «F5».

18 - Включается окно перехода. В нем необходимо кликнуть кнопку «Выделить…», которая располагается внизу слева.

19 - Затем будет открыто окно выделения групп элементов. В самом окне устанавливается переключатель в положение «Пустые ячейки», а далее щелкается кнопка «OK» внизу справа.

20 - После этого можно заметить, что после проведения последнего действия пустые ячейки в отмеченном диапазоне будут выделены.

21 - Теперь пользователю останется лишь осуществить удаление рассматриваемых ячеек каким-либо из вариантов, указанных выше.
Способ 1. Грубо и быстро
Чтобы удалить ненужные ячейки в таблице Эксель подобным способом, следует произвести следующие действия:
- Необходимо выделить требуемый диапазон.
- Затем нажимается функциональная кнопка «F5», после клавиша «Выделить (Special)». В появившемся меню выбираются «Пустые ячейки (Blanks)» и кликается «ОК». Затем следует выделить все пустые элементы в диапазоне.

22 - После в меню дается команда на удаление указанных элементов таблицы ПКМ – «Удалить ячейки (Delete Cells) со смещением вверх».
Способ 2. Формула массива
Чтобы упростить процедуру удаления ненужных ячеек в таблице, следует присвоить требуемым рабочим диапазонам названия, применяя «Диспетчер Имен» на вкладке «Формулы», либо – в Эксель 2003 и старше – «окно Вставка» – «Имя» – «Присвоить».

К примеру, диапазон B3:B10 будет иметь имя «ЕстьПустые», диапазон D3:D10 – «НетПустых». Промежутки должны обладать одним размером, а находиться могут в любом месте.
После проведенных операций выделяется первый элемент второго промежутка (D3) и вводится следующая формула: =ЕСЛИ(СТРОКА()-СТРОКА(НетПустых)+1>ЧСТРОК(ЕстьПустые)-СЧИТАТЬПУСТОТЫ(ЕстьПустые);»«;ДВССЫЛ(АДРЕС(НАИМЕНЬШИЙ((ЕСЛИ(ЕстьПустые<>««;СТРОКА(ЕстьПустые);СТРОКА()+ЧСТРОК(ЕстьПустые)));СТРОКА()-СТРОКА(НетПустых)+1);СТОЛБЕЦ(ЕстьПустые);4))).
Вводится она как формула массива, после вставки нужно кликнуть «Ctrl+Shift+Enter». После этого рассматриваемая формула может быть скопирована вниз, применяя автоматическое заполнение (тянется черный «плюсик» справа внизу в углу элемента) – после этого получится изначальный диапазон, однако без пустых элементов.

Способ 3. Пользовательская функция на VBA
Когда пользователю приходится регулярно повторять рассматриваемую операцию по удалению ненужных ячеек из таблицы, то рекомендуется 1 раз добавить в набор такую функцию и использовать ее в каждом последующем случае. В этих целях открывается редактор Visual Basic, вставляется новый пустой модуль и копируется текст функции.

Важно не забыть сохранить файл и вернуться из редактора Visual Basic в Эксель. Для использования рассматриваемой функции в конкретном примере:
- Выделяется требуемый диапазон пустых элементов, к примеру F3:F10.
- Открывается вкладка «Вставка», затем «Функция» либо нажимается клавиша «Вставить функцию» в разделе «Формулы» в новой версии редактора. В режиме «Определенные пользователем» выбирается функция «NoBlanks».
- Как аргумент функции указывается начальный диапазон с пустотами (B3:B10) и нажимается «Ctrl+Shift+Enter», это позволит ввести функцию в качестве формулы массива.
Заключение
Исходя из статьи, известно немалое количество методов, используя которые возможно удалить ненужные ячейки в таблицах Эксель. Следует заметить, что осуществление многих из них схоже, а в ряде ситуаций порядок действий фактически идентичен. Потому пользователи могут выбрать тот способ, который даст возможность скорее и эффективнее разрешить конкретную задачу. Кроме того, в редакторе непосредственно для функции удаления элементов таблицы предусматриваются «горячие кнопки», позволяющие экономить время на проведении рассматриваемой операции. Помимо этого, когда в документе содержатся пустые ячейки, нет надобности выделять каждую отдельно для дальнейшего удаления. В этих целях возможно использовать инструмент группировки, в автоматическом режиме выделяющий элементы, которые не содержат данных. После этого пользователю нужно лишь удалить их каким-либо из вышеуказанных методов.















