Сегодня мы поговорим о том, какие бывают свойства у документа, и как можно их просматривать и редактировать в Excel 2010 и 2013. Прочитав эту статью, Вы также узнаете, как защитить документ от любых изменений и как удалить персональные данные из листа Excel.
Помните свои чувства в самом начале знакомства с Excel 2010 или 2013? Лично я иногда очень злился, когда не мог найти нужный инструмент или параметр там, где привык их видеть в предыдущих версиях Excel. То же самое касается и свойств документа в Excel 2010 / 2013. В данных версиях они запрятаны достаточно глубоко, но даже несмотря на это мы быстро до них доберёмся.
В этой статье Вас ждёт подробная инструкция о том, как просматривать и изменять свойства документа, как защитить документ от любых изменений и как удалить персональные данные из листа Excel. Поехали!
- Какие у документа бывают свойства
- Просматриваем свойства документа
- Способ 1. Отображаем «Область сведений о документе»
- Способ 2. Открываем диалоговое окно «Свойства»
- Способ 3. Используем Проводник Windows
- Изменяем свойства документа
- Самый быстрый способ добавить автора
- Изменяем имя автора, заданное по умолчанию
- Настраиваем пользовательские свойства
- Изменяем прочие свойства документа
- Удаляем свойства документа
- Подключаем к работе «Инспектор документов»
- Удаляем метаданные из нескольких документов
- Защищаем свойства документа
Какие у документа бывают свойства
Прежде чем мы начнём учиться просматривать, изменять и удалять свойства документа (метаданные) в Excel 2010 и 2013, давайте разберёмся, какие вообще бывают свойства у документов MS Office.
Тип 1. Стандартные свойства – общие для всех приложений Office. Сюда входит базовая информация о документе – название, тема, автор, примечание и так далее. Для этих свойств можно вручную установить собственные текстовые значения, чтобы облегчить поиск нужного документа на компьютере.
Тип 2. Автоматически обновляемые свойства – это данные о файле документа, которые управляются и изменяются системой. Например, размер файла и время, когда он был создан или изменён. Некоторые свойства уникальны для документов определённого приложения, например, число страниц, слов, символов или версия приложения. Такие свойства обновляются автоматически при редактировании.
Тип 3. Пользовательские свойства – это свойства, заданные пользователем. Вы можете самостоятельно добавить дополнительные свойства к документу Office.
Тип 4. Свойства организации – это свойства, определяемые Вашей организацией.
Тип 5. Свойства библиотеки документов относятся к документам, которые находятся в библиотеке документов на сайте или в общей папке. Человек, который создаёт библиотеку, может задать некоторые свойства для документов библиотеки и установить правила для их значений. Добавляя документ в такую библиотеку, нужно будет ввести значения для всех требуемых свойств или исправить имеющиеся свойства в соответствии с установленными правилами.
Просматриваем свойства документа
Для тех, кто не знает, где найти информацию о документе в Excel 2010 или 2013, предлагаем три варианта:
Способ 1. Отображаем «Область сведений о документе»
Этот способ позволяет просматривать информацию о документе прямо на рабочем листе.
- Откройте вкладку Файл (File).
- В меню слева кликните Сведения (Info). Появится панель свойств. Здесь уже можно увидеть некоторую информацию о документе.
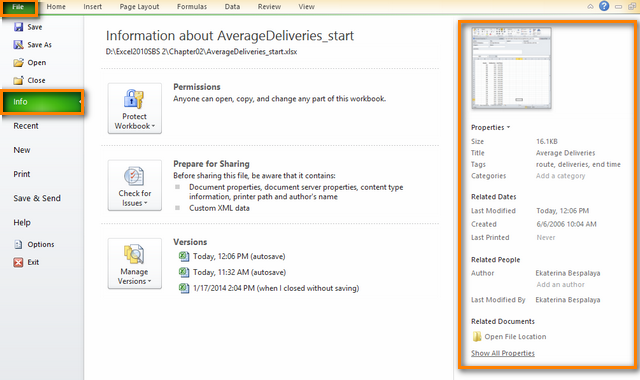
- Раскройте выпадающее меню Свойства (Properties).
- Нажмите Показать область сведений о документе (Show Document Panel).
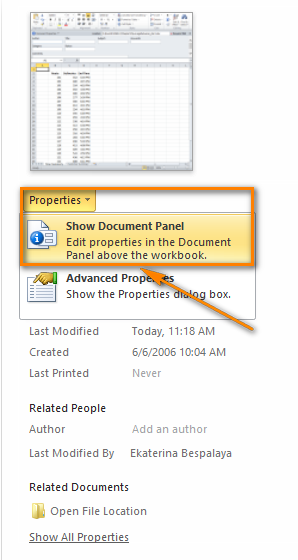
После этого Excel автоматически возвращается в режим редактирования рабочего листа, а между лентой меню и рабочей областью листа мы видим «Область сведений о документе», как показано на рисунке ниже.
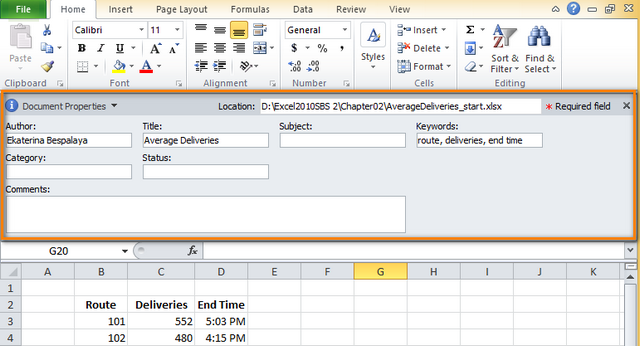
Как видите, «Область сведений о документе» показывает ограниченный набор свойств. Если желаете узнать больше о своём документе, приступайте ко второму способу.
Способ 2. Открываем диалоговое окно «Свойства»
Если «Область сведений о документе» не дала нужную информацию, попробуйте обратиться к дополнительным свойствам. Первый способ посмотреть дополнительные свойства – использовать все туже «Область сведений о документе».
- Кликните Свойства документа (Document Properties) в левом верхнем углу области.
- В открывшемся меню нажмите Дополнительные свойства (Advanced Properties).
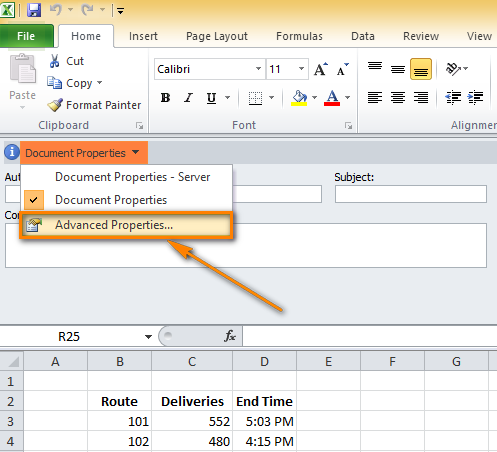
- На экране появится диалоговое окно Свойства (Properties).
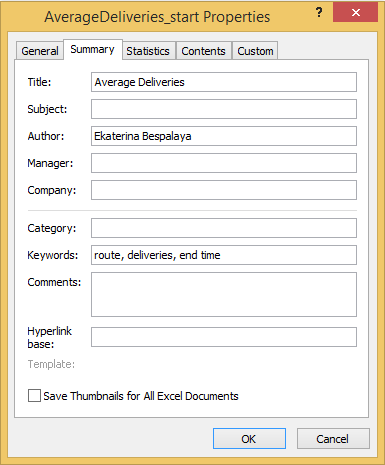
Здесь собраны сведения о документе, которые расположены на вкладках: Общие (General), Статистика (Statistics) и Состав (Contents). Вы можете редактировать основную информацию на вкладке Документ (Summary) или установить дополнительные свойства для документа на вкладке Прочие (Custom). Хотите узнать, как это делается? Терпение! Далее мы поговорим об этом подробнее.
Есть ещё один способ вызвать диалоговое окно Свойства (Properties):
- Первые три шага сделайте так же, как описано в способе 1.
- В выпадающем меню Свойства (Properties) нажмите Дополнительные свойства (Advanced Properties).
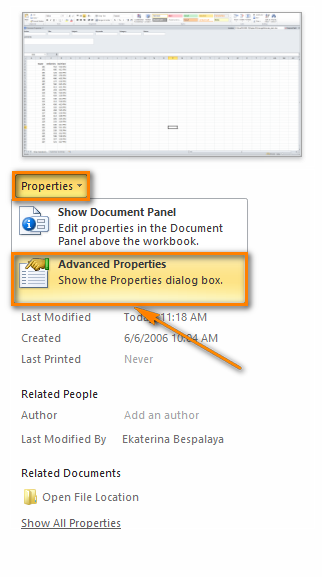
На экране появится то же самое диалоговое окно.
Способ 3. Используем Проводник Windows
Ещё один простой способ отобразить метаданные – использовать Проводник Windows, не открывая лист Excel вовсе.
- Откройте в Проводнике Windows папку, содержащую файлы Excel.
- Выберите нужный файл.
- Кликните по нему правой кнопкой мыши и в контекстном меню нажмите Свойства (Properties).
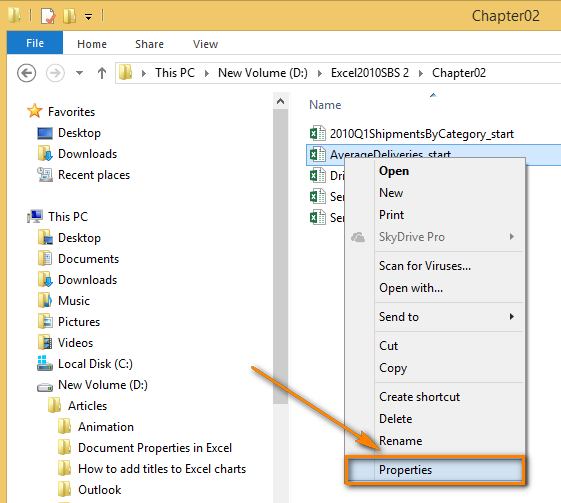
- На вкладке Подробно (Details) можно найти заголовок, тему, автора документа, комментарии и другие данные.
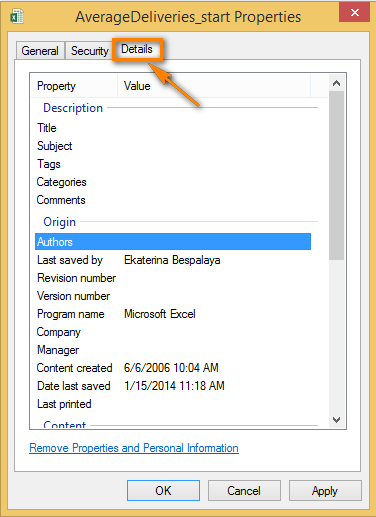
Теперь Вы знаете 3 различных способа просмотра свойств документа на компьютере, поэтому без труда найдёте всю важную информацию.
Изменяем свойства документа
Ранее я обещал рассказать о том, как изменять свойства документа. Итак, просматривая свойства при помощи описанных выше способа 1 и способа 2, можно быстро добавить нужную информацию или отредактировать имеющиеся данные. Для способа 3 это тоже возможно, но только не в Windows 8.
Самый быстрый способ добавить автора
Если нужно только добавить автора, то в Excel 2010 или 2013 это можно сделать очень быстро прямо на вкладке Файл (File).
- Откройте вкладку Файл > Сведения (File > Info).
- В правой части окна найдите группу сведений Связанные пользователи (Related People).
- Щёлкните мышью по строке Добавить автора (Add an author).
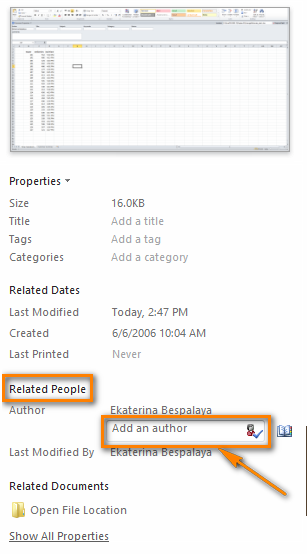
- В появившемся поле введите имя автора.
- Кликните в любом месте окна Excel, введённое имя будет сохранено автоматически.
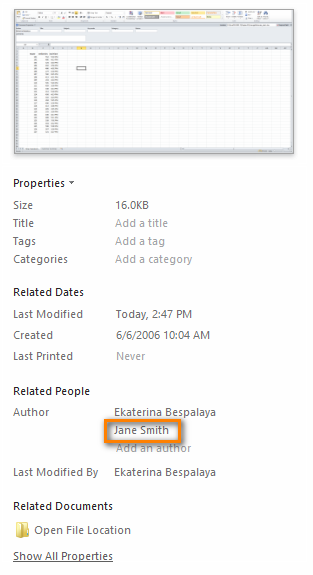
Авторов, работающих над документом, можно указать любое количество. Таким же быстрым способом Вы можете изменить заголовок документа или добавить теги и категории.
Изменяем имя автора, заданное по умолчанию
По умолчанию в качестве имени автора документа Excel используется имя пользователя Windows, но не всегда такая подпись будет уместна. В Excel можно изменить имя автора, заданное по умолчанию, чтобы в дальнейшем везде фигурировало только нужное Вам имя.
- Откройте в Excel вкладку Файл (File).
- В меню слева выберите Параметры (Options).
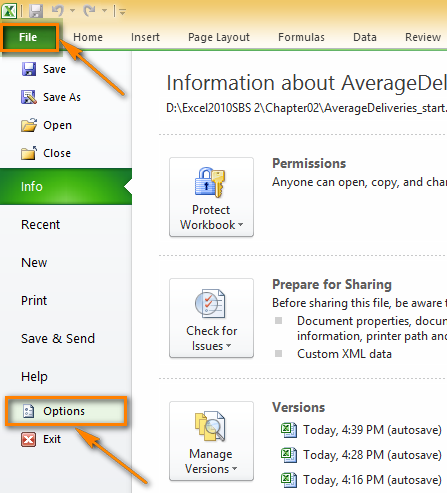
- В диалоговом окне Параметры Excel (Excel Options) кликните раздел Общие (General).
- Пролистайте вниз до группы параметров Личная настройка Microsoft Office (Personalize your copy of Microsoft Office).
- В поле Имя пользователя (User name) введите правильное имя.
- Нажмите ОК.
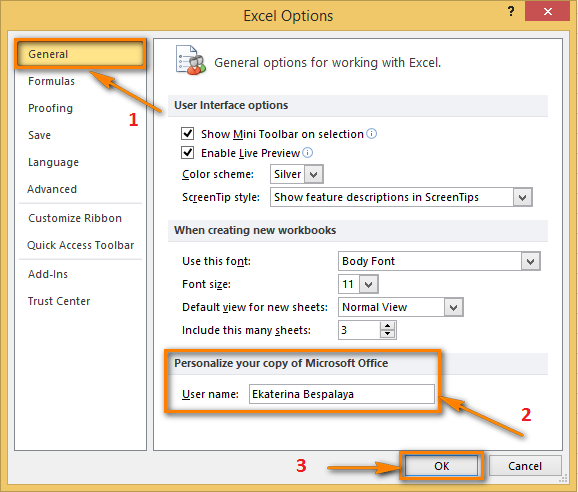
Настраиваем пользовательские свойства
Я уже упоминал о том, что автор может настроить дополнительные свойства для своего документа Excel. Далее описано, как это делается шаг за шагом:
- Откройте вкладку Файл (File), раздел Сведения (Info).
- В правой части окна нажмите Свойства (Properties).
- В выпадающем списке выберите Дополнительные свойства (Advanced Properties).
- В появившемся диалоговом окне Свойства (Properties) перейдите на вкладку Прочие (Custom).
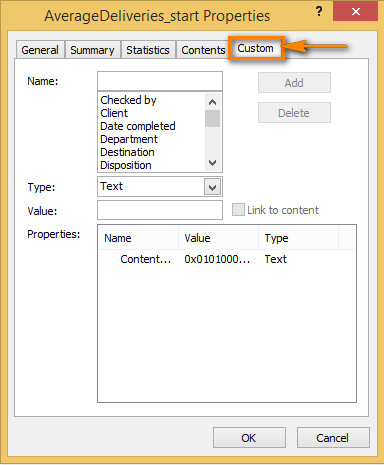
- Выберите одно из предложенных свойств или введите собственное в поле Название (Name).
- В выпадающем списке Тип (Type) выберите тип данных для нового свойства.
- В поле Значение (Value) введите значение свойства.
- Нажмите кнопку Добавить (Add), как показано на картинке ниже.
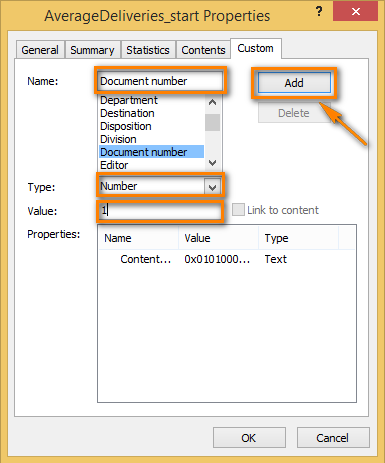
Замечание: Формат данных в поле Значение (Value) должен соответствовать тому, что выбрано в выпадающем списке Тип (Type). Например, если выбран тип данных Число (Number), то в поле Значение (Value) должно быть введено число. Значения, которые не соответствуют выбранному типу данных, будут сохранены как текст.
- После того, как свойство добавлено, его можно увидеть в нижней части окна в поле Свойства (Properties). Далее нажмите ОК.
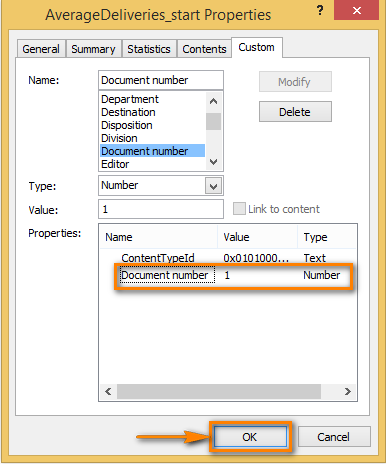
Если кликнуть по только что добавленному свойству и затем нажать Удалить > ОК (Delete > OK), то это свойство исчезнет.
Изменяем прочие свойства документа
Чтобы изменить остальные метаданные (помимо имени автора, заголовка, тегов и категорий), используйте либо «Область сведений о документе», либо диалоговое окно Свойства (Properties).
- Если открыта «Область сведений о документе», то достаточно просто поставить курсор в поле нужного свойства и ввести требуемые данные.
- Если открыто диалоговое окно Свойства (Properties), то перейдите на вкладку Документ (Summary) и добавьте или измените существующие данные в полях, затем нажмите ОК.
Вернитесь к редактированию листа Excel, и все сделанные изменения будут сохранены автоматически.
Удаляем свойства документа
Если хотите замести следы и сделать так, чтобы никто не смог найти в свойствах документа Ваше имя или название организации – используйте один из следующих способов, которые позволяют скрыть любое свойство или персональные данные от публичного доступа.
Подключаем к работе «Инспектор документов»
«Инспектор документов» применяется для поиска скрытых свойств и персональных данных. Кроме этого, с его помощью можно удалить из книги свойства, которые не должны попасть на глаза другим пользователям.
- Откройте вкладку Файл > Сведения (File > Info).
- Найдите раздел Подготовить к общему доступу (Prepare for Sharing). В Excel 2013 этот раздел называется Проверка книги (Inspect Workbook).
- Нажмите Поиск проблем (Check for Issues).
- В выпадающем меню выберите Инспектор документов (Ispect Document).
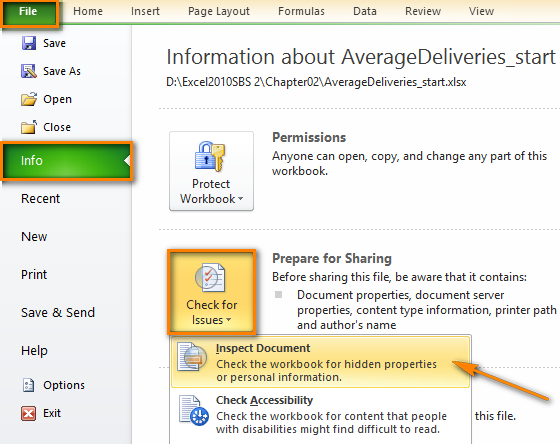
- Появится диалоговое окно Инспектор документов (Document Inspector), в котором предлагается выбрать, наличие какого содержимого в документе нужно проверить. Я оставил выбранными все предложенные пункты, хотя меня в первую очередь интересует пункт Свойства документа и персональные данные (Document Properties and Personal Information).
- Когда выбор сделан, нажмите Проверить (Ispect) в нижней части окна.
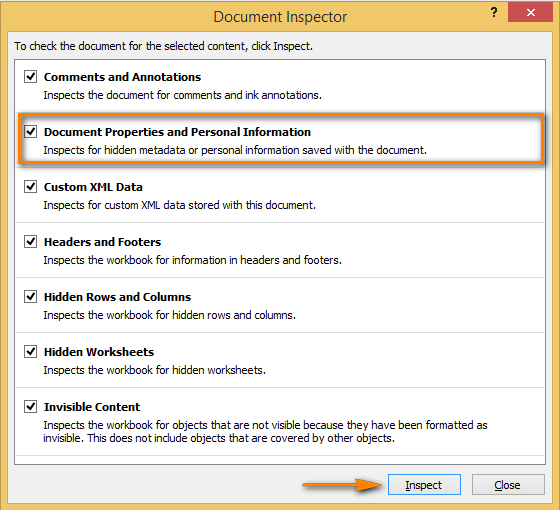 И вот, на экране появились результаты работы инспектора.
И вот, на экране появились результаты работы инспектора. - В каждой категории, где сочтёте нужным, кликните Удалить все (Remove All). В моём случае это Свойства документа и персональные данные (Document Properties and Personal Information).
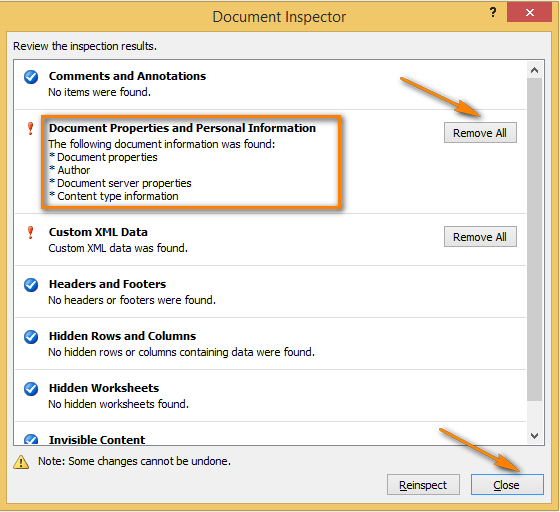
- Закройте окно Инспектор документов (Document Inspector).
Я рекомендую после этого сохранить файл с новым именем, если хотите, чтобы исходная версия с метаданными также осталась на диске.
Удаляем метаданные из нескольких документов
При помощи Проводника Windows можно удалить свойства сразу из нескольких документов.
- Откройте в Проводнике Windows папку, содержащую файлы Excel.
- Выделите нужные файлы.
- Кликните по ним правой кнопкой мыши и в контекстном меню нажмите Свойства (Properties).
- В появившемся диалоговом окне перейдите на вкладку Подробно (Details).
- В нижней части диалогового окна кликните ссылку Удаление свойств и личной информации (Remove Properties and Personal Information).
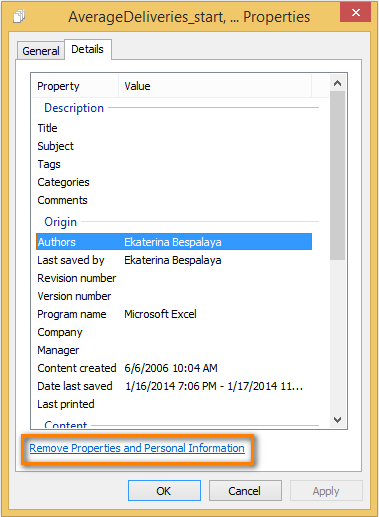
- Выберите Удалить следующие свойства для этого файла (Remove the following properties from this file).
- Отметьте галочкой те свойства, которые надо удалить, или кликните Выделить все (Select All), если нужно удалить все свойства.
- Нажмите ОК.
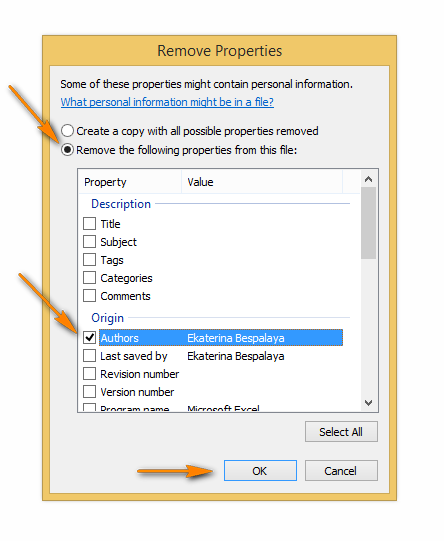
Замечание: Таким способом можно удалить любое свойство документа из одного или нескольких файлов, даже если у Вас на компьютере установлена Windows 8.
Защищаем свойства документа
Защита свойств документа и личной информации пригодится в том случае, если Вы не хотите, чтобы другие пользователи изменяли метаданные или что-то ещё в Вашем документе.
- Откройте вкладку Файл (File), раздел Сведения (Info).
- В Excel 2010 кликните кнопку Защита книги (Protect Workbook) рядом с подзаголовком Разрешения (Permissions). В Excel 2013 эта кнопка и подзаголовок имеют одинаковое название – Защита книги (Protect Workbook).
- В выпадающем меню нажмите Пометить как окончательный (Mark as Final).
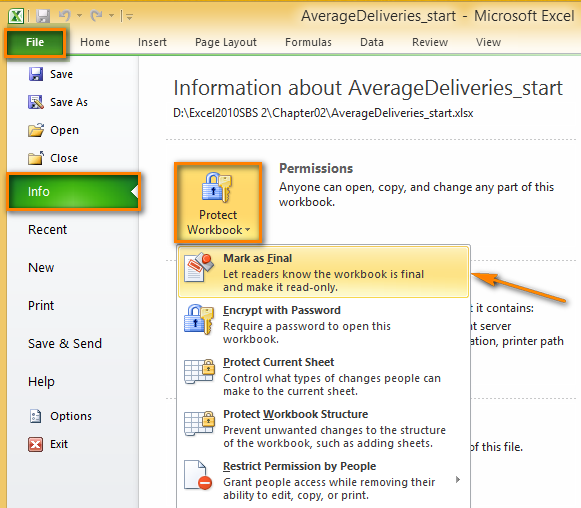
- После этого появится окно с сообщением о том, что эта версия документа будет помечена как окончательная, а значит другим пользователям не будет позволено вносить какие-либо изменения. Требуется либо подтвердить это действие, нажав ОК, либо отказаться, нажав Отмена (Cancel).
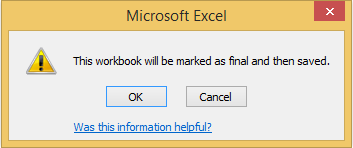
Если нужно предоставить право редактировать документ только некоторым пользователям, то можно установить пароль и сообщить его доверенному кругу лиц.
- Откройте вкладку Файл (File).
- В меню слева нажмите Сохранить как (Save as).
- Внизу диалогового окна Сохранение документа (Save as) раскройте выпадающий список Сервис (Tools).
- Выберите Общие параметры (General Options).
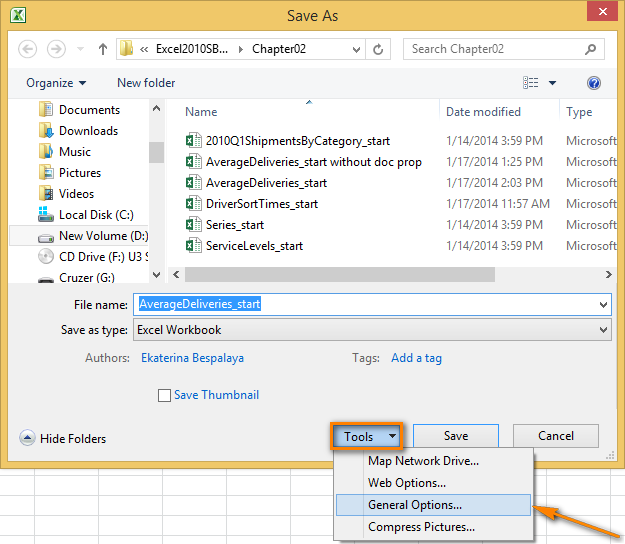
- В поле Пароль для изменения (Password to modify) введите пароль.
- Нажмите ОК.
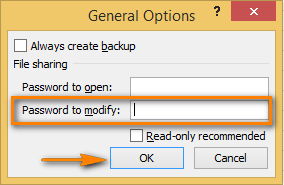
- Введите тот же пароль ещё раз для подтверждения.
- Нажмите ОК.
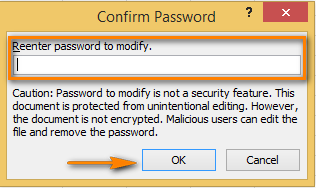
- Выберите папку для сохранения документа и нажмите Сохранить (Save).
Теперь Ваш документ защищён от несанкционированного редактирования. Но будьте осторожны! Тот, кто знает пароль, легко может удалить его из поля Пароль для изменения (Password to modify) и дать другим читателям Вашего документа возможность изменять информацию на рабочем листе.
Ух ты! Статья получилась довольно длинной! Моей целью было осветить все заслуживающие внимания аспекты просмотра, изменения и удаления свойств документа. Надеюсь, Вы найдёте правильные ответы на вопросы, связанные с метаданными.
Урок подготовлен для Вас командой сайта office-guru.ru
Источник: https://www.ablebits.com/office-addins-blog/2014/01/22/excel-document-properties/
Перевел: Антон Андронов
Правила перепечатки
Еще больше уроков по Microsoft Excel















