При работе с таблицами в Microsoft Office Excel часто требуется вставить строку или несколько строк в середину табличного массива между соседними элементами, чтобы дописать в них нужную для пользователя информацию, тем самым дополнив табличку. О способах добавления строчек в Эксель пойдет речь в данной статье.
- Как добавлять по одной строчке в Excel
- Как добавить в таблицу Excel несколько строк одновременно
- Как удалить вставленные пустые строчки в Excel
- Способ 1. Деинсталляция добавленных элементов через контекстное меню
- Способ 2. Отмена предыдущего действия
- Как в Excel добавить сразу несколько столбцов
- Заключение
Как добавлять по одной строчке в Excel
Чтобы увеличить количество строк в уже созданной таблице, например в ее середине, необходимо проделать несколько простых действий по алгоритму:
- Левой клавишей манипулятора выделить ячейку, рядом с которой нужно добавить новый диапазон элементов.
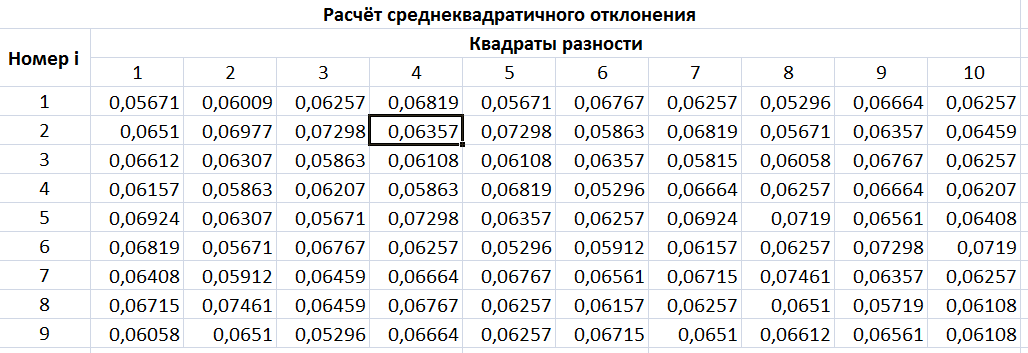
- По выделенной области кликнуть ПКМ.
- В окне контекстного типа щелкнуть по варианту «Вставить…».
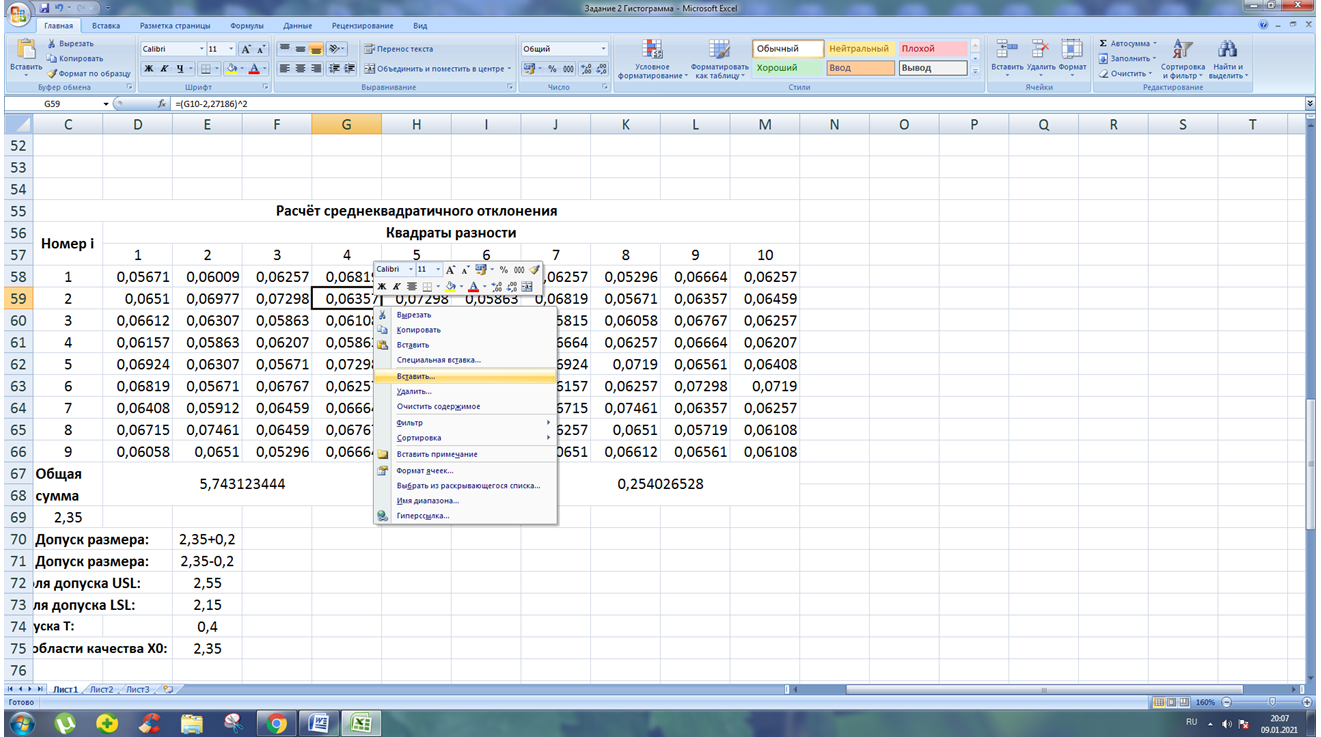
- Откроется небольшое по размерам меню «Добавление ячеек», в котором надо указать необходимый вариант. В данной ситуации пользователь должен поставить тумблер в поле «Строку», после чего нажать «ОК».
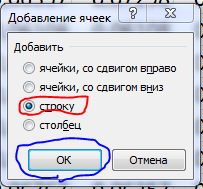
- Проверить результат. Новая строчка должна добавиться выделенное место исходной таблицы. Причем, которая выделялась на первом этапе, окажется под пустой строкой.
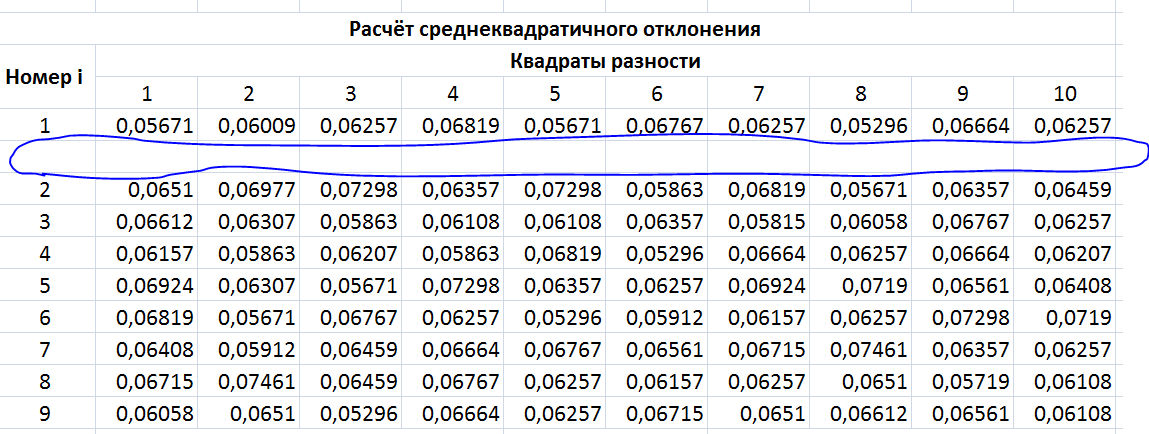
Обратите внимание! Аналогичным образом можно добавлять большое количество строк, каждый раз вызывая контекстное меню и выбирая соответствующий вариант из списка представленных значений.
Как добавить в таблицу Excel несколько строк одновременно
В Microsoft Office Excel встроена специальная опция, с помощью которой можно справиться с поставленной задачей в кратчайшие сроки. Рекомендуется действовать по инструкции, которая практически не отличается от предыдущего пункта:
- В исходном массиве данных нужно выделить столько строк, сколько необходимо добавить. Т.е. выделять можно уже заполненные ячейки, это ни на что не влияет.
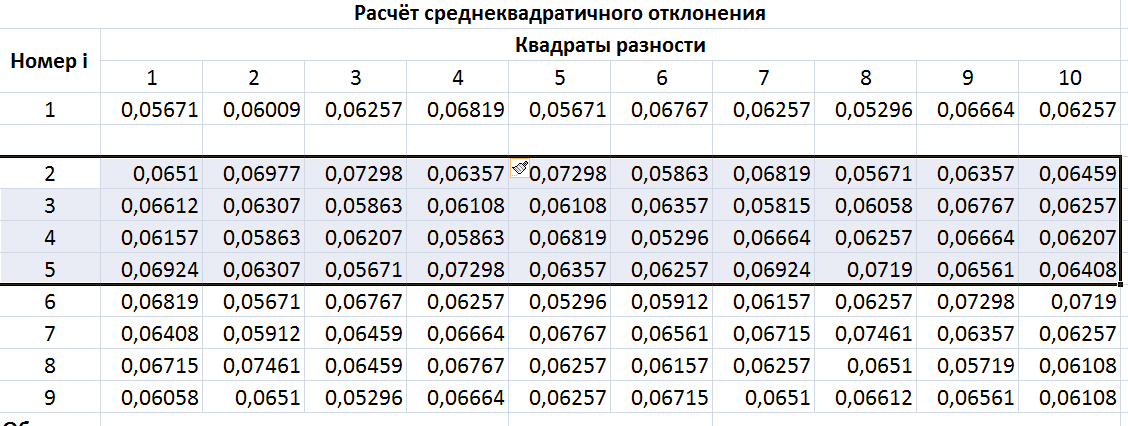
- По аналогичной схеме нажать по выделенной области правой клавишей манипулятора и в окне контекстного типа щелкнуть по варианту «Вставить…».
- В следующем меню указать вариант «Строку» и кликнуть «ОК» для подтверждения действия.
- Убедиться, что нужное количество строк добавилось в табличный массив. При этом выделенные ранее ячейки не удалятся, они окажутся под добавленными пустыми строчками.
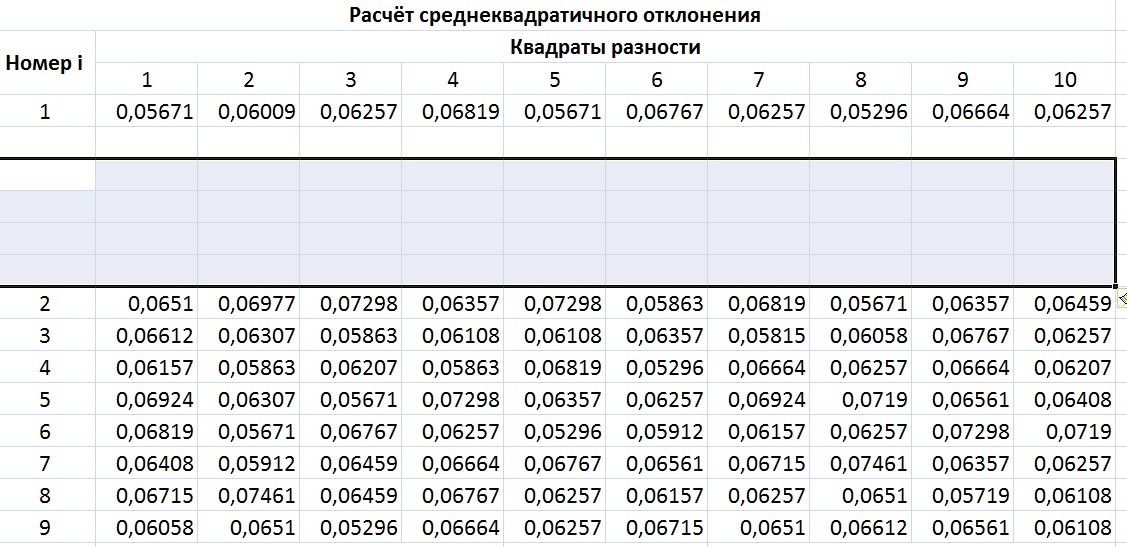
Как удалить вставленные пустые строчки в Excel
Если пользователь ошибочно разместил в таблице ненужные элементы, то он сможет быстро их удалить. Существует два основных метода выполнения поставленной задачи. О них пойдет речь далее.
Важно! Удалять можно любой элемент в таблице MS Excel. К примеру, столбец, строчку или отдельную ячейку.
Способ 1. Деинсталляция добавленных элементов через контекстное меню
Данный метод прост по реализации и требует от пользователя соблюдения следующего алгоритма действий:
- Выделить диапазон добавленных строк левой клавишей мышки.
- По любому месту выделенной области кликнуть ПКМ.
- В окне контекстного типа щелкнуть по слову «Удалить…».
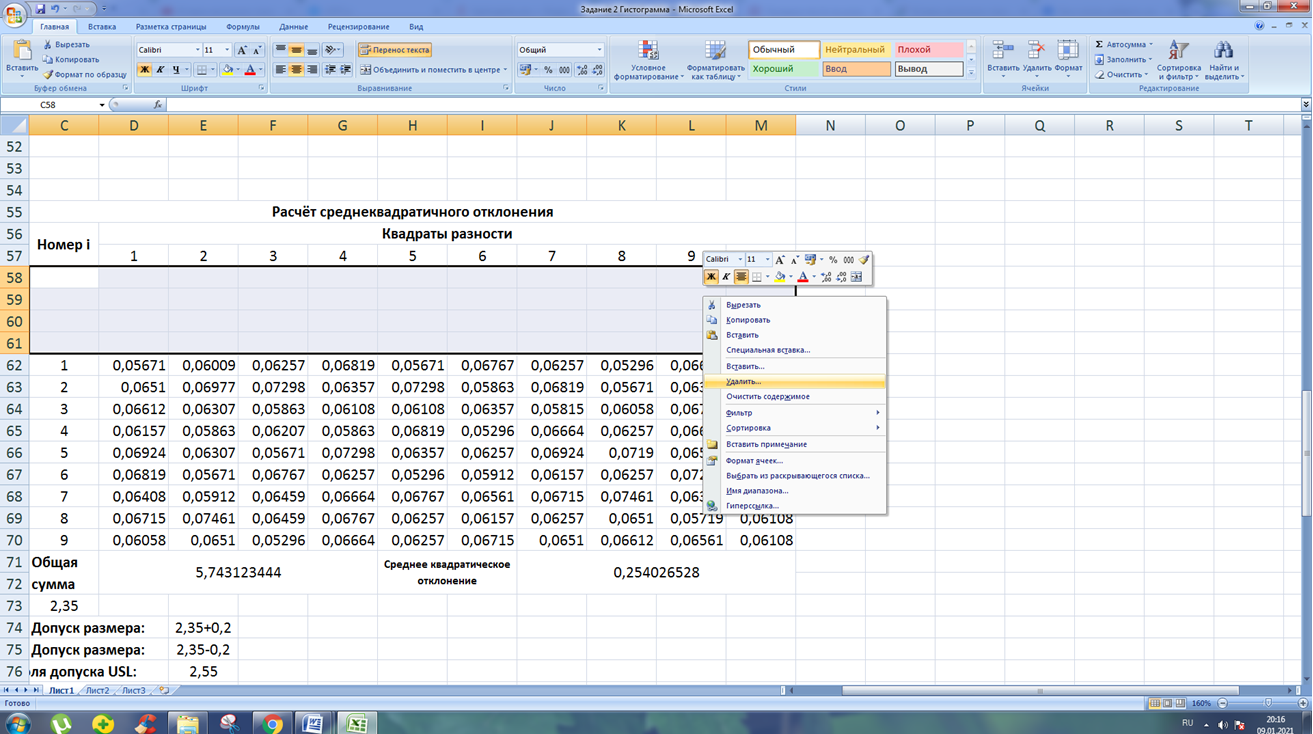
- Проверить результат. Пустые строки должны деинсталлироваться, а табличный массив примет прежний вид. Аналогичным образом можно убирать лишние столбцы в таблице.
Способ 2. Отмена предыдущего действия
Этот метод актуален, если пользователь удаляет строки сразу же после их добавления в табличный массив, иначе предыдущие действия также удалятся, и их впоследствии придется выполнять заново. В Microsoft Office Excel есть специальная кнопка, позволяющая быстро отменить предыдущий шаг. Чтобы найти и активировать эту функцию, нужно действовать по следующей схеме:
- Снять выделение со всех элементов рабочего листа, кликнув ЛКМ по любой свободной области.
- В левом верхнем углу экрана рядом с кнопкой «Файл» найти значок в виде стрелочки налево и нажать по нему ЛКМ. После этого последнее выполненное действие удалится, если это было добавление строк, то они пропадут.

- Щелкнуть по кнопке отмены еще раз при необходимости, чтобы удалить несколько предыдущих действий.
Дополнительная информация! Отменить прошлый шаг в MS Excel можно с помощью комбинации горячих клавиш «Ctrl+Z», нажав их одновременно с клавиатуры компьютера. Однако перед этим надо переключиться на английскую раскладку.
Как в Excel добавить сразу несколько столбцов
Для осуществления данной процедуры понадобится выполнить практически такие же действия, как и в случае с добавлением строк. Алгоритм решения задачи можно подразделить на следующие этапы:
- В табличном массиве с помощью левой кнопки мыши выделить то количество столбиков с заполненными данными, которое нужно добавить.
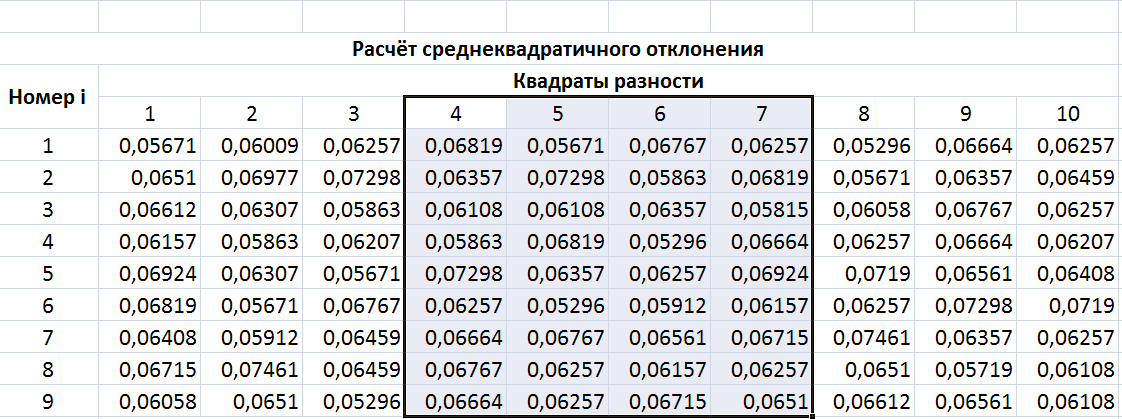
- По любому месту выделенной области кликнуть ПКМ.
- В отобразившемся контекстном меню щелкнуть ЛКМ по строке «Вставить…».
- В открывшемся окне добавления ячеек указать тумблером вариант «Столбец», и нажать «ОК».

- Проверить результат. Перед выделенной областью в табличном массиве должны добавиться пустые столбцы.
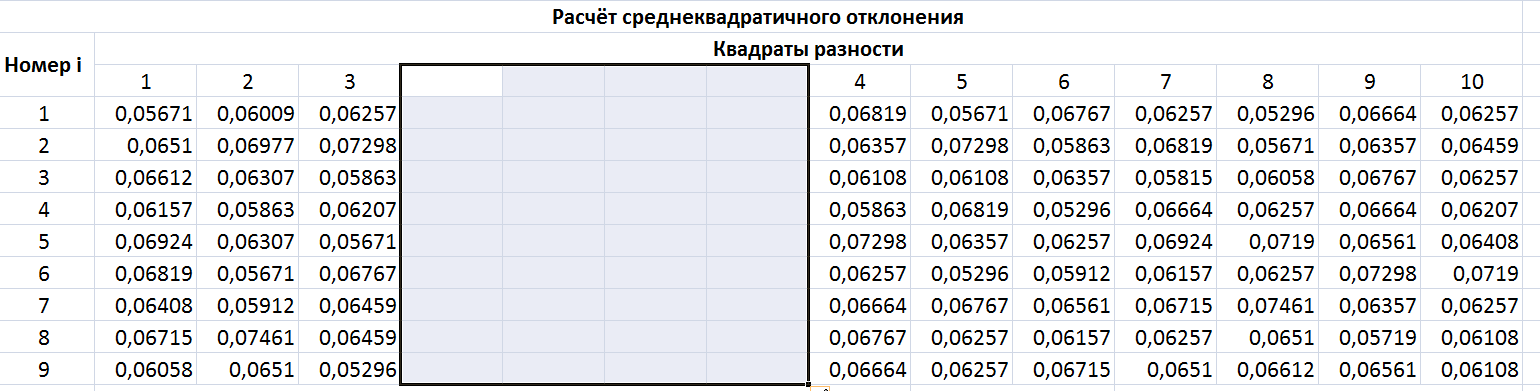
Обратите внимание! В контекстном окошке нужно нажимать именно по кнопке «Вставить…». Там есть также обычная строчка «Вставить», которая добавляет в выделенную ячейку скопированные ранее символы из буфера обмена.
Заключение
Таким образом, в Excel очень просто добавить несколько строчек или столбиков в уже готовую таблицу. Для этого нужно воспользоваться одним из методов, рассмотренных выше.















