Таблицы, составленные в Microsoft Office Excel, можно отфильтровать по дате. Выставив соответствующий фильтр, пользователь сможет увидеть нужные ему дни, а сам массив сократится. В данной статье будут рассмотрены способы настройки фильтра по дате в Excel с помощью встроенных в программу инструментов.
Как наложить фильтр по дате на табличный массив
Существует ряд стандартных методов выполнения поставленной задачи, каждый из которых имеет свои нюансы. Для полного понимания темы, необходимо описать каждый способ по отдельности.
Способ 1. Использование опции «Фильтр»
Самый простой способ фильтрации табличных данных в Excel, который подразумевает соблюдение следующего алгоритма действий:
- Составить табличку, на которую необходимо наложить фильтр по дате. В этом массиве должны присутствовать конкретные числа месяца.
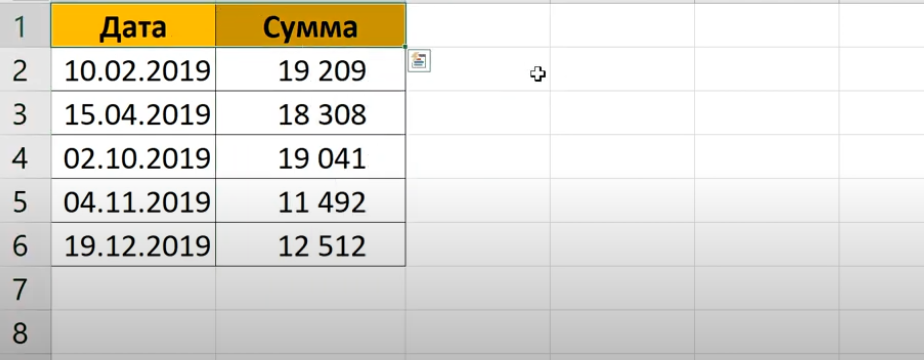
- Выделить составленную таблицу левой клавишей манипулятора.
- Перейти во вкладку «Главная» в верхней панели инструментов главного меню Excel.
- Нажать на кнопку «Фильтр» в отобразившейся панели опций. Также в этом разделе есть функция «Сортировка», которая меняет порядок отображения строк или столбцов в исходной таблице, сортируя их по какому-либо параметру.
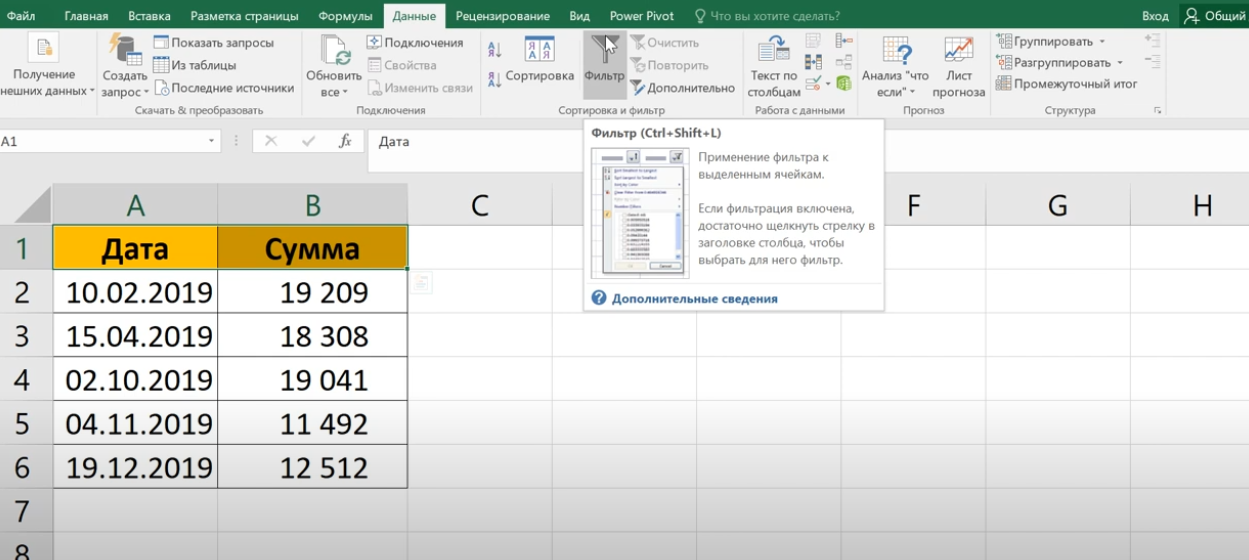
- После выполнения предыдущей манипуляции на таблицу будет наложен фильтр, т.е. в названии столбцов массива появятся небольшие стрелочки, нажав на которые можно будет раскрыть варианты фильтрации. Здесь нужно кликнуть по любой стрелке.
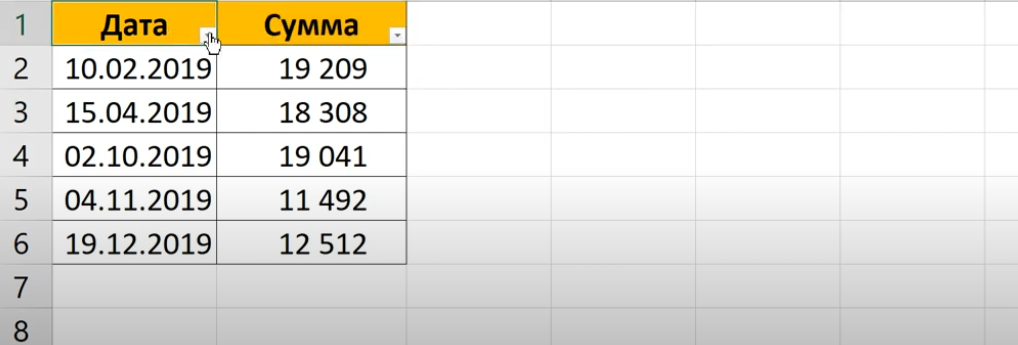
- В открывшемся контекстном меню найти раздел «Область поиска» и выбрать месяц, по которому будет выполняться фильтрация. Здесь отображаются только те месяцы, которые есть в исходном табличном массиве. Пользователю необходимо поставить галочку напротив соответствующего месяца и нажать на «ОК» внизу окошка. Допустимо выбрать сразу несколько вариантов.
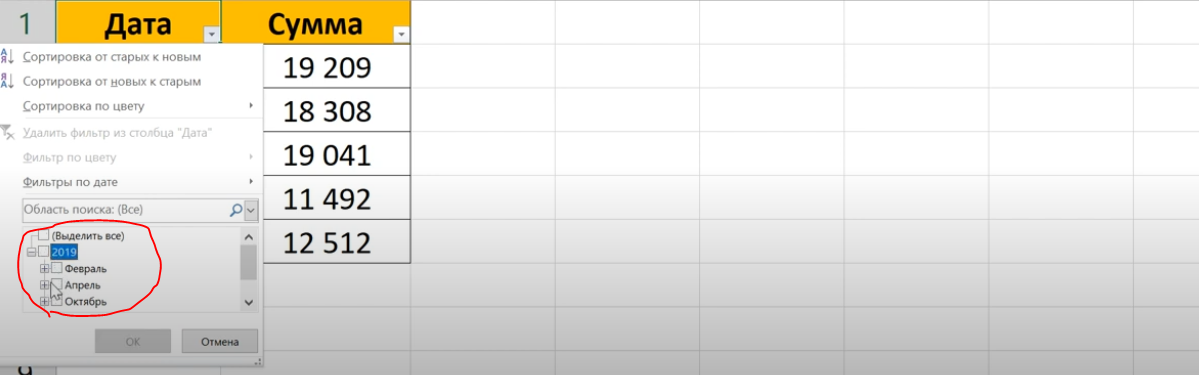
- Проверить результат. В табличке останется только информация по месяцам, выбранным пользователем в окне фильтрации. Соответственно лишние данные исчезнут.
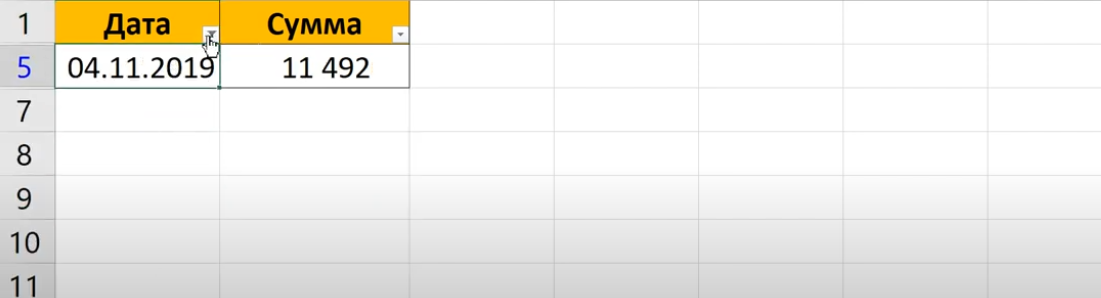
Обратите внимание! В меню наложения фильтра можно отфильтровать данные по годам.
Способ 2. Использование опции «Фильтр по дате»
Это специальная функция, позволяющая сразу же фильтровать информацию в табличном массиве по датам. Чтобы ее активировать, необходимо проделать несколько шагов:
- Аналогичным образом наложить фильтр на исходную таблицу.
- В окне фильтрации найти строку «Фильтр по дате» и левой клавишей манипулятора кликнуть по стрелочке, расположенной справа от нее.
- Раскроется выпадающее меню. Здесь представлены варианты фильтрации данных по дате.
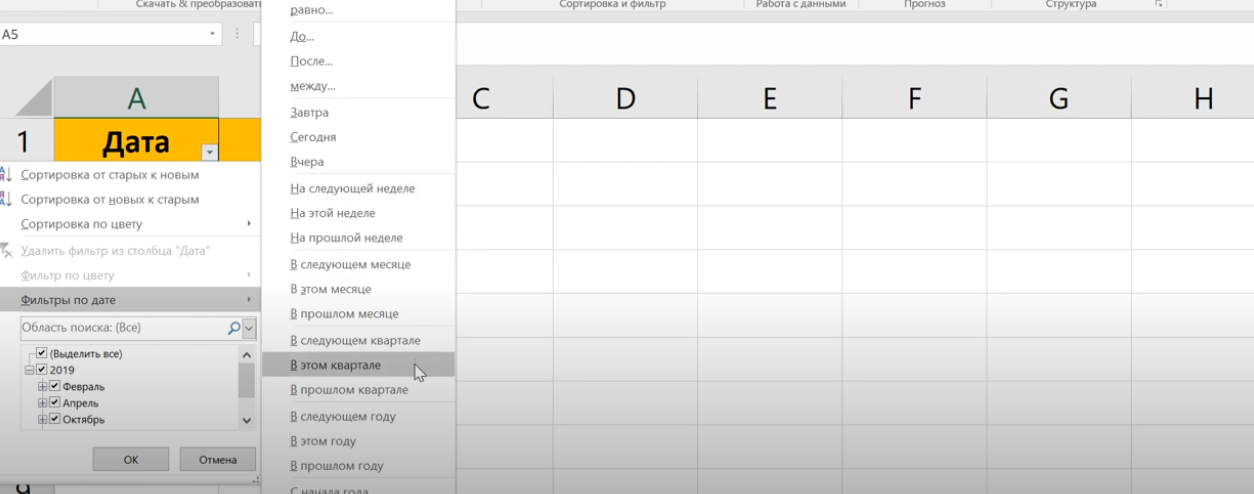
- К примеру, нажать на кнопку «Между…».
- Откроется окошко «Пользовательский автофильтр». Здесь в первой строчке необходимо указать начальную дату, а во второй конечную.
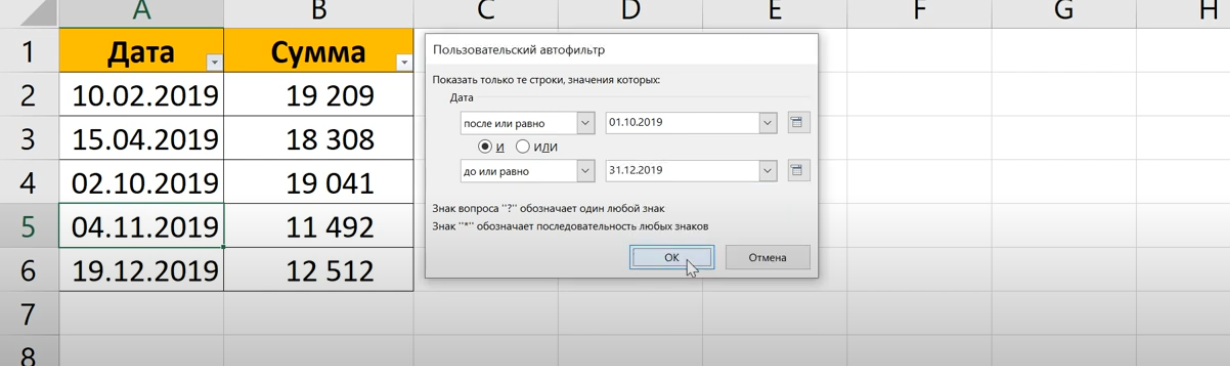
- Проверить результат. В таблице останутся только значения, находящиеся в промежутке между указанными датами.
Способ 3. Выполнение фильтрации вручную
Данный метод прост по реализации, однако отнимает у пользователя много времени, особенно если приходится работать с большими по объему таблицами. Чтобы вручную выставить фильтр, необходимо:
- В исходном табличном массиве найти даты, которые не нужны пользователю.
- Выделить найденные строки левой клавишей мышки.
- Нажать на кнопку «Backspace» с клавиатуры компьютера, чтобы удалить выделенные значения.
Дополнительная информация! В Microsoft Office Excel можно одновременно выделить несколько строчек в табличном массиве, чтобы сразу удалить их для экономии пользовательского времени.
Способ 4. Использование расширенного фильтра по дате
Выше был рассмотрен метод фильтрации значений в табличном массиве на основе опции «Между…». Для полного раскрытия темы необходимо обсудить несколько вариантов расширенного фильтра. Рассматривать все разновидности фильтра нецелесообразно в рамках данной статьи. Чтобы наложить на таблицу тот или иной фильтр по дате, необходимо:
- Наложить фильтр на таблицу через вкладку «Главная». О том, как это сделать, было рассказано выше.
- Раскрыть выпадающий список в заголовке любого столбика в таблице и щелкнуть ЛКМ по строчке «Фильтр по дате».
- Указать любой из вариантов. Для примера кликнем по строке «Сегодня».
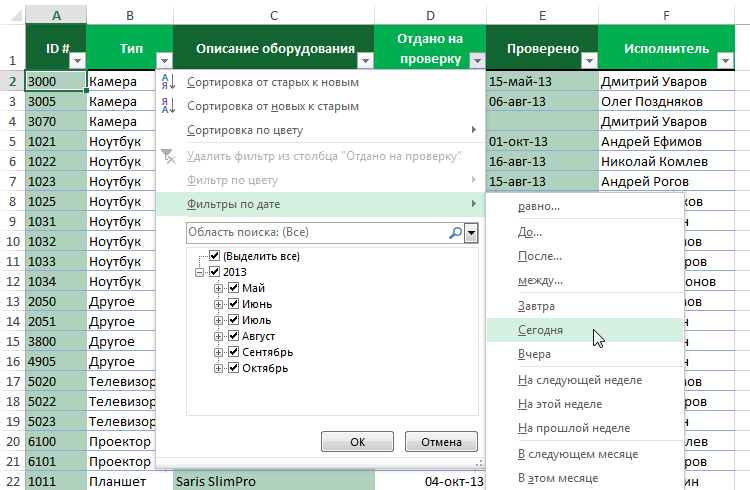
- Информация в массиве отфильтруется по указанной дате. Т.е. в таблице останутся только те данные, у которых указана сегодняшняя дата. При выставлении такого фильтра Excel будет ориентироваться по дате, выставленной на компьютере.
- Выбрав вариант «Больше…», пользователю придется задать определенное число. После этого в табличном массиве останутся даты, которые больше указанной. Все остальные значения будут удалены.
Важно! Аналогичным образом применяются остальные варианты расширенной фильтрации.
Как отменить фильтр в Excel
Если пользователь случайно указал фильтр по дате, то для его отмены понадобится выполнить следующие действия:
- Выделить ЛКМ табличку, к которой применена фильтрация.
- Перейти в раздел «Главная» и щелкнуть по кнопке «Фильтр». Раскроется выпадающее меню.
- В контекстном меню необходимо нажать на кнопку «Очистить». После выполнения этого действия фильтрация отменится, и табличный массив примет исходный вид.
Обратите внимание! Отменить предыдущее действие можно с помощью кнопок «Ctrl+Z».
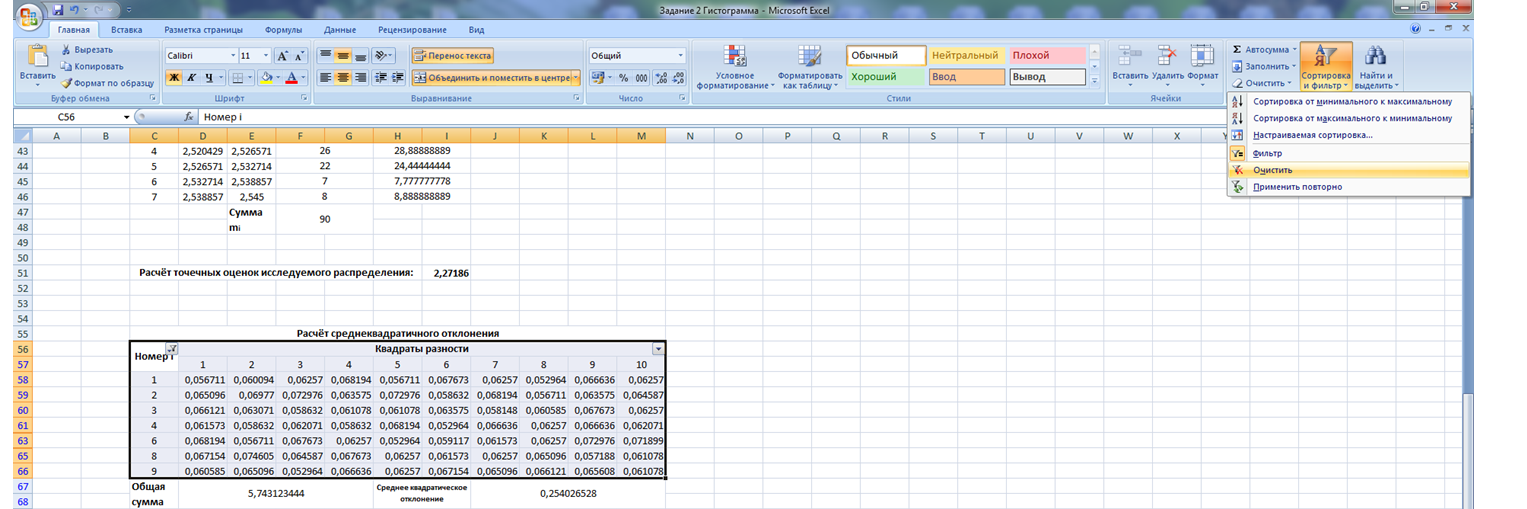
Заключение
Таким образом, фильтр по дате в Microsoft Office Excel позволяет в кратчайшие сроки убрать из таблицы ненужные числа месяца. Основные способы фильтрации были описаны выше. Для понимания темы с ними необходимо внимательно ознакомиться.















