Работать с электронными таблицами Excel можно даже если нет мыши. Например, с помощью клавиши Scroll Lock можно заблокировать прокрутку или же активировать ее. Фактически с ее помощью можно активировать реализацию того же функционала, что делает колесико мыши, только на клавиатуре. Особенно она полезна владельцам стационарного ПК, поскольку там нет трекпада, который мог бы заменять колесико мыши с помощью жестов. На некоторых ноутбуков этой кнопки и вовсе нет, потому что она в целом, не нужна на устройствах этого типа. Чтобы добиться успеха в решении этой проблемы, достаточно просто следовать шагам, описанным в этой статье.
Как отключить режим Scroll lock
Функция, безусловно, полезная, но что делать, если она в данный момент не нужна и нужно отключить блокировку для прокрутки? Если на клавиатуре есть кнопка, то проблемы в том, чтобы отключить этот режим, нет. Но что делать, если этой кнопки нет, а этот режим в данный момент включен? Последовательность действий, которую надо выполнять, будет несколько отличаться в зависимости от используемой версии Windows. Впрочем, механизм, как отключить этот режим, не отличается. Просто нужные меню находятся в разных местах.
Кстати, по статистике люди значительно чаще обращаются в поисковые системы с тем, как отключить этот режим, а не включить.
Если правильно использовать эту возможность, можно значительно увеличить скорость работы с программой. Вообще, практика показала, что использование клавиатуры – гораздо более хорошая идея, чем применение мыши. Пальцы автоматически нажимают по нужным кнопкам, как только мозг успел подумать об этом. Если же пользоваться курсором, придется тратить время на то, чтобы довести курсор мыши до нужного пункта, а потом так несколько раз. Независимо от версии Windows, найти экранную клавиатуру (а именно ею нам нужно воспользоваться для того, чтобы отключить режим Scroll Lock), можно через стандартные функции поиска в проводнике.
Как отключить режим Scroll lock в Windows 10
Большинство людей сейчас пользуется Windows 10, поэтому в большинстве случаев нужно выполнять такую последовательность действий для отключения блокировки скроллинга. Сначала нужно открыть меню «Пуск», которое появится после нажатия на самую крайнюю иконку в левом нижнем углу. После этого выполняем следующие действия:
- В меню надо нажать на кнопку «Параметры» и перейти в настройки клавиатуры.
- Включаем экранную клавиатуру. Чтобы это сделать, надо нажать на кнопку экранной клавиатуры.
- После того, как она появится на экране, нажимаем на не клавишу ScrLk.
Также можно ввести в поле поиска слова «Экранная клавиатура», после чего нажать по программе, которая появится в качестве результата. И далее уже сделать клик левой кнопкой мыши по этой клавише. Еще один метод – воспользоваться строкой поиска. Для этого нужно открыть диск C (или тот том, который обозначен, как системный) и в поле поиска справа написать «клавиатура». Где находится это поле, можно увидеть на этом скриншоте.

После этого нажимаем два раза левой кнопкой мыши по результату поиска, и выполняем те действия, которые написаны выше.
Как отключить режим Scroll lock в Windows 8.1
Сначала надо нажать на кнопку «Начните». После этого делаем комбинацию клавиш Ctrl + C, а потом нажать на кнопку «Изменение параметров компьютера». После этого находим пункт «Специальные возможности – Клавиатура», и потом нажимаем на кнопку экранной клавиатуры. После этого выполняем все аналогичным образом – делаем клик левой кнопкой мыши по кнопке ScrLk. 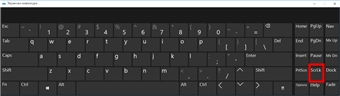
На скриншоте видно, где она находится – в правой нижней части картинки. Эта кнопка выделена красным прямоугольником.
Как отключить режим Scroll lock в Windows 7
Последовательность действий в этом случае не сильно отличается от предыдущих вариантов, принцип сохраняется. Только в этом случае экранная клавиатура находится в списке программ в меню «Пуск» в разделе «Стандартные – Специальные возможности». Еще одно отличие в этом случае – вместо кнопки ScrLk надо найти кнопку slk. 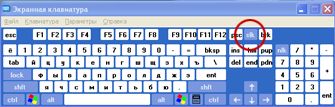
После того, как вы отключите блокировку скроллинга, закрываем окно стандартным способом. Все, теперь мы получили нужный результат. Как оказалось, задача была вовсе несложной, правда?
Как устранить неполадки с режимом Scroll lock
Итак, как вообще понять, что активирован режим блокировки прокрутки? Для этого нужно посмотреть на статусбар, где в случае наличия этого режима появится надпись «Scroll Lock». 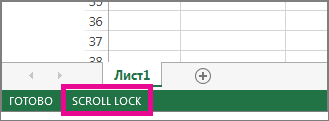
На этом скриншоте видно, где размещается эта надпись, если соответствующая настройка активирована. Если этой надписи в строке состояния нет, а режим включен, то причиной может быть то, что отключена соответствующая настройка. Если такое подозрение есть, нужно проверить, активирована ли она. Для этого делаем клик правой кнопкой мыши по строке состояния и ищем соответствующий параметр в контекстном меню. Если флажка нет, а программа ведет себя так, как будто режим Scroll Lock активирован, то нужно вернуть этот флажок, и соответствующая надпись появится на статусбаре.
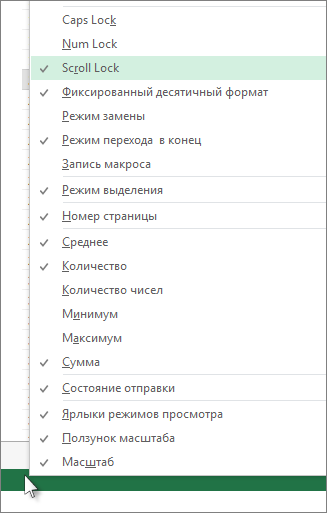
Тот пункт, который нужно активировать, выделен на этой картинке отдельным цветом. После того, как мы включим этот пункт, мы сможем проверить, проблема связана с тем, что включен режим Scroll Lock или клавиши не работают по другой причине.
Как видим, нет ничего сложного в том, чтобы решить проблему с режимом блокировки прокрутки, если нет кнопки, которая могла бы активировать или деактивировать его, на клавиатуре ноутбука. Так что видим, что если возникает какая-то ошибка в Excel, ее исправить можно средствами самой же программы. Достаточно просто разобрать основные причины, почему возникает непонятная ситуация, а решение выйдет само собой. Чувствуете некое оживление после прочтения этой инструкции?
Возможно, после следующего обновления Windows последовательность действий сменится, но главное – понять основной принцип. Надо найти экранную клавиатуру и нажать соответствующую кнопку. В конце концов, нет ничего плохого в том, чтобы немного поэкспериментировать.















