При составлении таблиц в Excel данные удобнее располагать в алфавитном порядке. Такая сортировка поможет избежать путаницы, повысит презентабельность табличного массива. Основные способы расположения информации в ячейках по алфавиту будут рассмотрены в этой статье.
Способ 1. Кнопки сортировки
В Microsoft Office Excel с помощью встроенных инструментов можно быстро отсортировать нужную табличку. Процесс реализации данного метода выглядит следующим образом:
- Выделить ЛКМ диапазон ячеек в таблице, которые нужно отсортировать по алфавиту.
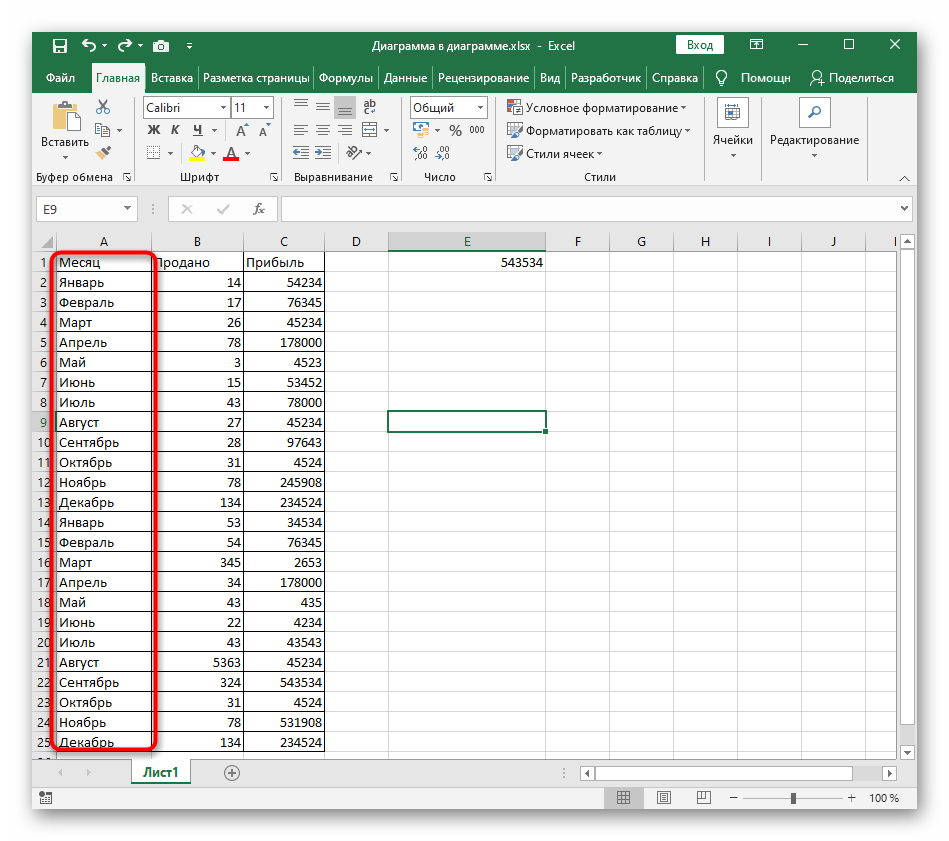
- В разделе «Главная» развернуть инструмент «Редактирование», нажав на стрелочку внизу.
- В подразделе «Сортировка и фильтр» указать вариант редактирования «От А до Я». Это и есть алфавитный порядок.
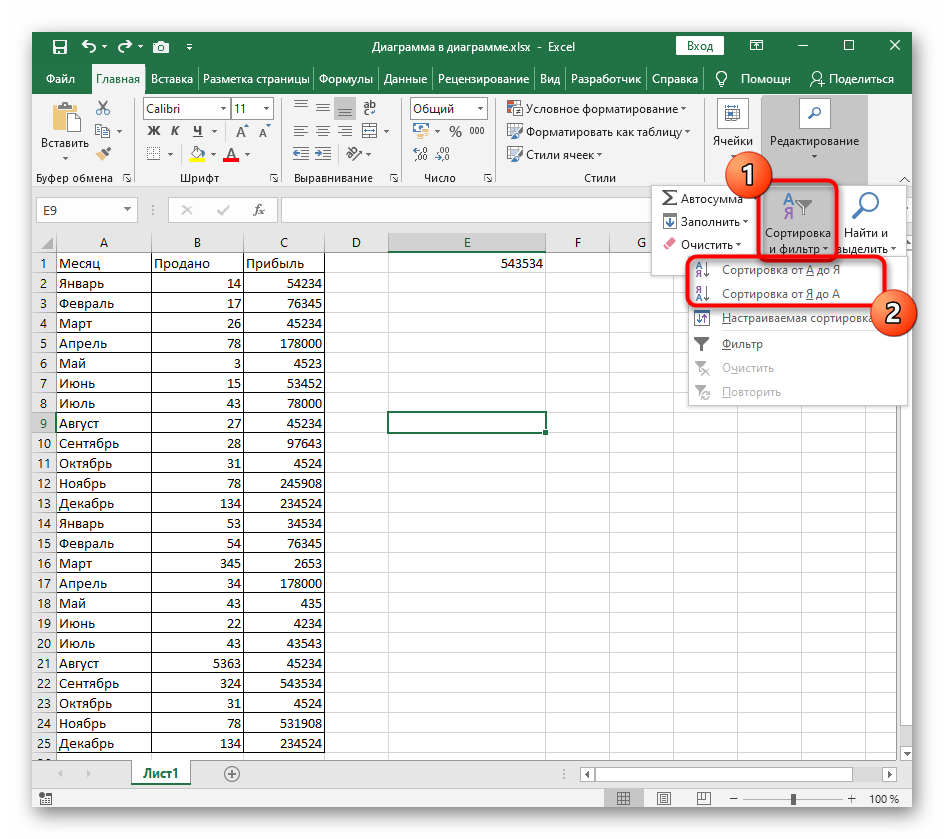
- В окошке предупреждения поставить тумблер в строку «Автоматически расширить выделенный диапазон».
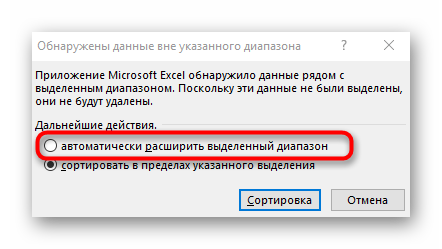
- Проверить результат. Информация в выделенной области таблицы должна сортироваться по алфавиту.
Обратите внимание! При желании отобразить информацию в Excel по алфавиту можно вручную, самостоятельно переставляя строчки местами. Однако этот процесс займет много времени.
Способ 2. Использование функции настраиваемой сортировки значений
Подобный инструмент позволяет пользователю задать индивидуальные параметры для сортировки. С его помощью данные отображаются более презентабельно, а отдельные элементы диапазона не съезжают вниз. Чтобы с помощью настраиваемой сортировки отобразить сведения в табличном массиве по алфавиту, потребуется выполнить ряд простых шагов.
- Выделить нужную табличку целиком.
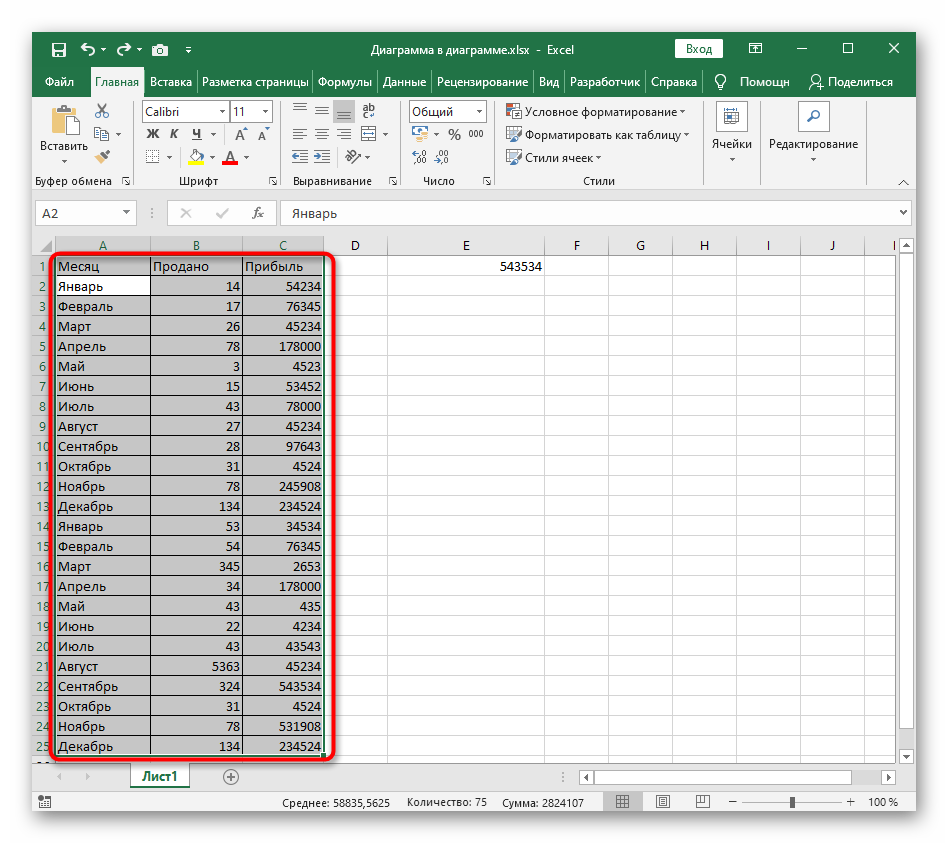
- По аналогичной схеме во вкладке «Главная» кликнуть по кнопке «Редактирование», но на этот раз выбрать вариант «Настраиваемая сортировка…».
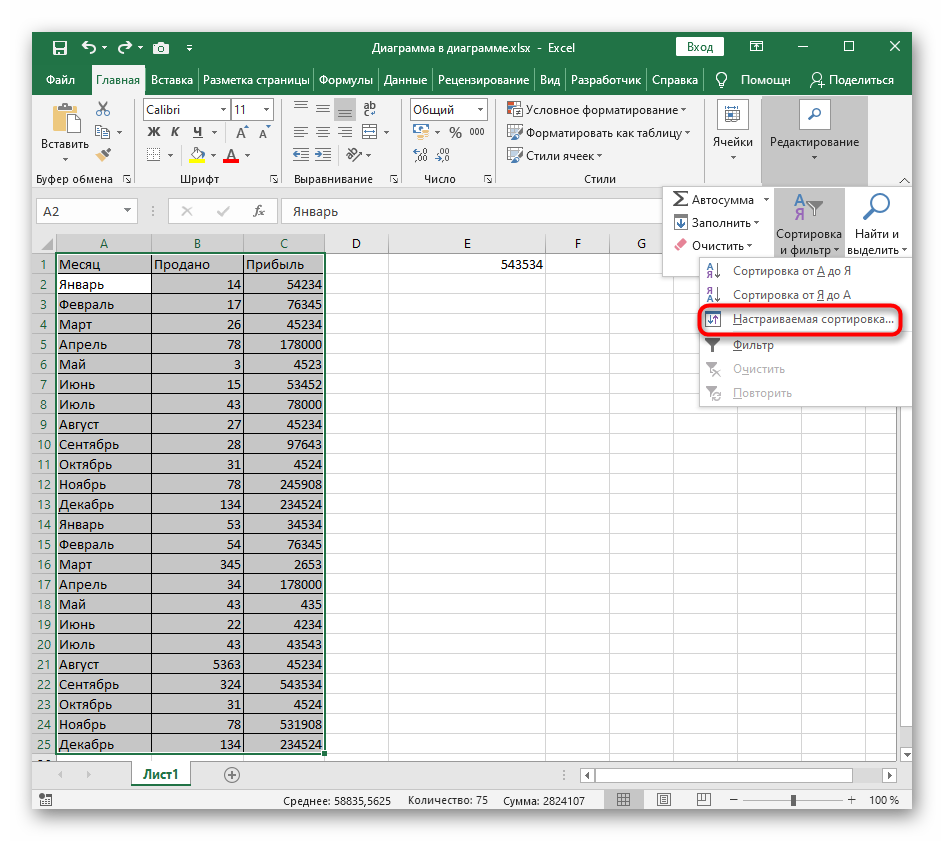
- В отобразившемся окошке в поле «Сортировать по» надо указать столбик, для которого будет применяться редактирование.
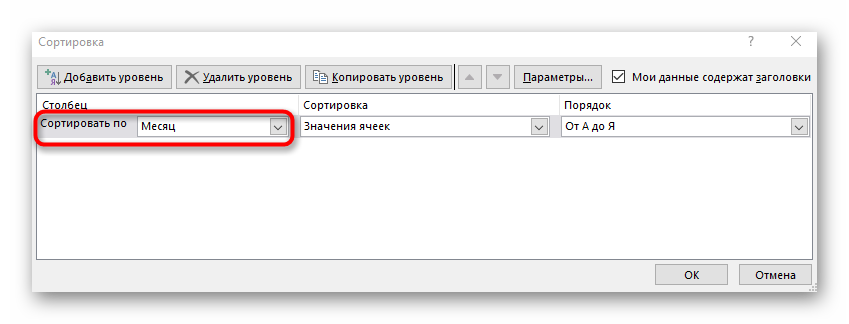
- В поле «Сортировка» выбрать режим «Значения ячеек», а в строчке «Порядок» указать вариант «От А до Я».
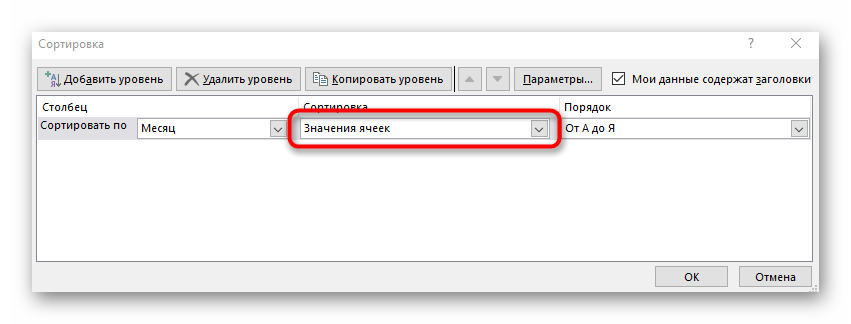
- Нажать на «ОК» внизу окна и проверить результат. Теперь значения в ячейках должны отображаться по алфавиту.
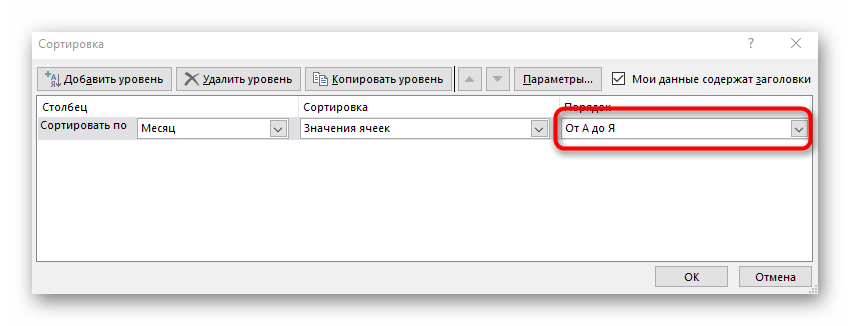
Важно! При необходимости сведения в массиве можно отсортировать в обратном порядке, т.е. «От Я до А».
Способ.3 Использование специальной формулы
Рассмотренные выше методы не эффективны на сто процентов. Их нужно будет повторять каждый раз после создания какой-либо таблицы, чтобы повлиять на расположение данных в ней. Удобнее воспользоваться формулой сортировки, которая будет действовать на протяжении всего процесса заполнения табличного массива и автоматически корректировать сведения во всем диапазоне ячеек. Метод использования функции состоит из нескольких этапов, каждый из которых будет подробно рассмотрен далее.
Этап 1. Написание вспомогательной формулы
Данная формула будет работать по принципу анализа кодировки. Она создается следующим образом:
- Выделить нужный диапазон ячеек и прописать новое наименование для него в поле под главным интерфейсом окна программы.
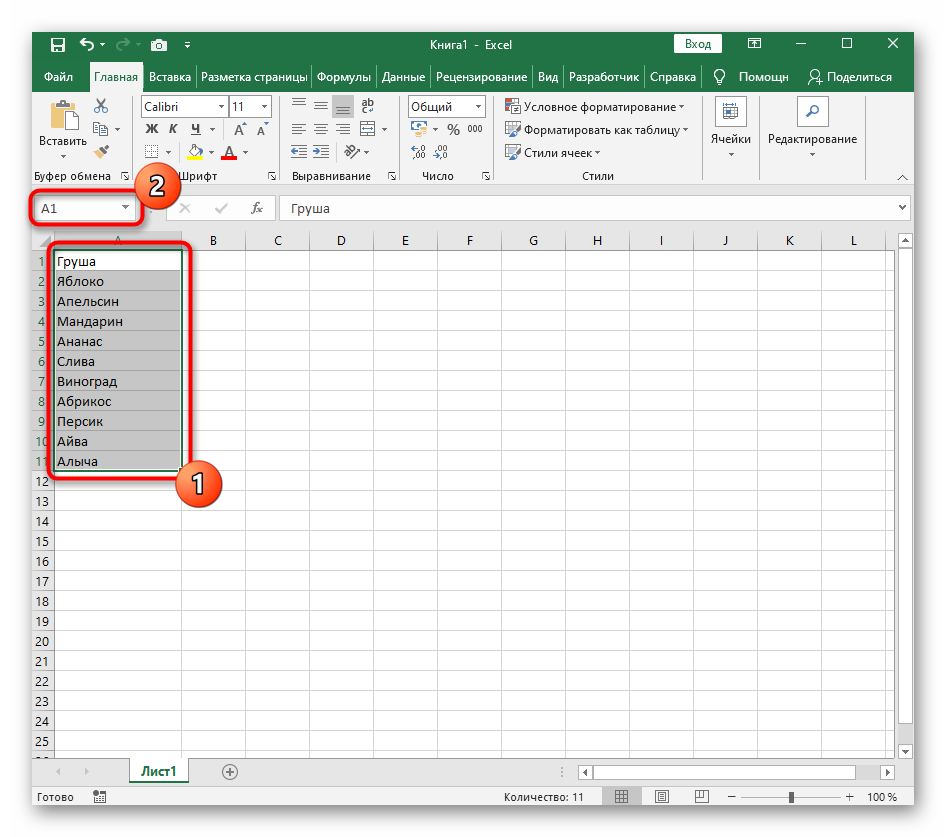
- Убедиться, что имя таблички изменилось.
- В строке ввода прописать формулу «СЧЕТЕСЛИ (название, элемент)». После указания главных слов в формуле нужно будет выделить конкретный диапазон ячеек, после чего кликнуть по «Enter».
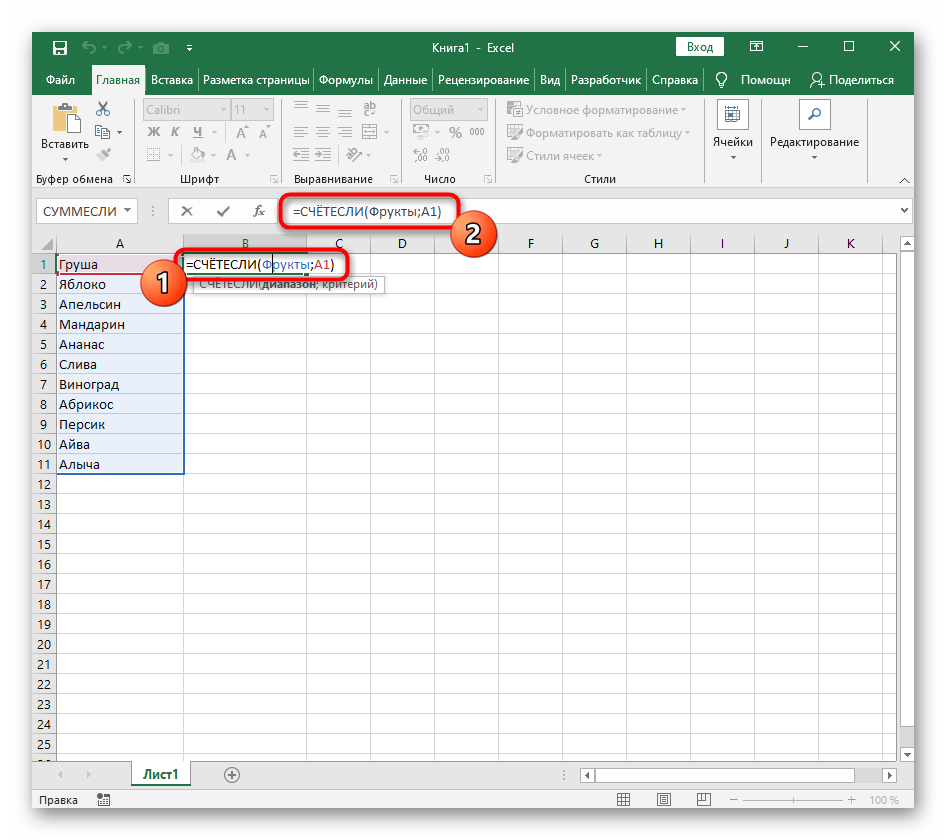
- В скобках прописанной формулы перед названием первого элемента таблицы вставить символ «»<=»&».
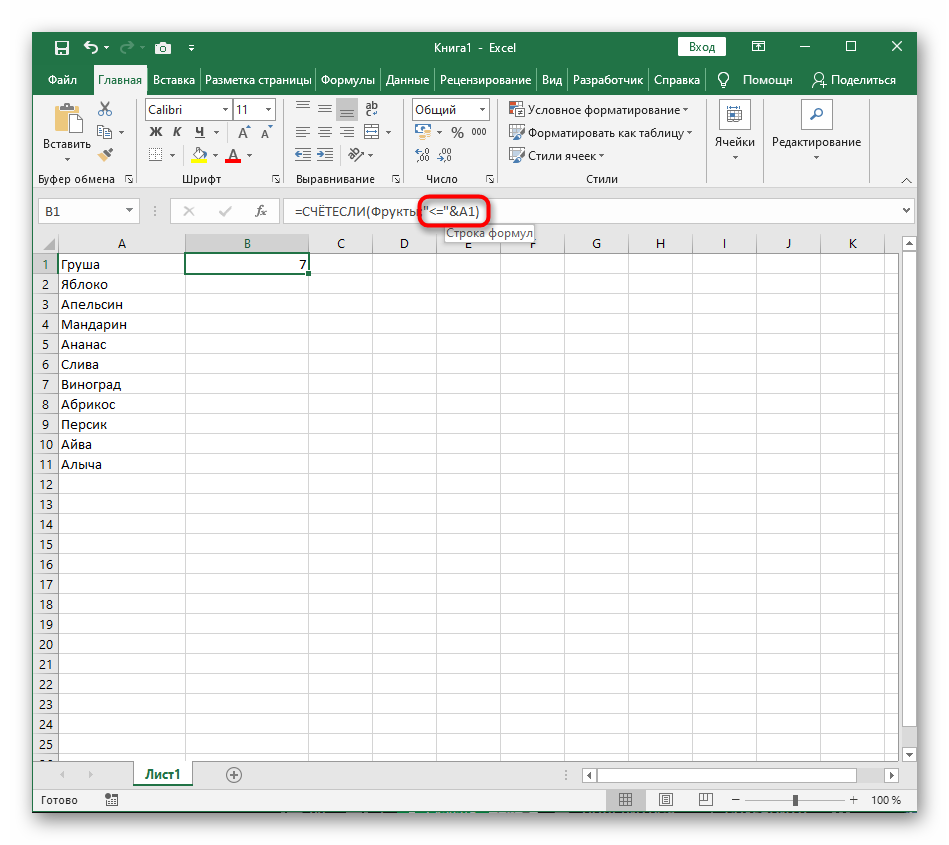
- Растянуть ячейку с вычисленным значением до конца таблицы.
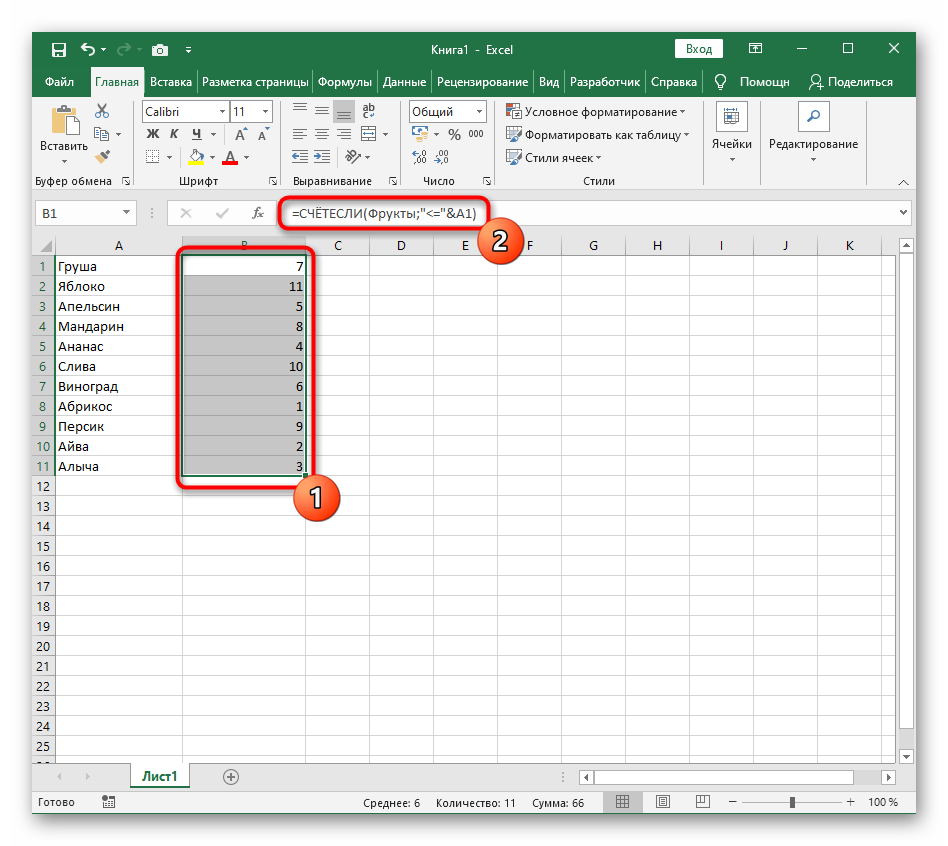
На этом первый этап создания формулы сортировки закончен, нужно перейти к следующему шагу.
Дополнительная информация! После растягивания формулы рекомендуется изменить название исходной таблицы.
Этап 2. Создание сортировочной формулы
После создания автоматического определения позиций, можно приступать к написанию основной функции по следующему пошаговому алгоритму:
- Поставить курсор мыши в первую ячейку пустого столбца, который следует за основным массивом, и ввести формулу «=ПОИСКПОЗ(СТРОКА(A1)». Введенный оператор будет искать позицию строки. Вместо А1 можно указывается номер конкретной ячейки в зависимости от расположения таблицы на рабочем листе Excel.
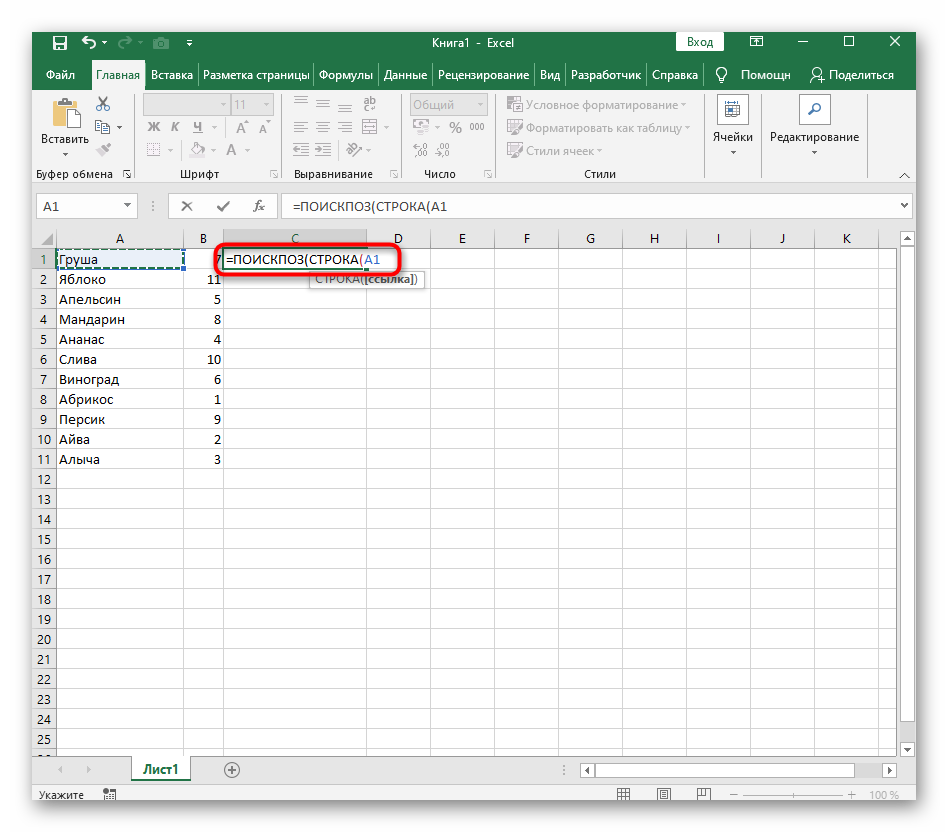
- Кликнуть ЛКМ по разделу «Формулы» в верхнем интерфейсе главного меню программы.
- Раскрыть опцию «Определенные имена», щелкнув по стрелочке внизу.
- В появившемся контекстном меню нажать по варианту «Использовать в формуле».
- Следующим действием надо выделить диапазон ячеек со вспомогательной функцией и в подразделе «Тип сопоставления» указать на вариант «Точное совпадение».
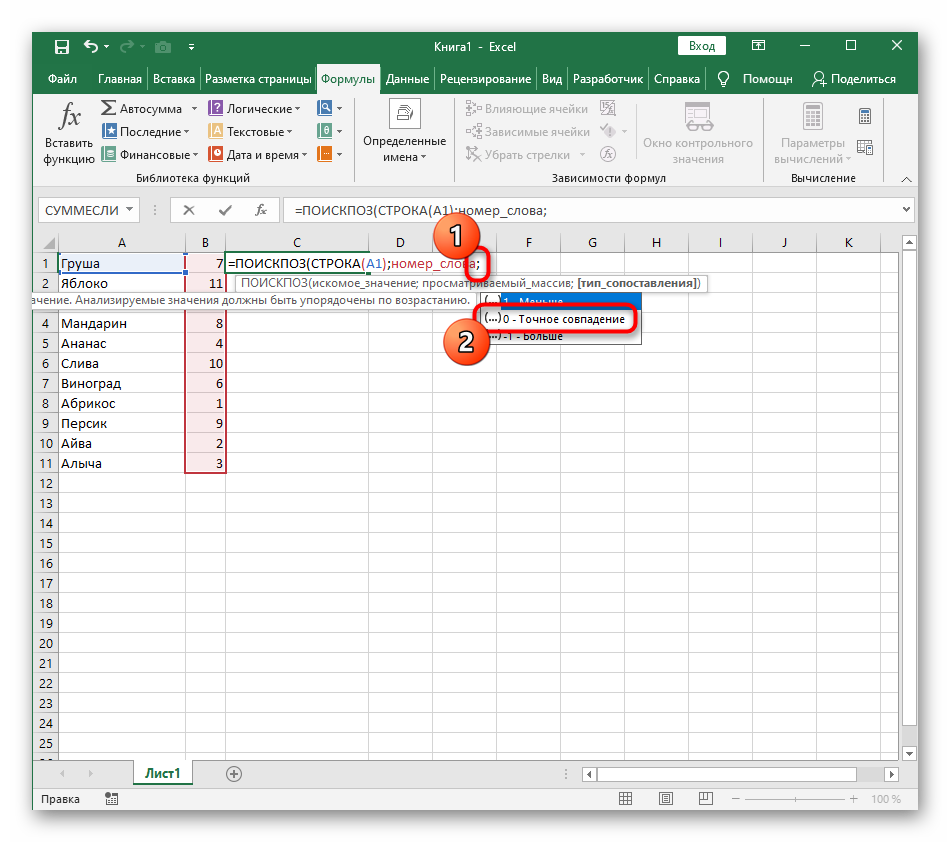
- Выделить исходную формулу в дополнительные скобки и пред ними прописать слово «ИНДЕКС». Это функция, определяющая массив наименований.
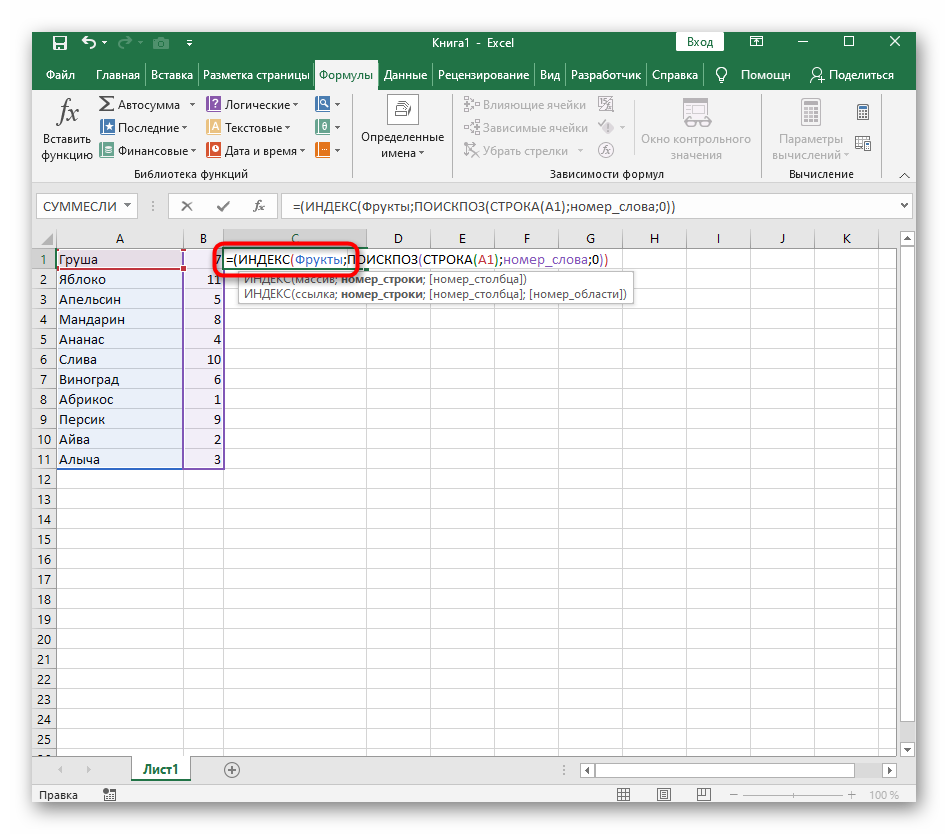
- Проверить результат. В ячейке указанного ранее столбика должно появиться первое слово из исходного списка по алфавиту.
- Растянуть формулу на все ячейки по схеме, рассмотренной выше.
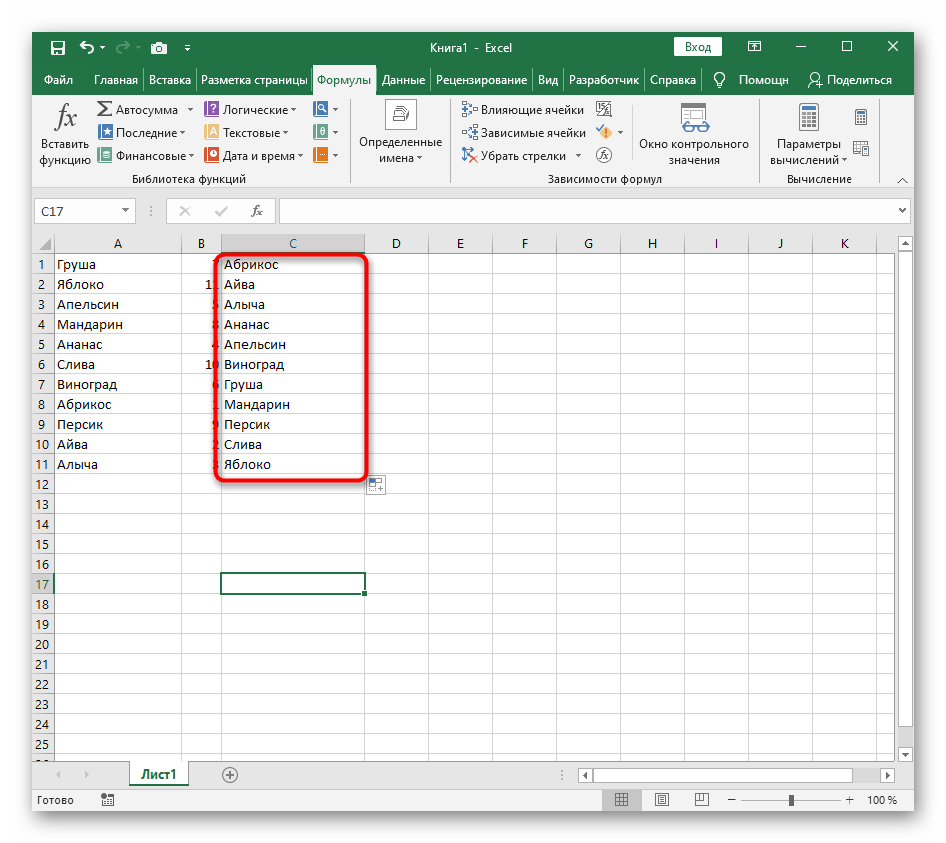
Обратите внимание! После растягивания формулы все исходные данные расположатся в алфавитном порядке.
Заключение
Таким образом, в Microsoft Office Excel есть несколько способов, позволяющих расположить по алфавиту данные в табличном массиве. Самые простые и распространенные из них были описаны выше.















