Составляя таблицы в Microsoft Office Excel, пользователь может увеличить размеры массива, чтобы расширить содержащуюся в ячейках информацию. Это полезно, когда размеры исходных элементов слишком малы, и с ними неудобно работать. В данной статье будут представлены особенности увеличения таблиц в Эксель.
- Как увеличивать размеры табличек в Excel
- Способ 1. Как повысить размер отдельных ячеек табличного массива
- Способ 2. Использование встроенного инструмента для увеличения размеров элементов таблицы
- Способ 3. Регулировка масштаба монитора
- Способ 4. Смена масштаба табличного массива перед выводом документа на печать
- Заключение
Как увеличивать размеры табличек в Excel
Существует два основных метода, позволяющих достигнуть поставленной цели: расширить отдельные ячейки таблички вручную, к примеру столбики или строчки; применить функцию масштабирования экрана. В последнем случае масштаб рабочего листа станет больше, вследствие чего увеличатся все символы, располагающиеся на нем. Далее оба метода будут рассмотрены детально.
Способ 1. Как повысить размер отдельных ячеек табличного массива
Строки в таблице можно увеличить следующим образом:
- Поставить курсор мышки в нижней части строки, которую надо увеличить на ее границе со следующей строчкой.
- Проконтролировать, что курсор превратился в двустороннюю стрелку.
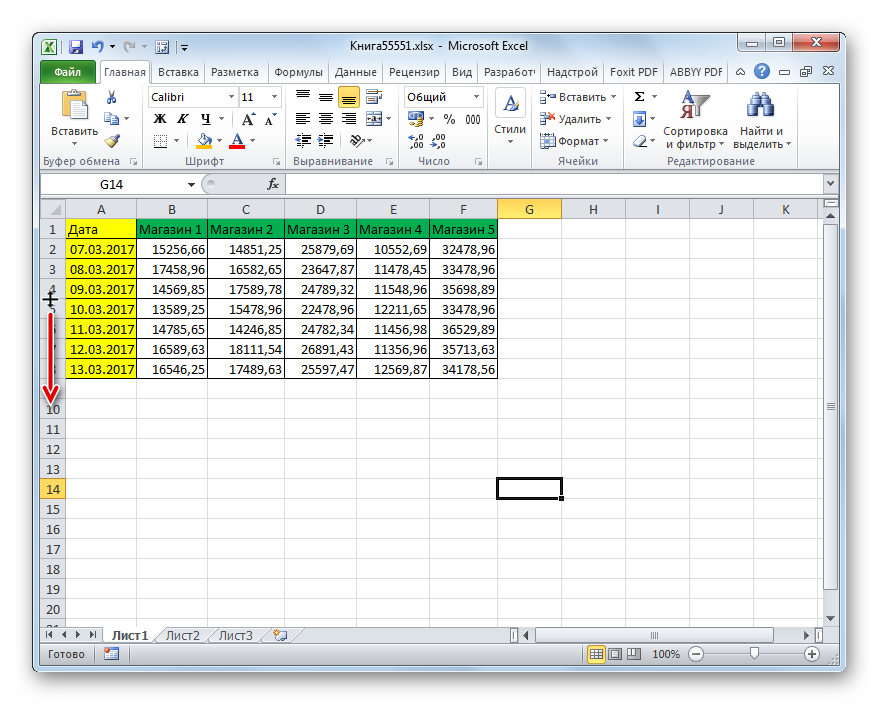
- Зажать ЛКМ и двигать мышью вниз, т.е. от строки.
- Завершить операцию вытягивания, когда строчка примет нужный пользователю размер.
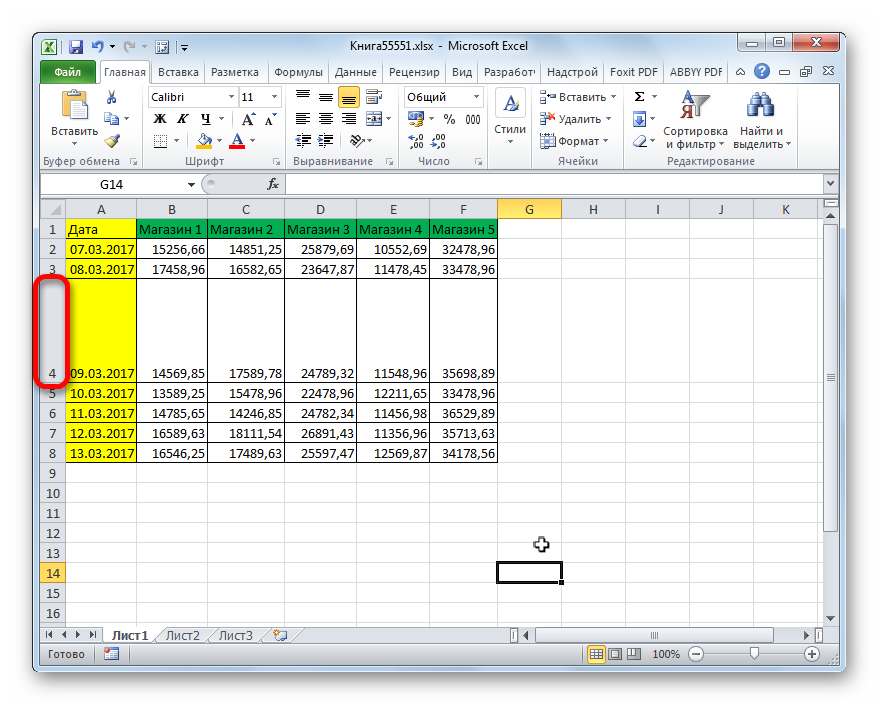
- Аналогичным образом расширить любую другую строчку в представленной таблице.
Обратите внимание! Если, зажав ЛКМ, начать движение мышью вверх, то строка будет сужаться.
Размеры столбиков увеличиваются аналогичным образом:
- Установить курсор мышки с правой крайней стороны конкретного столбца, т.е. на его границе со следующим столбиком.
- Убедиться, что курсор принял вид раздвоенной стрелки.
- Зажать левую клавишу манипулятора и двигать мышью вправо для увеличения размера исходного столбца.
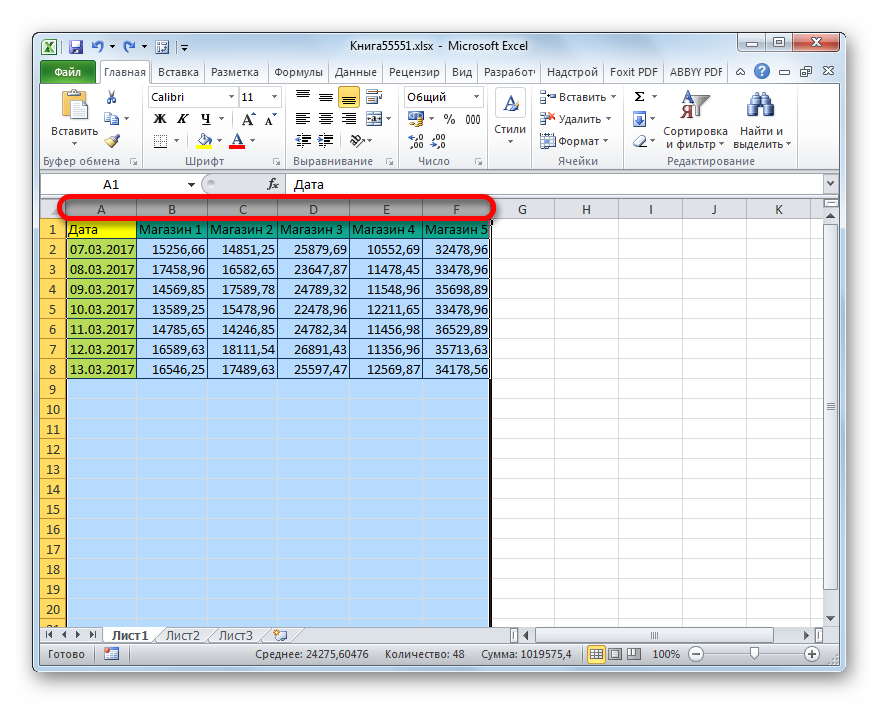
- Проверить результат.
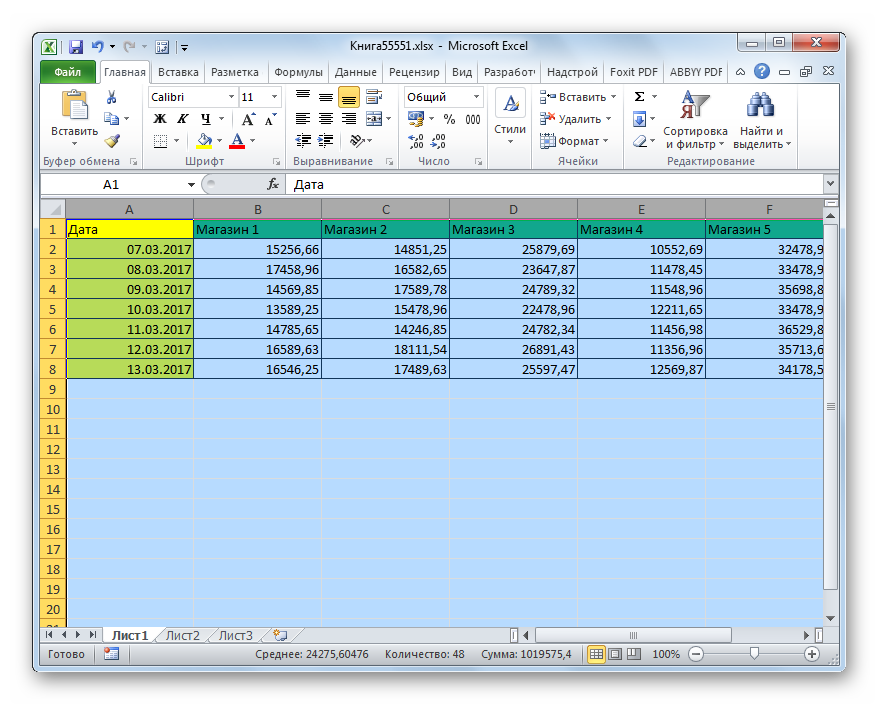
Рассмотренным методом можно расширять столбики и строчки в таблице до неопределенного значения, пока массив не займет все пространство рабочего листа. Хотя границы поля в Excel не имеют пределов.
Способ 2. Использование встроенного инструмента для увеличения размеров элементов таблицы
Также существует альтернативный способ повышения размеров строк в Эксель, который предполагает выполнение следующих манипуляций:
- Выделить ЛКМ одну или несколько строчек, двигая мышкой по направлению «сверху-вниз» рабочего листа, т.е. вертикально.
- Кликнуть ПКМ по выделенному фрагменту.
- В контекстном меню нажать по пункту «Высота строки…».
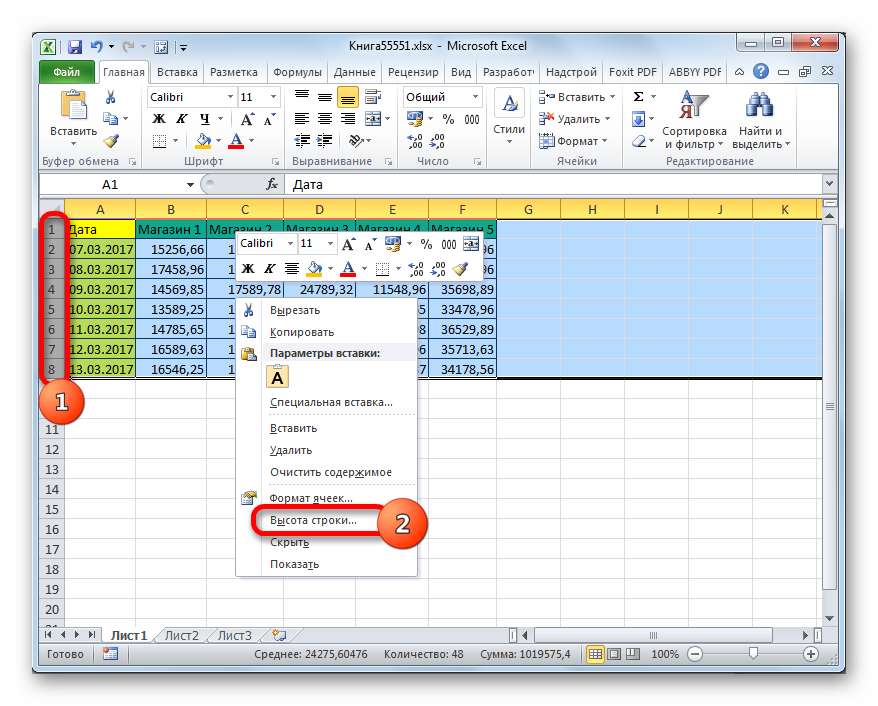
- В единственной строке открывшегося окошка заменить прописанное значение высоты большим числом и кликнуть «ОК» для применения изменений.
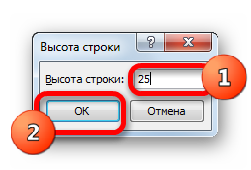
- Проверить результат.
Для растягивания столбцов с применением встроенного в программу инструмента можно воспользоваться следующей инструкцией:
- Выделить в горизонтальном направлении конкретный столбец таблицы, требующий увеличения.
- В любом месте выделенной части кликнуть ПКМ и в меню выбрать вариант «Ширина столбца…».
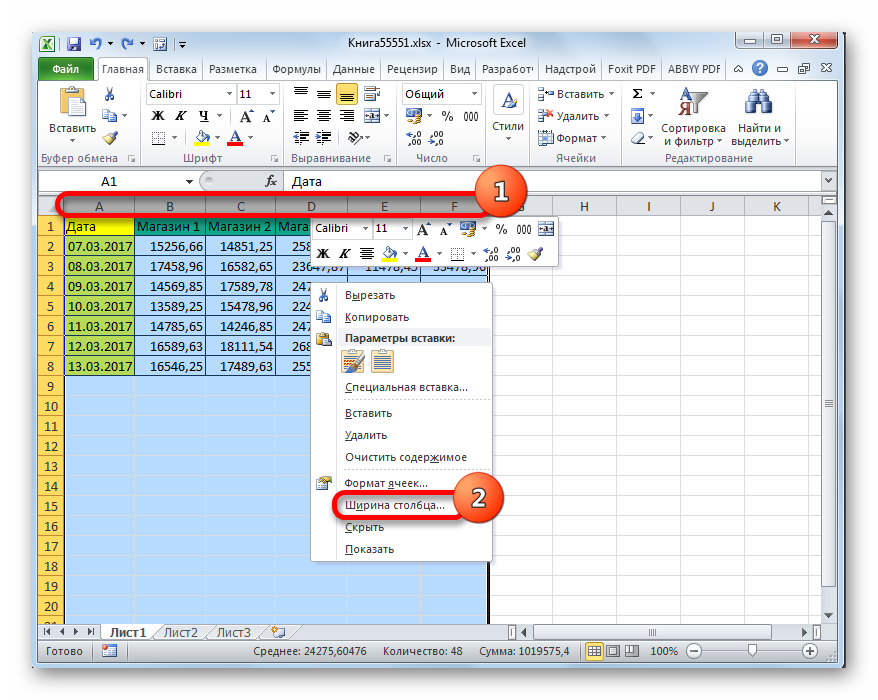
- Прописать нужно значение высоты, которое будет больше текущего.
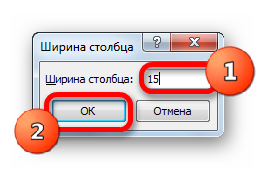
- Убедиться, что элемент табличного массива увеличился.
Важно! В окнах «Ширина столбца» или «Высота строки» менять указанные значения можно несколько раз, пока пользователь не получит требуемого результата.
Способ 3. Регулировка масштаба монитора
Растянуть табличку в Excel весь лист можно, увеличив масштабирование экрана. Это самый простой метод выполнения поставленной задачи, который подразделяется на следующие этапы:
- Открыть нужный документ Microsoft Excel, запустив сохраненный файл на компьютере.
- Зажать кнопку «Ctrl» на клавиатуре ПК и удерживать ее.
- Не отпуская «Ctrl», прокручивать колесико мышки вверх до тех пор, пока масштаб экрана не увеличится до размеров, необходимых пользователю. Таким образом таблица целиком увеличится.
- Повысить масштабирование экрана можно и другим способом. Для этого, находясь на рабочем листе Excel, надо передвигать ползунок в правом нижнем углу экрана от — к +. По мере его передвижение масштабирование в документе будет увеличиваться.
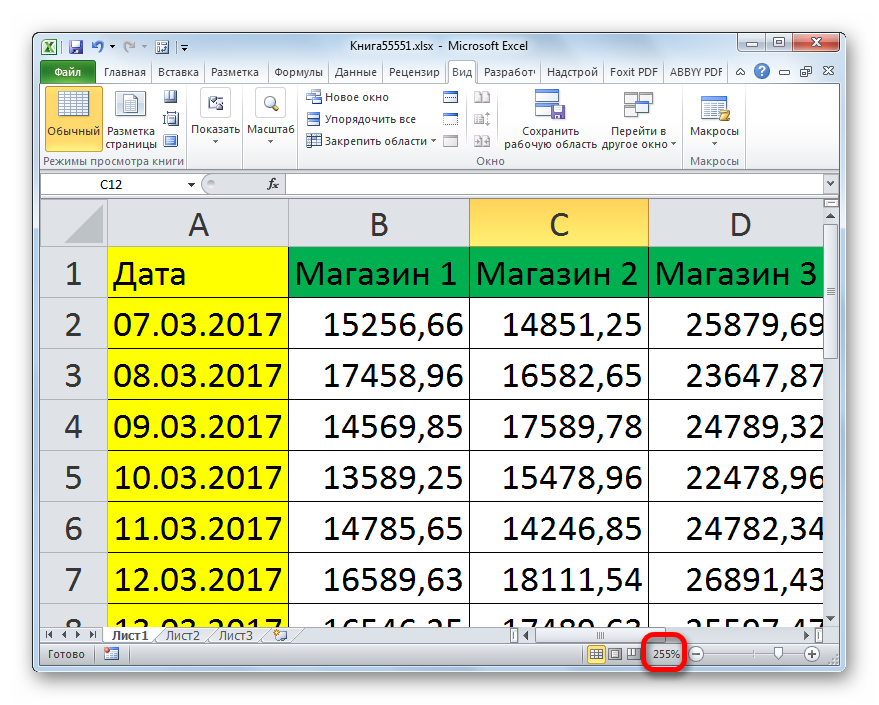
Дополнительная информация! В Эксель также есть специальная кнопка «Масштаб» во вкладке «Вид», позволяющая изменять масштабирование экрана как в меньшую, так и в большую сторону.
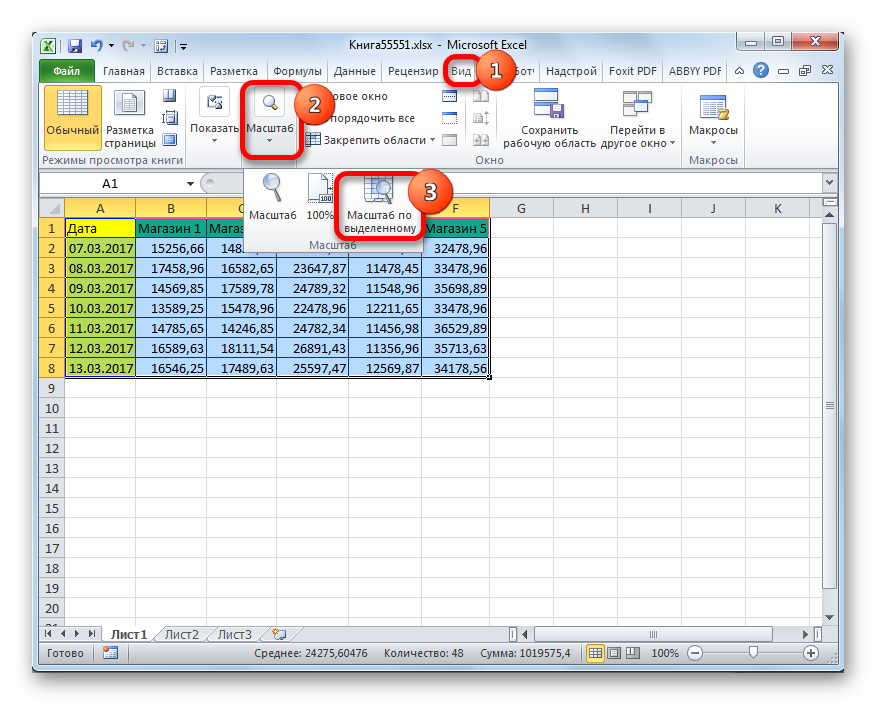
Способ 4. Смена масштаба табличного массива перед выводом документа на печать
Перед тем, как распечатывать таблицу из Excel, необходимо проверить ее масштаб. Здесь также можно увеличить размер массива, чтобы он занимал весь лист формата А4. Изменение масштаба пред печатью изменяется по следующей схеме:
- Кликнуть по кнопке «Файл» в левом верхнем углу экрана.
- В окошке контекстного типа кликнуть ЛКМ по строчке «Печать».
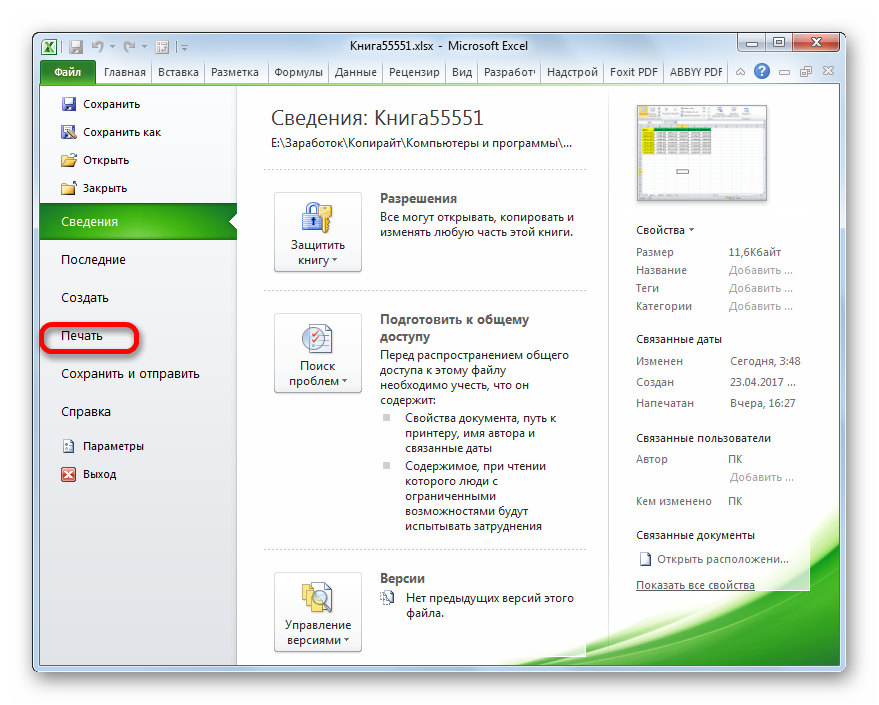
- В подразделе «Настройка» в отобразившемся меню найти кнопку, предназначенную для смены масштаба. Во всех версиях Excel она располагается на последнем месте в списке и называется «Текущий».
- Развернуть графу с названием «Текущий» и щелкнуть по строчке «Параметры настраиваемого масштабирования…».
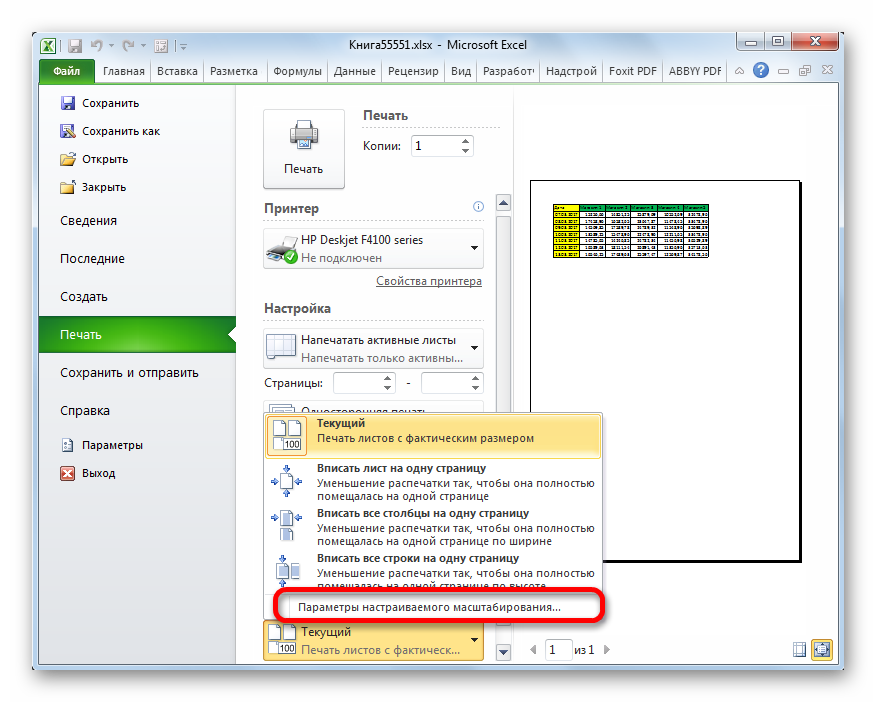
- В окне «Параметры страницы» надо перейти на первую вкладку, в разделе «Масштаб» поставить тумблер в строку «Установить» и прописать число увеличения, к примеру, 300%.
- После нажатия «ОК» проверить результат в окне предварительного просмотра.
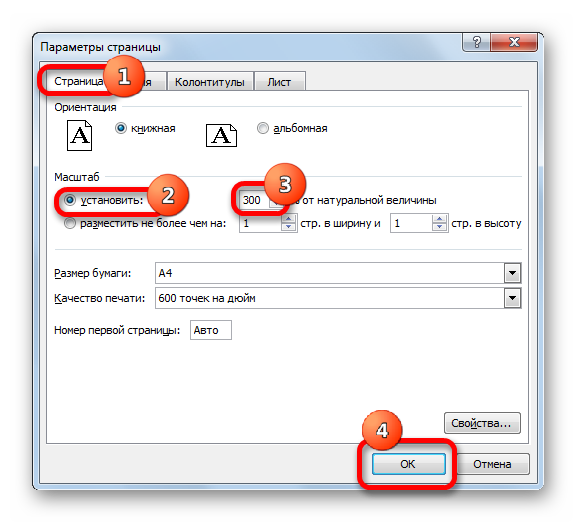
Обратите внимание! Если таблица располагается не на всю страницу А4, то нужно вернуться в то же окно и указать другое число. Для получения нужного результата процедуру придется повторить несколько раз.
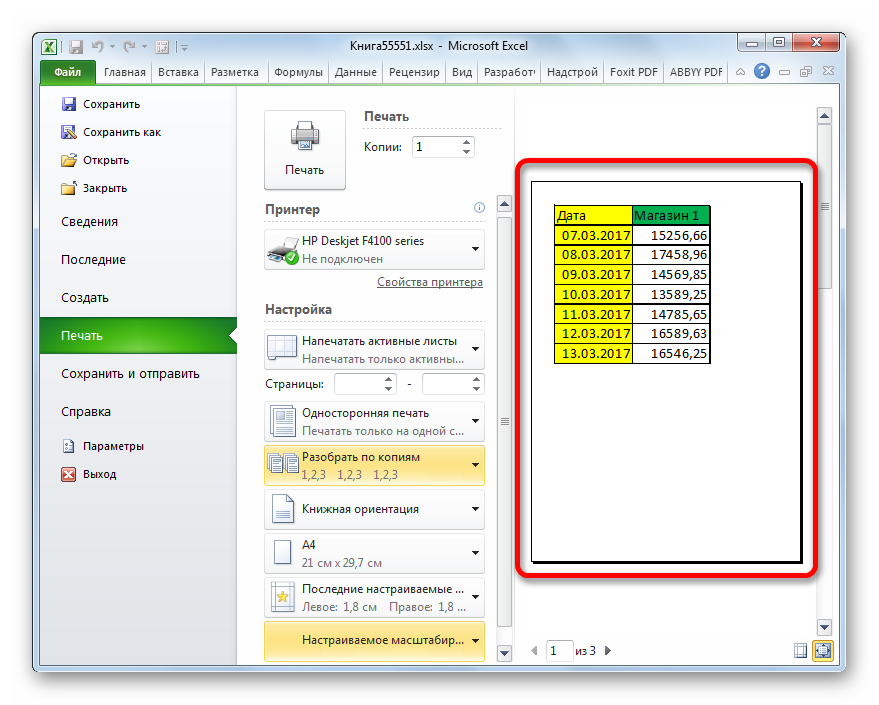
Заключение
Таким образом, растягивать таблицу в Excel на всю страницу проще с применением метода масштабирования экрана. Подробнее он был описан выше.















