Разделение текста из одной ячейки по нескольким столбцам с сохранением исходной информации и приведением ее к нормальному состоянию – это проблема, с которой может столкнуться однажды каждый из пользователей Excel. Для разбивки текста по столбцам используются различные методы, которые определяются исходя из предложенной информации, необходимости получения конечного результата и степени профессионализма пользователя.
Необходимо разделить ФИО по отдельным столбцам
Для выполнения первого примера возьмем таблицу с прописанными в ней ФИО разных людей. Делается это с использованием инструмента «Текст по столбцам». После составления одного из документов была обнаружена ошибка: фамилии имена и отчества прописаны в одном столбце, что создает некоторые неудобства при дальнейшем заполнении документов. Для получения качественного результата, необходимо выполнить разделение ФИО по отдельным столбцам. Как это сделать – рассмотрим далее. Описание действий:
- Открываем документ с допущенной ранее ошибкой.
- Выделяем текст, зажав ЛКМ и растянув выделение до крайней нижней ячейки.
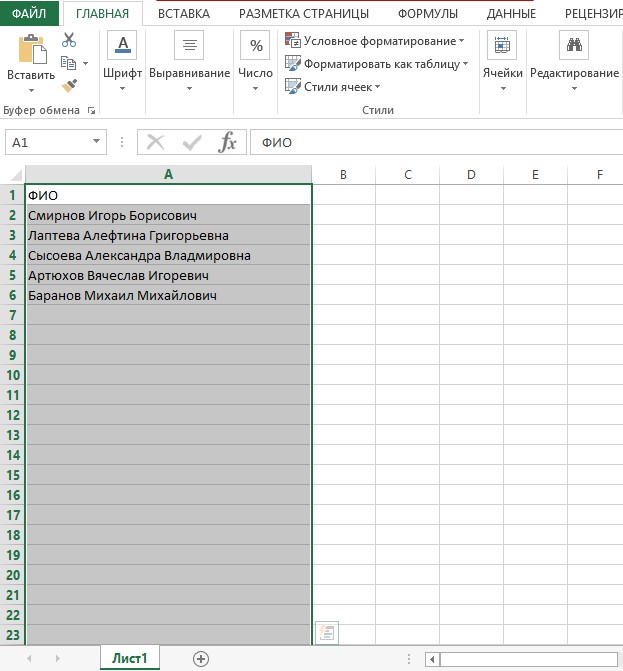
- В верхней ленте находим «Данные» — переходим.
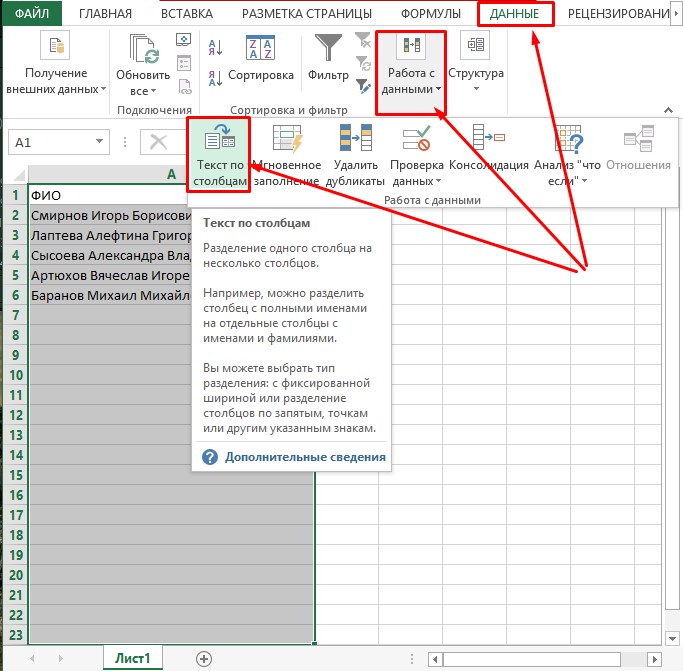
- После открытия отыскиваем в группе «Работа с данными» «Текст по столбцам». Кликаем ЛКМ и переходим в следующее диалоговое окно.
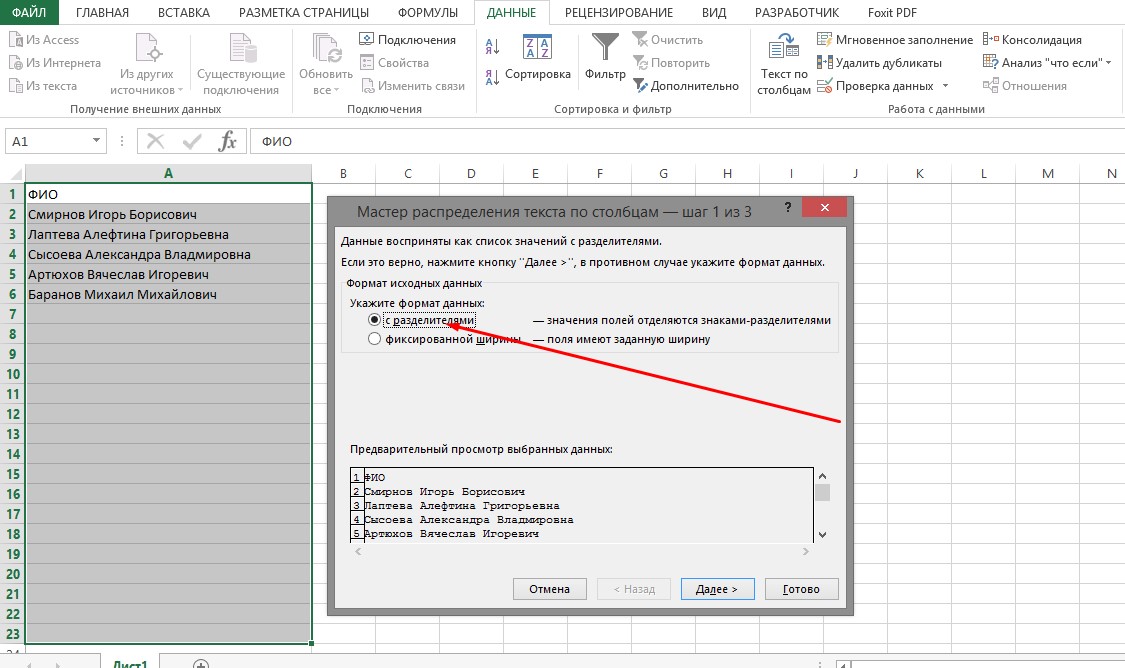
- По умолчанию формат исходных данных будет установлен на «с разделителями». Оставляем и кликаем по кнопке «Далее».
- В следующем окне нужно определить, что является разделителем в нашем тексте. У нас это «пробел», а значит устанавливаем галочку напротив этого значения и соглашаемся с проведенными действиями кликнув на кнопку «Далее».
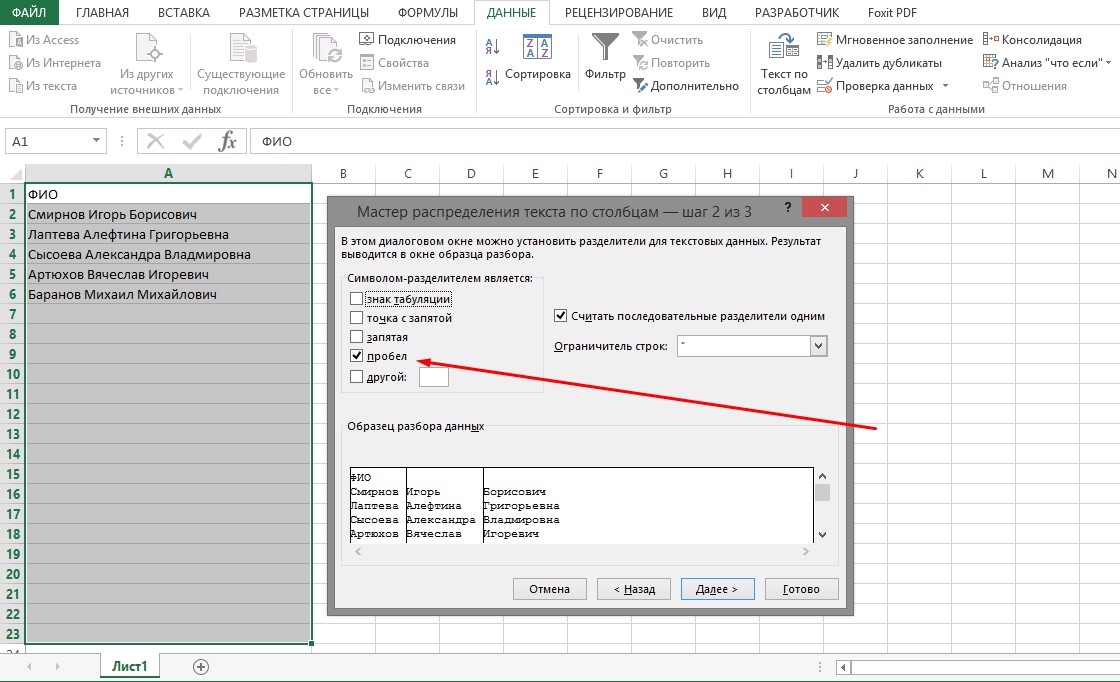
От эксперта! Для разделения текста могут быть использованы запятые, точки, двоеточия, точки с запятой, пробелы и другие знаки.
- Затем нужно определить формат данных столбца. По умолчанию установлено «Общий». Для нашей информации этот формат наиболее уместен.
- В таблице выбираем ячейку, куда будет помещаться отформатированный текст. Отступим от исходного текста один столбец и пропишем соответствующий адресат в адресации ячейки. По окончанию нажимаем «Готово».
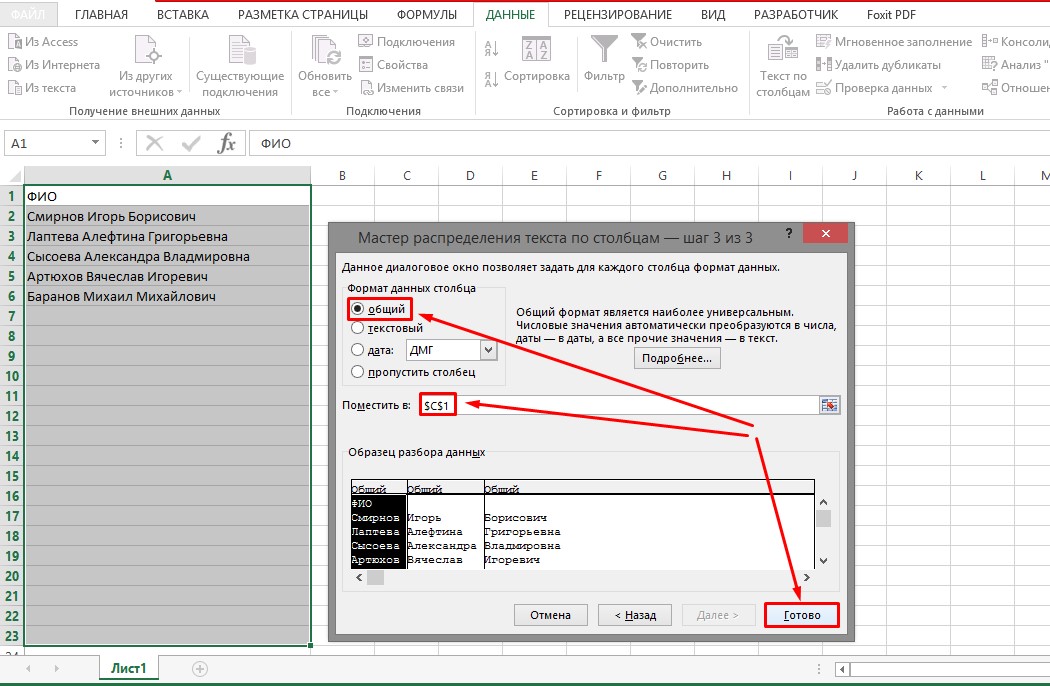
Замечание эксперта! Размещенный отформатированный текст из-за разного количества символов в ФИО может не вмещаться в выбранные ячейки, поэтому полученная таблица нуждается в корректировке. Для этого используется расширение размеров ячейки.
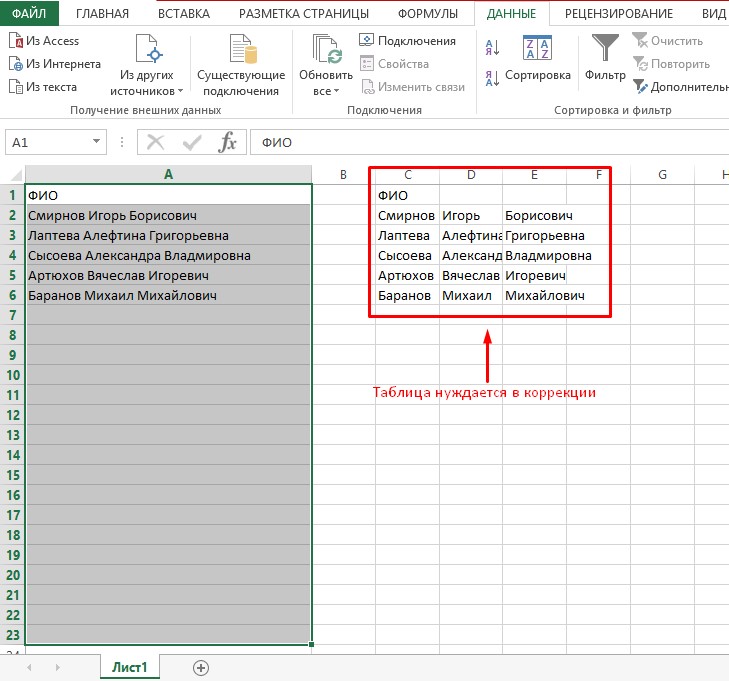
Разделение текста с помощью формулы
Для самостоятельного разделения текста могут быть использованы сложные формулы. Они необходимы для точного расчета позиции слов в ячейке, обнаружения пробелов и деления каждого слова на отдельные столбцы. Для примера будем также использовать таблицу с ФИО. Чтобы произвести разделение, потребуется выполнить три этапа действий.
Этап №1. Переносим фамилии
Чтобы отделить первое слово, потребуется меньше всего времени, потому что для определения правильной позиции необходимо оттолкнуться только от одного пробела. Далее разберем пошаговую инструкцию, чтобы понять для чего нужны вычисления в конкретном случае.
- Таблица с вписанными ФИО уже создана. Для удобства выполнения разделения информации создайте в отдельной области 3 столбца и вверху напишите определение. Проведите корректировку ячеек по размерам.
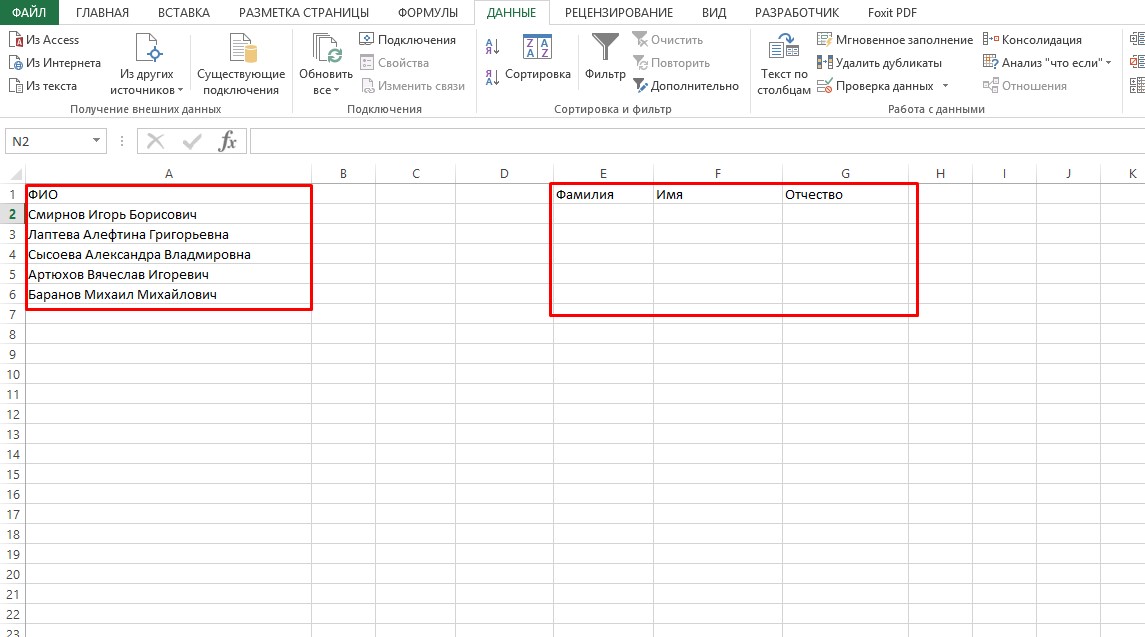
- Выберите ячейку, где будет записываться информация о фамилии сотрудника. Активируйте ее нажатием ЛКМ.
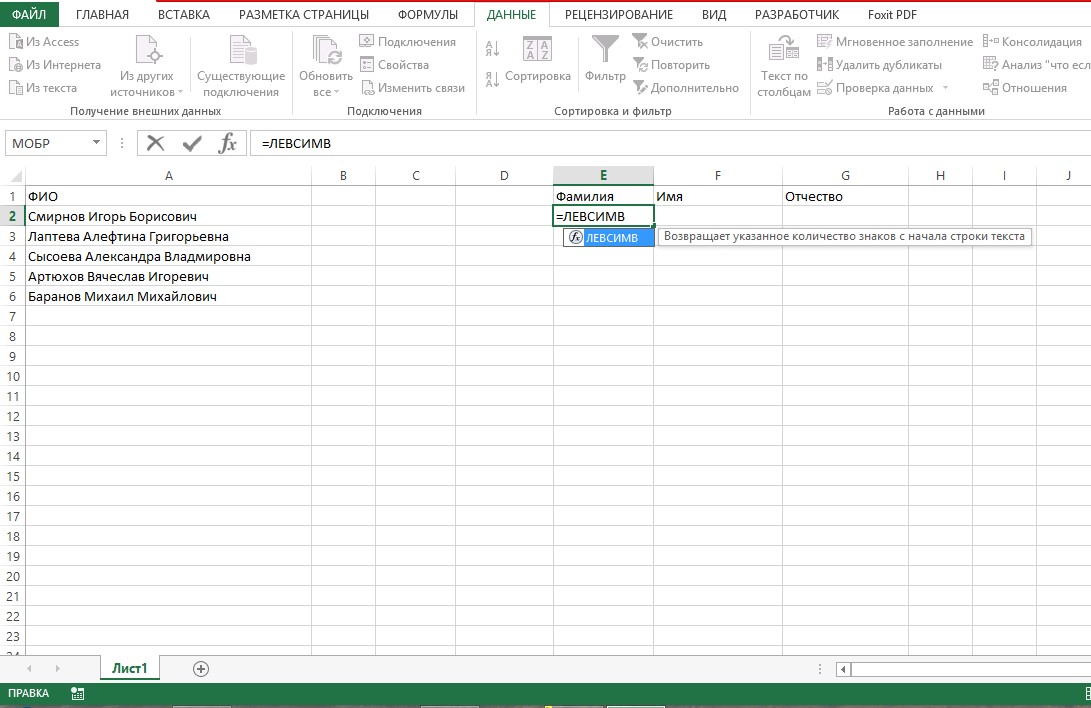
- Нажмите на кнопку «Аргументы и функции», активация которой способствует открытию окна для редактирования формулы.
- Здесь в рубрике «Категория» нужно пролистать вниз и выбрать «Текстовые».
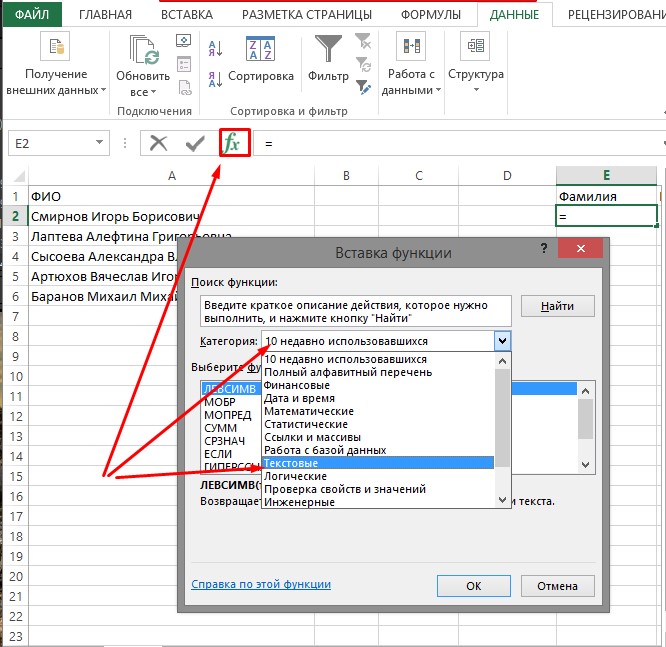
- Далее находим продолжение формулы ЛЕВСИМВ и кликаем по этой строке. Соглашаемся с выполненными действиями нажатием кнопки «ОК».
- Появляется новое окно, где нужно указать адресацию ячейки, нуждающейся в корректировке. Для этого нажмите на графу «Текст» и активируйте необходимую ячейку. Адресация вносится автоматически.
- Чтобы указать необходимое количество знаков, можно посчитать их вручную и вписать данные в соответствующую графу либо воспользоваться еще одной формулой: ПОИСК().
- После этого формула отобразится в тексте ячейки. Кликните по ней, чтобы открыть следующее окно.
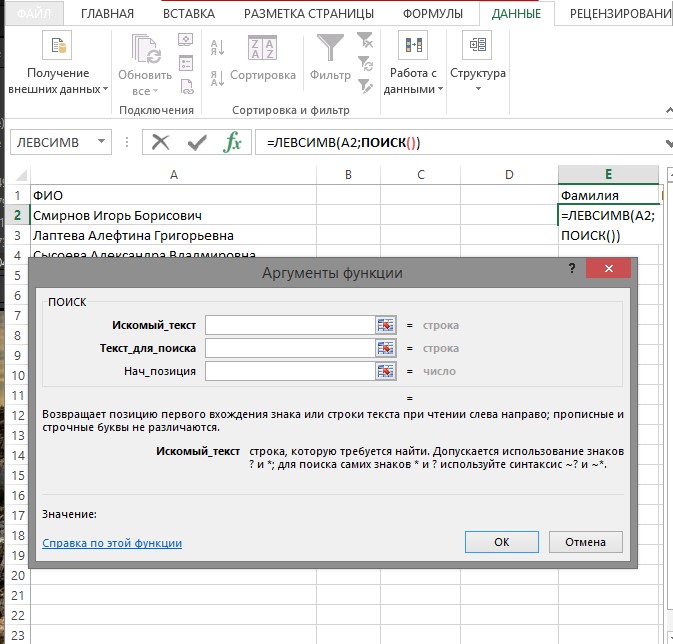
- Находим поле «Искомый текст» и кликаем по разделителю, указанному в тексте. В нашем случае это пробел.
- В поле «Текст для поиска» нужно активировать редактируемую ячейку в результате чего произойдет автоматический перенос адресации.
- Активируйте первую функцию для возврата к ее редактированию. Это действие автоматически укажет количество символов до пробела.
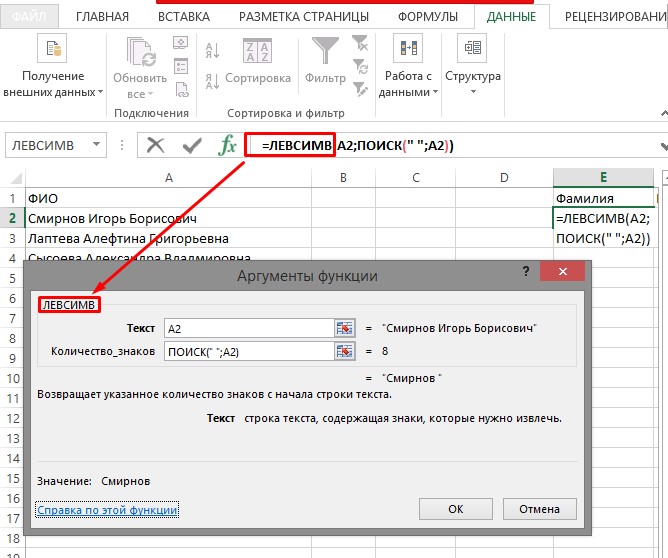
- Соглашаемся и кликаем по кнопке «ОК».
В результате можно видеть, что ячейка откорректирована и фамилия внесена корректно. Чтобы изменения вступили в силу на всех строках, потяните маркер выделения вниз.
Этап №2. Переносим имена
Для разделения второго слова потребуется немного больше сил и времени, так как отделение слова происходит с помощью двух пробелов.
- В качестве основной формулы прописываем аналогичным предыдущему способу образом =ПСТР(.
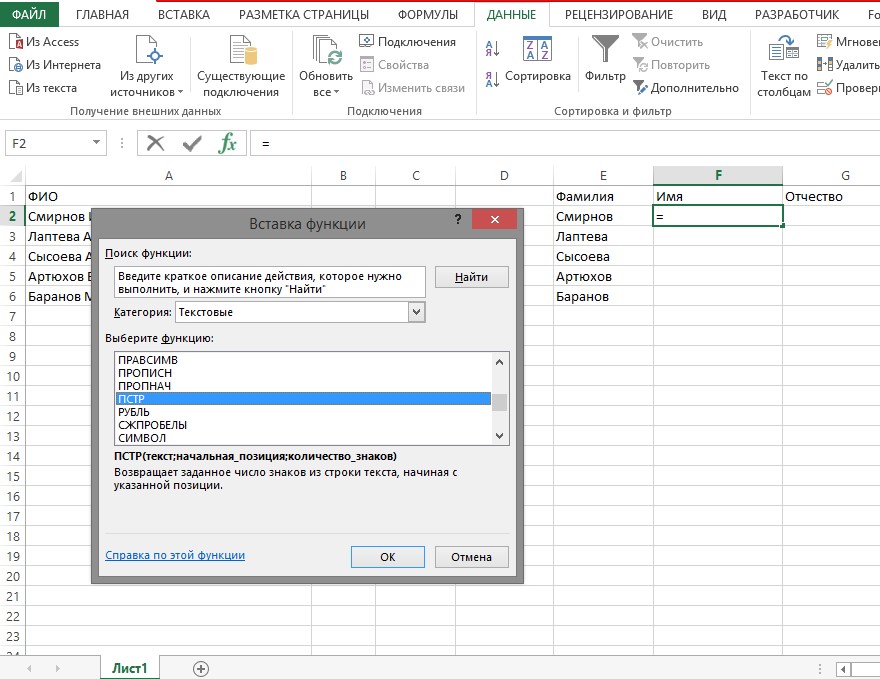
- Выбираем ячейку и указываем позицию, где прописан основной текст.
- Переходим к графе «Начальная позиция» и вписываем формулу ПОИСК().
- Переходим к ней, используя предыдущую инструкцию.
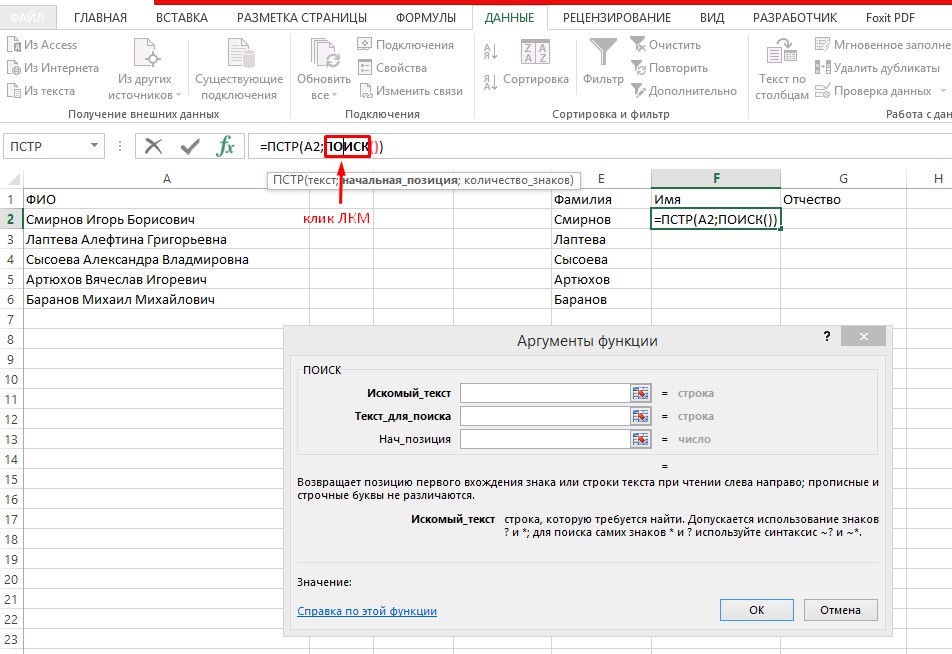
- В строке «Искомый текст» указываем пробел.
- Кликнув по «Текст для поиска», активируем ячейку.
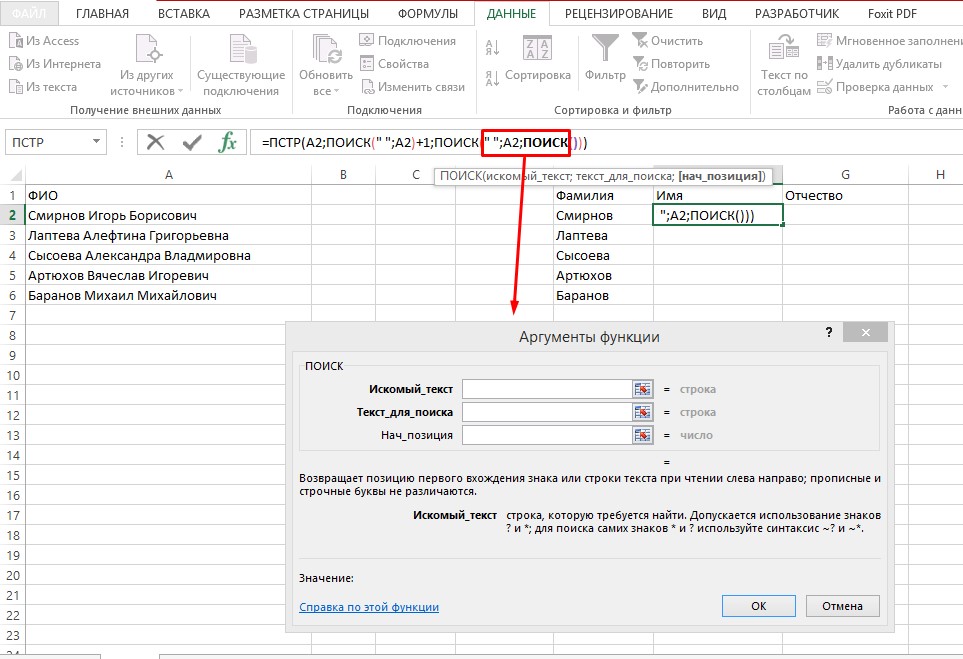
- Возвращаемся к формуле =ПСТР в верхней части экрана.
- В строке «Нач.позиция» приписываем к формуле +1. Это будет способствовать началу счета со следующего символа от пробела.
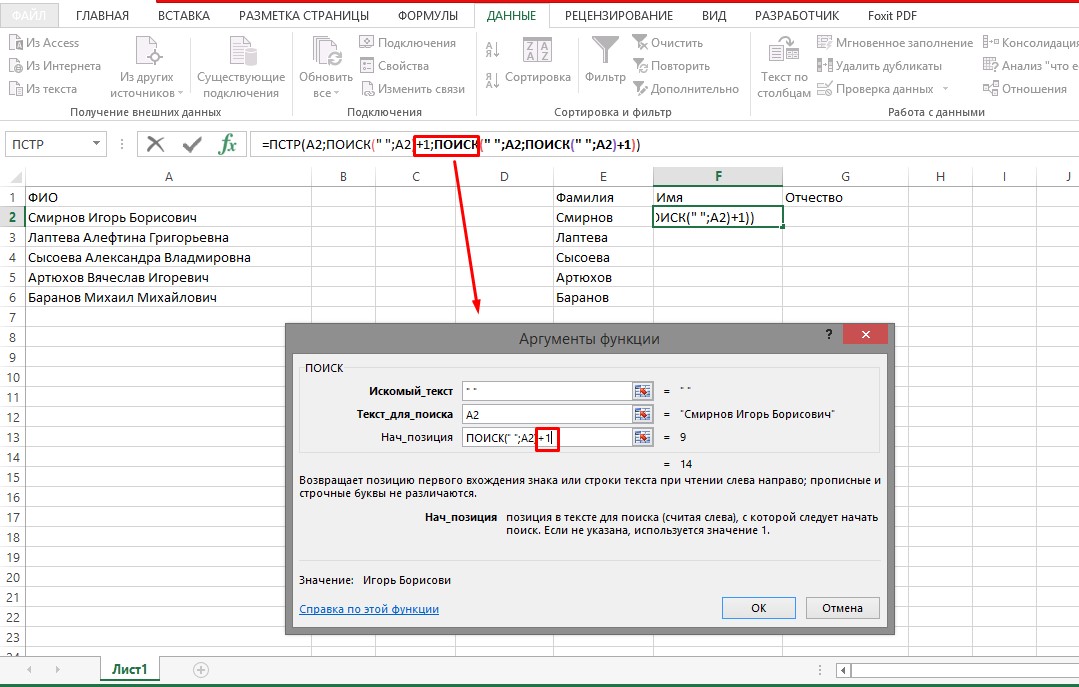
- Переходим к определению количества знаков – вписываем формулу ПОИСК().
- Перейдите по данной формуле вверху и заполните все данные уже понятным вам образом.
- Теперь в строке «Нач.позиция» можно прописать формулу для поиска. Активируйте еще один переход по формуле и заполните все строки известным способом, не указывая ничего в «Нач.позиция».
- Переходим к предыдущей формуле ПОИСК и в «Нач.позиция» дописываем +1.
- Возвращаемся к формуле =ПСТР и в строке «Количество знаков» дописываем выражение ПОИСК(« »;A2)-1.
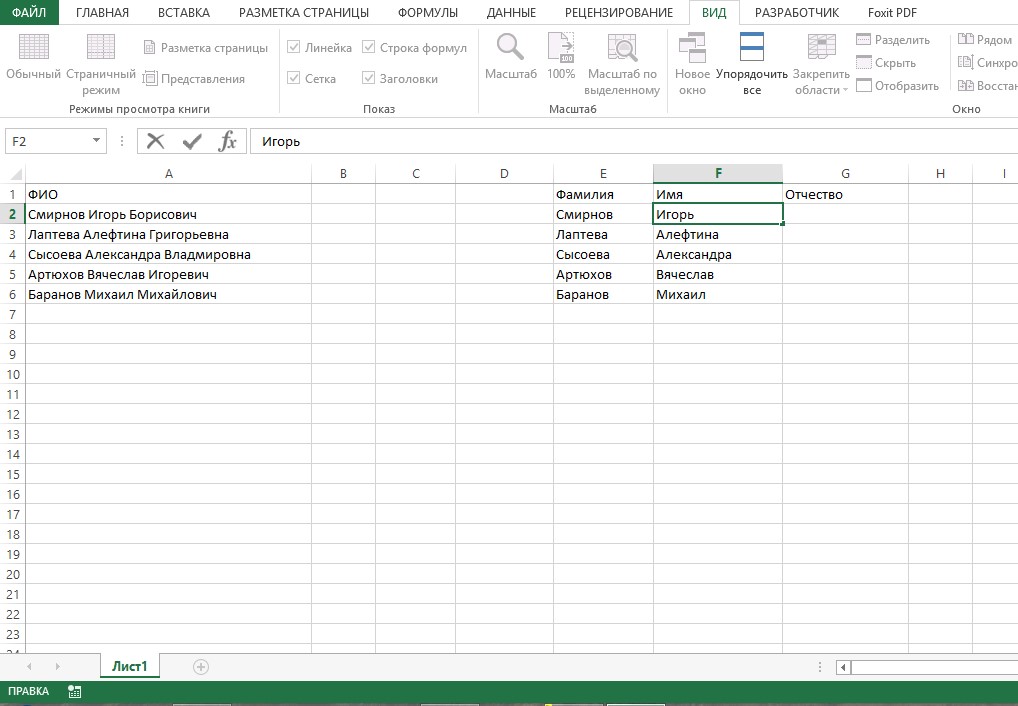
Этап №3. Ставим Отчество
- Активировав ячейку и перейдя в аргументы функции, выбираем формулу ПРАВСИМВ. Жмем «ОК».
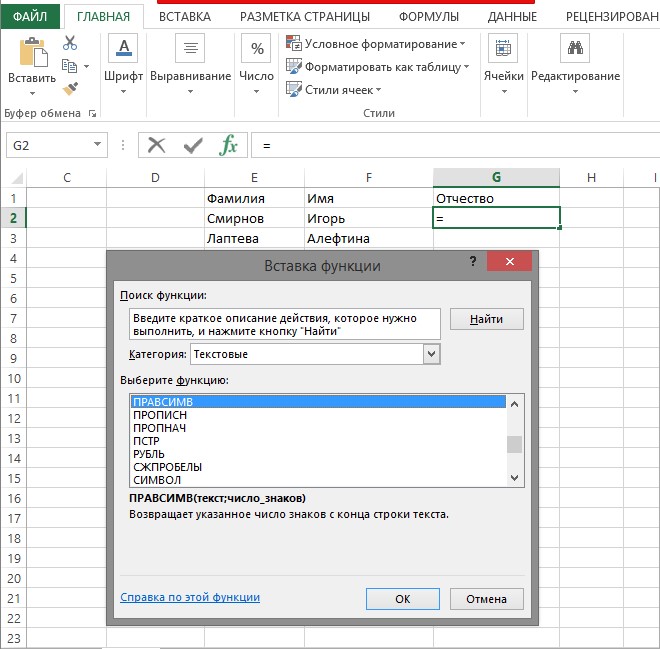
- В поле «Текст» вписываем адресацию редактируемой ячейки.
- Там, где необходимо указать число знаков, пишем ДЛСТР(A2).
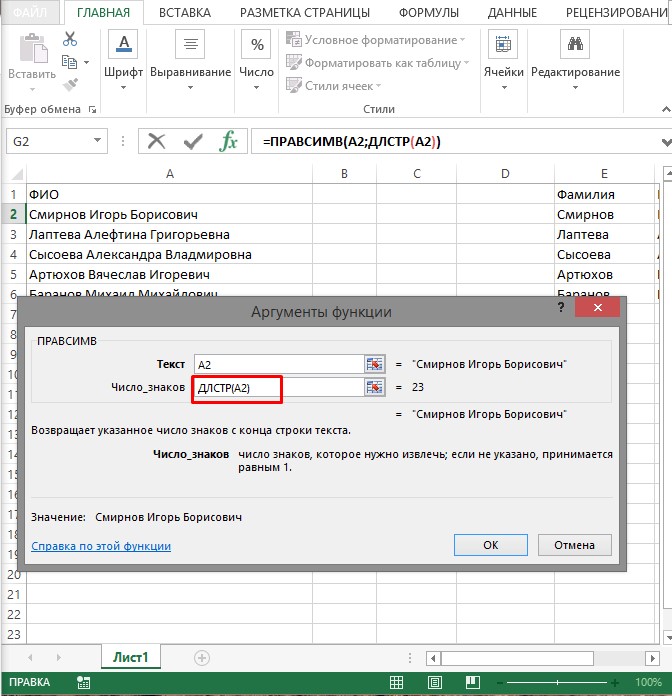
Примечание эксперта! Формула определит автоматически количество символов.
- Для точного определения количества знаков в конце необходимо написать: -ПОИСК().
- Перейдите к редактированию формулы. В «Искомый текст» укажите пробел. В «Текст для поиска» — адресацию ячейки. В «Нач.позиция» вставьте формулу ПОИСК(). Редактируйте формулу, установив те же самые значения.
- Перейдите к предыдущему ПОИСК и строке «Нач.позиция» допишите +1.
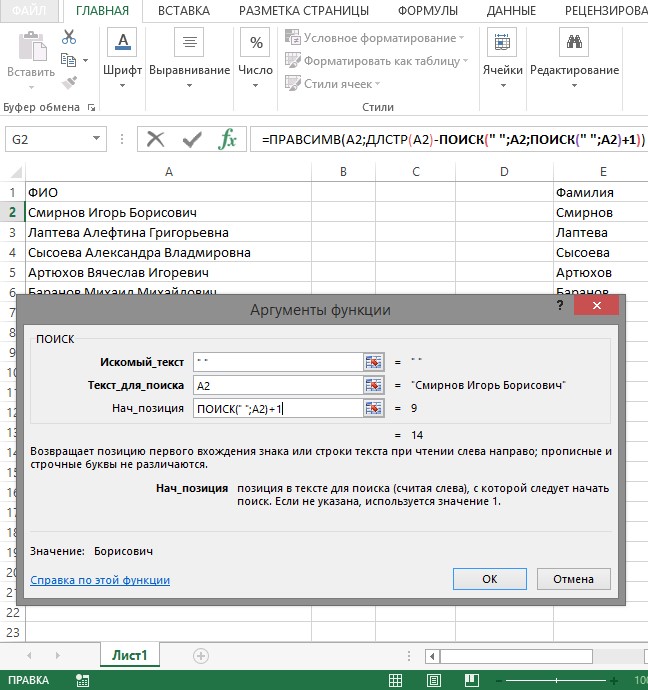
- Перейдите к формуле ПРАВСИМВ и убедитесь, что все действия произведены правильно.
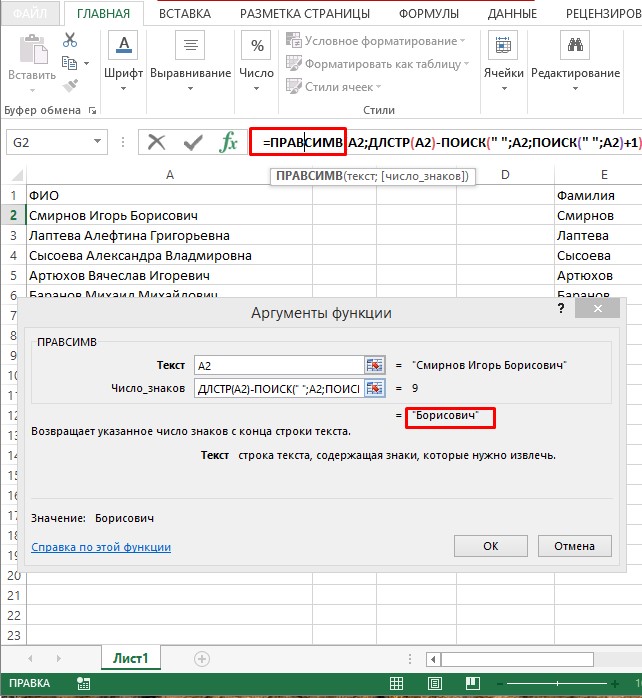
Заключение
В статье прошло ознакомление с двумя распространенными способами разделения информации в ячейках по столбцам. Следуя нехитрым инструкциям, можно с легкостью освоить владение данными способами и использовать их на практике. Сложность разделения по столбцам, используя формулы, может оттолкнуть с первого раза неопытных пользователей Excel, но практическое применение метода, поможет привыкнуть к нему и применять его в дальнейшем без каких-либо проблем.















