Базовый навык, которым должен обладать любой человек, работающий с программой Excel, – изменение структуры таблиц. Данное умение общее и подразумевает под собой множество операций, среди которых выделяется объединение и разделение ячеек, добавление дополнительных строк, выравнивание клеток по единому параметру ширины, удаление столбцов или добавление новых.
Если говорить о работе с отдельными ячейками, изначально они являются неделимыми, кроме тех ситуаций, когда заранее была создана одна большая клетка методом соединения отдельных. Однако, с помощью некоторых возможностей Excel, клетки можно делить на отдельные элементы. Одна из таких процедур – разделение по диагонали.
Способ разделения ячеек по диагонали форматированием
Относительно функции разделения клеток в таблице Excel на части, данная программа имеет встроенные инструменты, которые значительно упрощают выполнение подобной задачи. Порядок действий:
- Выделить левой кнопкой мыши ту ячейку, которую нужно разделить на части.
- Нажать ПКМ для вызова контекстного меню.
- Выбрать функцию «Формат ячеек», после чего на экране должно появиться отдельное окно с настройками.
- Перейти во вкладку «Граница».
- Найти свободную область «Надпись». Под ней будут расположены небольшие значки, которые указывают на вид разделения, который будет применен для выбранной ячейки.
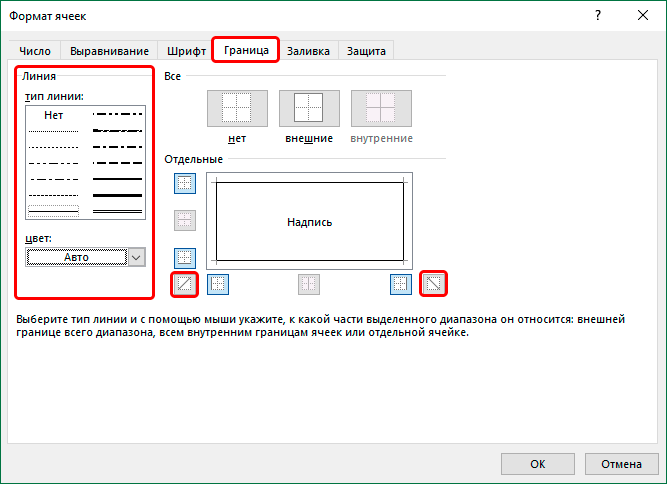
- Необходимо выбрать подходящий параметр для разделения клетки, нажать на кнопку «ОК».
Важно! Даже после разделения ячейки на части нельзя забывать о том, что программа расценивает ее как цельную. Это необходимо учитывать при добавлении координат в различные формулы, надеясь получить определенный результат.
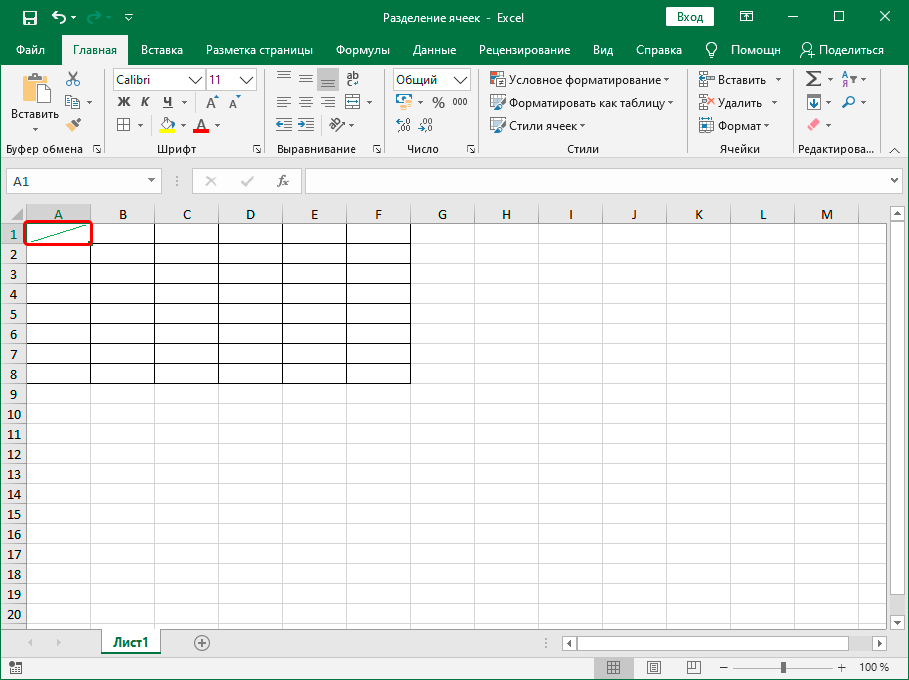
Способ разделения ячеек по диагонали добавлением фигур
Второй способ разделения клетки в таблице Excel на части – с помощью добавления геометрических фигур. Для этого необходимо выполнить несколько простых действий:
- Зайти во вкладку «Вставка», которая расположена на основной панели с инструментами.
- Перейти в группу инструментов «Иллюстрация». Выбрать значок с подписью «Фигуры».
- На экране появится окно небольшого размера со множеством геометрических фигур, символов, которые можно добавить в таблицу.
- Выбрать требуемую фигуру (для разделения ячейки по горизонтали – значок горизонтальной линии).
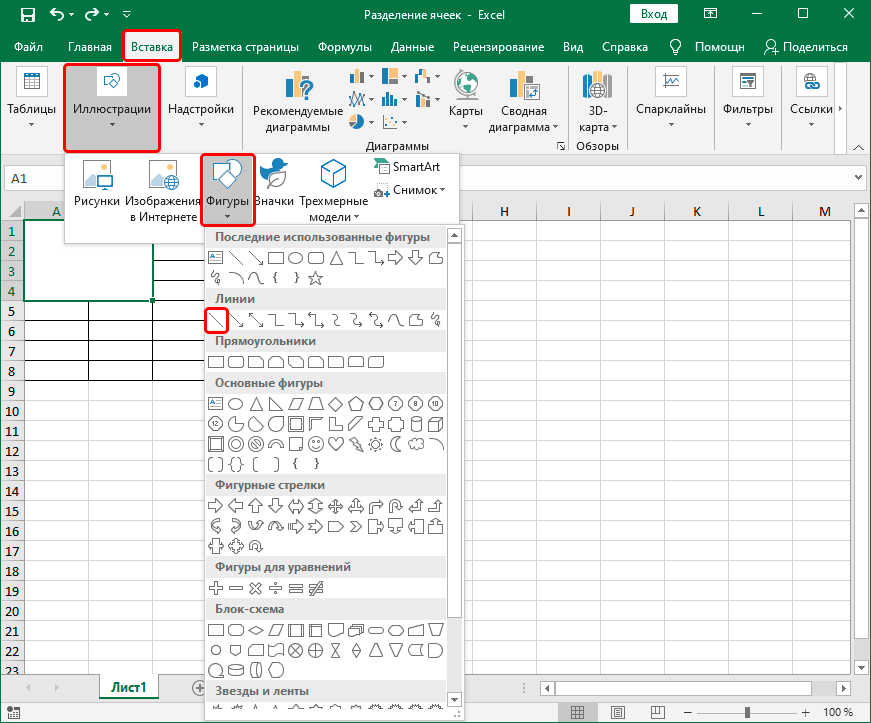
- Зажать ЛКМ после выбора символа по требуемой ячейке. Если она имеет стандартный размер, линия будет добавлена автоматически, если несколько клеток были заранее объединены в одну, придется нарисовать разделительную черту самостоятельно при зажатой левой кнопке мыши.
Для того чтобы настроить внешний вид будущей ячейки с диагональной линией окончательно, программа автоматически откроет окно «Формат».

Разделение объединенных ячеек
Если в таблице присутствуют объединенные ячейки, может возникнуть необходимость с их разделением на отдельные клетки. Для этого необходимо выполнить следующие действия:
- Выделить объединенные ячейки или целые столбцы.
- Зайти во вкладку «Главная» на основной панели с инструментами.
- В блоке выравнивания щелкнуть по значку «Объединить и поместить в центре».
После этого в центре объединенный столбцов появится вертикальная линия разделения.

Как объединять ячейки
Одна из интересных функций таблиц Excel, которая касается изменения размеров ячеек – объединение отдельных клеток в одну. Порядок действий:
- Выделить все ячейки которые нужно объединить между друг другом.
- Далее необходимо перейти во вкладку «Главная», которая находится на основной панели с инструментами.
- Найти блок «Выравнивание», нажать на кнопку «Объединить и поместить в центре».
После выполнения всех описанных выше действий выделенные ячейки соединятся в одну, а столбцы ниже останутся с центральными разделителями.

Создание ячеек одного размера
Чтобы таблица выглядела, как при ее изначальном создании, все клетки были одинаковыми по размеру, нужно выполнить несколько действий:
- Выделить все ячейки, которые необходимо сделать одинаковыми по размеру.
- Кликнуть по латинской букве над столбцом правой кнопкой мыши.
- Выбрать параметр «Ширина столбца».
- В появившемся свободном поле открывшегося окна записать требуемый параметр по ширине. Нажать кнопку «ОК» для сохранения настройки.
Если нужно изменить ширину каждой клетки во всем листе, необходимо нажать на символ треугольника, который расположен в левом верхнем углу самой таблицы, прописать требуемые настройки. Чтобы не искать символ, можно воспользоваться комбинацией клавиш «Ctrl+A».
Разделение ячеек на отдельные строчки
Еще одна возможная ситуация при работе с таблицами Excel – требуется записать несколько товаров, названия улиц и т.д. в одну ячейку, однако они не должны быть упорядочены. Для этого можно сделать несколько отдельных строчек в одной клетке. Необходимо отметить требуемую ячейку нажатием ЛКМ. Перейти на вкладку «Выравнивание». Нажать на кнопку «Перенос текста». После этого появится отдельная строка, в которую можно добавить требуемую информацию.
Заключение
Как такового отдельного инструмента для разделения ячеек в таблице Excel на части нет. Чтобы сделать что-то подобное, необходимо комбинировать возможности данной программы между собой. Два проверенных способа – через вкладку форматирования клеток, с добавлением определенных геометрических фигур или символов. Каждый из них позволяет добавить горизонтальный разделитель, однако при расчетах такая ячейка будет учитываться как цельная. Это важно учитывать при составлении формул.















