Проблема: Имеются данные по нескольким тысячам жертвователей и их ежегодным пожертвованиям. Сводная таблица, построенная по этим данным, не сможет дать ясной картины, кто из жертвователей вносит больше всех или сколько жертвователей вносит пожертвования в той или иной категории.
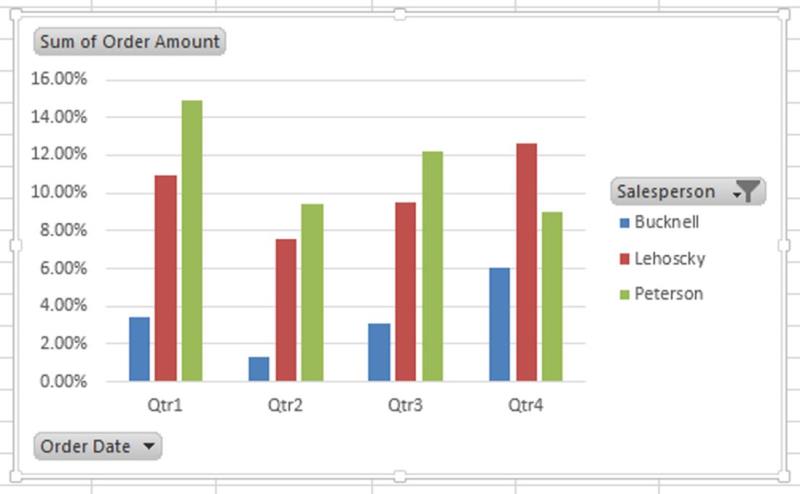
Решение: Нужно построить сводную диаграмму. Графическое представление информации, которая собрана в сводной таблице, может пригодиться для презентации в PowerPoint, использования на собрании, в отчёте или для быстрого анализа. Сводная диаграмма даёт снимок интересующих данных (как и обычная диаграмма), но вдобавок она снабжена интерактивными фильтрами непосредственно из сводной таблицы, которые позволяют быстро анализировать различные срезы данных.
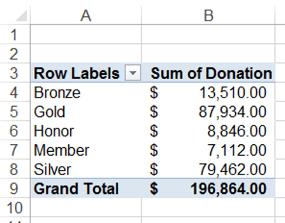
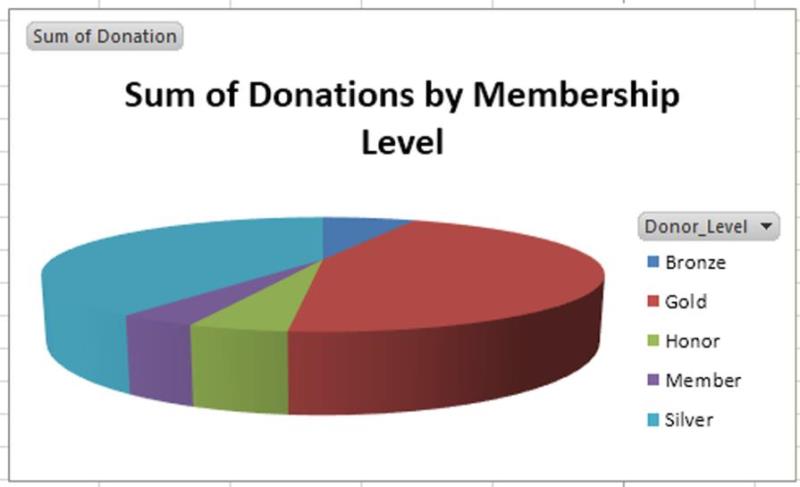
Создаём сводную диаграмму
В Excel 2013 можно создать сводную диаграмму двумя способами. В первом случае мы используем достоинства инструмента «Рекомендуемые диаграммы» в Excel. Работая с этим инструментом, нам не потребуется сначала создавать сводную таблицу, чтобы далее из неё построить сводную диаграмму.
Второй способ – создать сводную диаграмму из существующей сводной таблицы, используя для этого уже созданные фильтры и поля.
Вариант 1: Создаём сводную диаграмму при помощи инструмента «Рекомендуемые диаграммы»
- Выделите данные, которые нужно показать на диаграмме.
- На вкладке Вставка (Insert) в разделе Диаграммы (Charts) нажмите кнопку Рекомендуемые диаграммы (Recommended Charts), чтобы открыть диалоговое окно Вставка диаграммы (Insert Chart).

- Диалоговое окно откроется на вкладке Рекомендуемые диаграммы (Recommended Charts), где в меню слева приведён список подходящих шаблонов диаграмм. В правом верхнем углу миниатюры каждого шаблона есть иконка сводной диаграммы:

- Кликните по любой диаграмме из списка рекомендованных, чтобы увидеть результат в области предварительного просмотра.
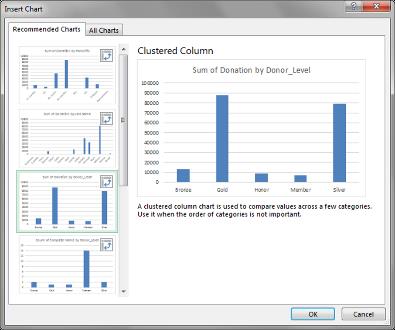
- Выберите, подходящий (или почти подходящий) тип диаграммы и нажмите ОК.
Слева от листа с данными будет вставлен новый лист, на котором будет создана сводная диаграмма (и сопутствующая сводная таблица).
Если ни одна из рекомендованных диаграмм не подходит, закройте диалоговое окно Вставка диаграммы (Insert Chart) и выполните шаги из Варианта 2, чтобы создать сводную диаграмму с чистого листа.
Вариант 2: Создаём сводную диаграмму из существующей сводной таблицы
- Кликните в любом месте сводной таблицы, чтобы на Ленте меню появилась группа вкладок Работа со сводными таблицами (PivotTable Tools).
- На вкладке Анализ (Analyze) нажмите кнопку Сводная диаграмма (Pivot Chart), при этом откроется диалоговое окно Вставка диаграммы (Insert Chart).

- В левой части диалогового окна выберите подходящий тип диаграммы. Далее выберите подтип диаграммы в верхней части окна. Будущая сводная диаграмма будет показана в области предварительного просмотра.
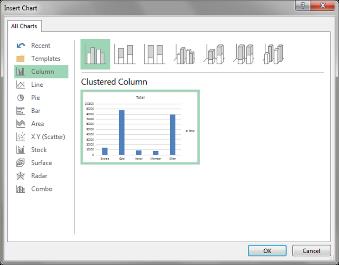
- Нажмите ОК, чтобы вставить сводную диаграмму на тот же лист, где находится исходная сводная таблица.
- После того, как сводная диаграмма создана, можно заняться настройкой её элементов и цветов при помощи списка полей на Ленте меню или иконок Элементы диаграммы (Chart Elements) и Стили диаграмм (Chart Styles).
- Посмотрите на получившуюся сводную диаграмму. Вы можете управлять фильтрами прямо на диаграмме, чтобы увидеть различные срезы данных. Здорово, правда!
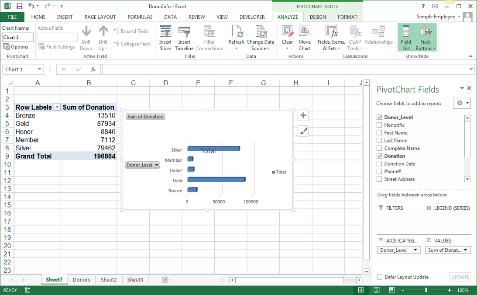
Урок подготовлен для Вас командой сайта office-guru.ru
Источник: http://www.pryor.com/blog/create-an-excel-pivot-chart-from-your-pivottable/
Перевел: Антон Андронов
Правила перепечатки
Еще больше уроков по Microsoft Excel















