Excel – эффективная программа для обработки данных. И один из методов анализа информации – сравнение двух списков. Если правильно осуществлять сравнение двух списков в Excel, организовать этот процесс будет очень легко. Достаточно просто следовать некоторым пунктам, о которых сегодня пойдет речь. Практическая реализация этого метода полностью зависит от потребностей человека или организации в конкретный момент. Поэтому следует рассмотреть несколько возможных случаев.
- Сравнение двух списков в Excel
- Постановка задачи
- Решение задачи
- Тестирование на примере
- Поиск отличий в двух списках двумя способами
- Вариант 1. Синхронные списки
- Вариант 2. Перемешанные списки
- Как сравнить 2 столбца по строкам
- Пример. Как сравнить 2 столбца на совпадения и различия в одной строке
- Как сравнить несколько столбцов на совпадения в одной строке
- Пример. Как найти совпадения в одной строке в нескольких столбцах таблицы
- Пример. Как найти совпадения в одной строке в любых 2 столбцах таблицы
- Как сравнить 2 столбца в Excel на совпадения
- Как сравнить 2 столбца в Excel на совпадения и выделить цветом
- Поиск и выделение совпадений цветом в нескольких столбцах
- Поиск и выделение цветом совпадающих строк
Сравнение двух списков в Excel
Конечно, можно сравнивать два списка вручную. Но это займет много времени. Excel обладает собственным интеллектуальным инструментарием, который позволит сравнивать данные не только быстро, но и получать ту информацию, которую глазами и не получить так легко. Предположим, у нас есть два столбца с координатами A и B. Некоторые значения в них повторяются.
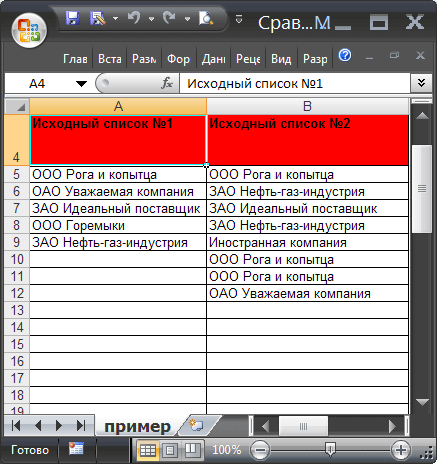
Постановка задачи
Итак, нам нужно сравнить эти столбцы. Методика сравнения двух документов следующая:
- Если уникальные ячейки каждого из этих списков совпадают, и общее количество уникальных ячеек совпадает, и ячейки те же самые, то можно считать эти списки одинаковыми. То, в каком порядке значения в этом перечне уложены, не имеет столь большого значения.
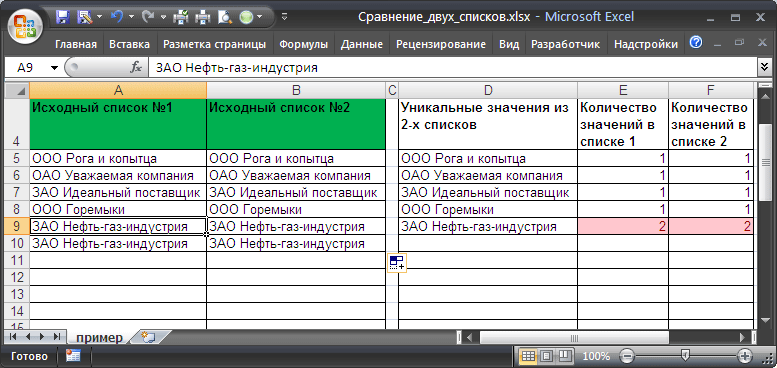
- О частичном совпадении перечней можно говорить, если сами уникальные значения те же самые, но отличается количество повторов. Следовательно, в таких списках может быть и разное количество элементов.
- О том, что два списка не совпадают, говорит разный набор уникальных значений.
Все эти три условия одновременно и являются условиями нашей задачи.
Решение задачи
Давайте сгенерируем два динамических диапазона, чтобы было более удобно сравнивать перечни. Каждый из них будет соответствовать каждому из перечней. 
Чтобы сравнить два списка, надо выполнить следующие действия:
- В отдельной колонке создаем список уникальных значений, характерных для обоих списков. Для этого используем формулу: ЕСЛИОШИБКА(ЕСЛИОШИБКА( ИНДЕКС(Список1;ПОИСКПОЗ(0;СЧЁТЕСЛИ($D$4:D4;Список1);0)); ИНДЕКС(Список2;ПОИСКПОЗ(0;СЧЁТЕСЛИ($D$4:D4;Список2);0))); «»). Сама формула должна записываться, как формула массива.
- Определим, сколько раз каждое уникальное значение, встречается в массиве данных. Вот, какими формулами можно это сделать: =СЧЁТЕСЛИ(Список1;D5) и =СЧЁТЕСЛИ(Список2;D5).
- Если и число повторений, и количество уникальных значений одинаковое во всех перечнях, которые входят в эти диапазоны, то функция возвращает значение 0. Это говорит о том, что совпадение стопроцентное. В этом случае заголовки этих списков обретут зеленый фон.
- Если все уникальное содержимое есть в обоих списках, то возвращенное формулами =СЧЁТЕСЛИМН($D$5:$D$34;»*?»;E5:E34;0) и =СЧЁТЕСЛИМН($D$5:$D$34;»*?»;F5:F34;0) значение составит ноль. Если же E1 содержит не ноль, а такое значение содержится в ячейках E2 и F2, то в этом случае диапазоны будут признаны совпадающими, но только частично. В таком случае заголовки соответствующих списков станут оранжевыми.
- И в случае возвращения одной из формул, описанных выше, ненулевого значения перечни будут полностью не совпадающими.
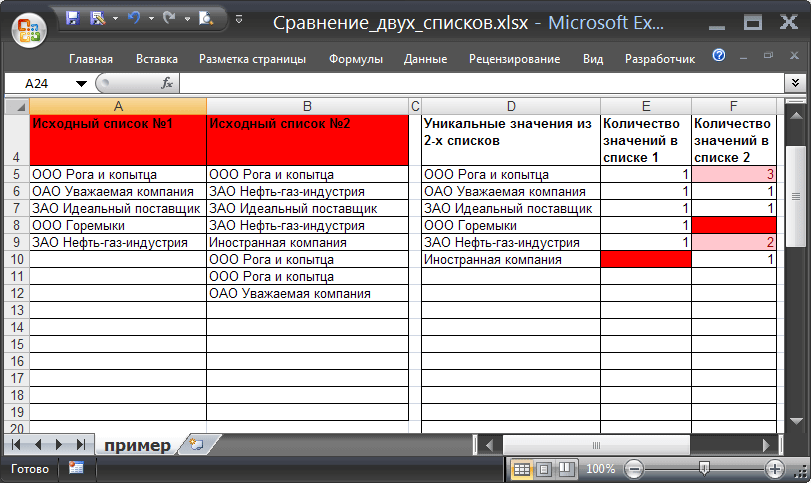
Вот и ответ на вопрос, как проанализировать столбцы на предмет совпадений с помощью формул. Как видим, с применением функций можно реализовать почти любую задачу, которая на первый взгляд с математикой не связана.
Тестирование на примере
В нашем варианте таблицы есть три вида списков каждой описанной выше разновидности. В нем есть частично и полностью совпадающие, а также не совпадающие.
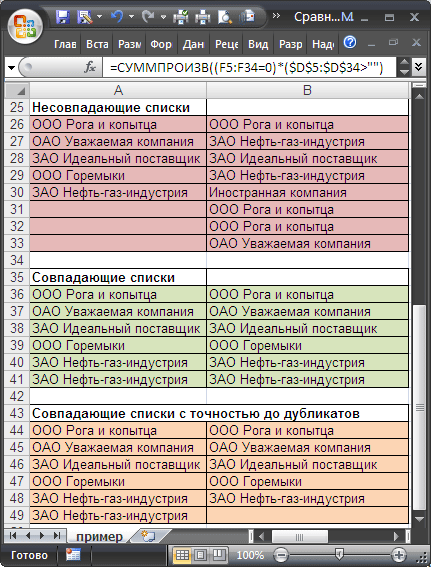
Для сравнения данных мы используем диапазон A5:B19, в который мы попеременно вставляем эти пары списков. О том, какой будет итог сравнения, мы поймем по цвету исходных перечней. Если они абсолютно разные, то это будет красный фон. Если часть данных одинаковая, то желтый. В случае же полной идентичности соответствующие заголовки будут зелеными. Как же сделать цвет, зависящий от того, какой результат получился? Для этого нужно условное форматирование.
Поиск отличий в двух списках двумя способами
Давайте опишем еще два метода поиска отличий в зависимости от того, являются ли списки синхронными, или нет.
Вариант 1. Синхронные списки
Это простой вариант. Предположим, у нас такие списки.
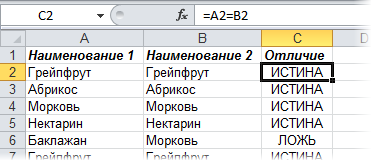
Чтобы определить, какое количество раз значения не сошлись, можно с использованием формулы: =СУММПРОИЗВ(—(A2:A20<>B2:B20)). Если по итогу мы получили 0, это говорит о том, что два перечня одинаковые.
Вариант 2. Перемешанные списки
Если перечни не идентичны по порядку объектов, которые в них входят, нужно применить такую функцию, как условное форматирование и окрасить повторяющиеся значения. Или же воспользоваться функцией СЧЕТЕСЛИ, с использованием которой мы определяем, сколько раз элемент из одного перечня встречается во втором.
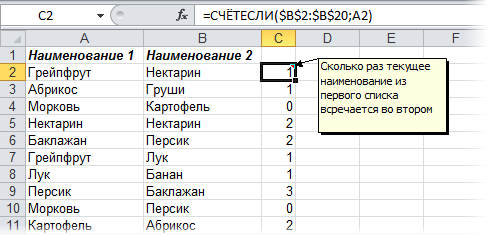
Как сравнить 2 столбца по строкам
Когда мы сравниваем две колонки, нам нередко приходится сопоставлять информацию, которая находится в разных рядах. Чтобы сделать это, нам поможет оператор ЕСЛИ. Давайте разберем принцип ее работы на практике. Для этого приведем несколько наглядных ситуаций.
Пример. Как сравнить 2 столбца на совпадения и различия в одной строке
Чтобы проанализировать, являются ли значения, находящиеся в том же самом ряду, но разных колонках, одинаковыми, запишем функцию ЕСЛИ. Формула вставляется в каждый ряд, размещенный во вспомогательном столбце, куда будут выводиться результаты обработки данных. Но вовсе не обязательно прописывать ее в каждый ряд, достаточно просто скопировать ее в оставшиеся ячейки этой колонки или же воспользоваться маркером автозаполнения.
Нам следует записать такую формулу, чтобы понять, совпадают ли значения в обеих колонках или нет: =ЕСЛИ(A2=B2; “Совпадают”; “”). Логика работы этой функции очень проста: она сопоставляет значения в ячейках A2 и B2, и если они одинаковые, выводит значение «Совпадают». Если же данные отличаются, то не возвращает никакого значения. Можно также проверить ячейки на предмет отсутствия между ними совпадения. В этом случае используемая формула следующая: =ЕСЛИ(A2<>B2; “Не совпадают”; “”). Принцип тот же самый, сначала осуществляется проверка. Если оказывается, что ячейки удовлетворяют критерию, то выводится значение «Не совпадают».
Также возможно применение следующей формулы в поле формулы, чтобы выводить и «Совпадают» если значения одинаковые, и «Не совпадают», если они отличаются: =ЕСЛИ(A2=B2; “Совпадают”; “Не совпадают”). Также вместо оператора равенства можно использовать оператор неравенства. Только порядок значений, которые будут выводиться в этом случае будет несколько другим: =ЕСЛИ(A2<>B2; “Не совпадают”; “Совпадают”). После использования первого варианта формулы результат получится следующим.
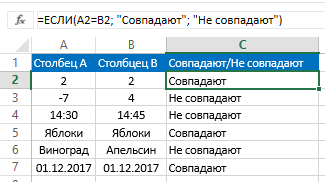
Этот вариант формулы не учитывает регистр значений. Поэтому если значения в одной колонке отличаются от других только тем, что они написаны большими буквами, то этой разницы программа не заметит. Чтобы при сравнении учитывался регистр, нужно в критерии использовать функцию СОВПАД. Остальные аргументы оставляем без изменений: =ЕСЛИ(СОВПАД(A2,B2); “Совпадает”; “Уникальное”).
Как сравнить несколько столбцов на совпадения в одной строке
Есть возможность проанализировать значения в перечнях по целому набору критериев:
- Найти те ряды, которые везде имеют те же значения.
- Найти те ряды, где есть совпадения всего в двух списках.
Давайте рассмотрим несколько примеров, как действовать в каждом из этих случаев.
Пример. Как найти совпадения в одной строке в нескольких столбцах таблицы
Предположим, у нас есть ряд колонок, где содержится нужная нам информация. Перед нами стоит задача определить те ряды, в которых значения одинаковые. Чтобы это сделать, нужно воспользоваться следующей формулой: =ЕСЛИ(И(A2=B2;A2=C2); “Совпадают”; ” “).
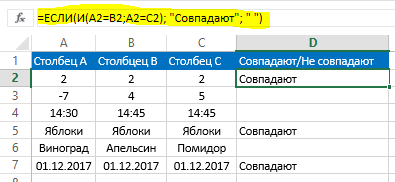
Если столбцов лишком много содержится в таблице, то нужно просто применять вместе с функцией ЕСЛИ оператор СЧЕТЕСЛИ: =ЕСЛИ(СЧЁТЕСЛИ($A2:$C2;$A2)=3;”Совпадают”;” “). Цифра, которая используется в этой формуле, означает количество колонок, в которых нужно осуществлять проверку. Если оно отличается, то нужно написать столько, сколько справедливо для вашей ситуации.
Пример. Как найти совпадения в одной строке в любых 2 столбцах таблицы
Допустим, нам необходимо проверить, совпадают ли в одном ряду значения в двух колонках из тех, которые есть в таблице. Для этого нужно в качестве условия использовать функцию ИЛИ, где попеременно прописать равенство каждого из столбцов другому. Вот пример.
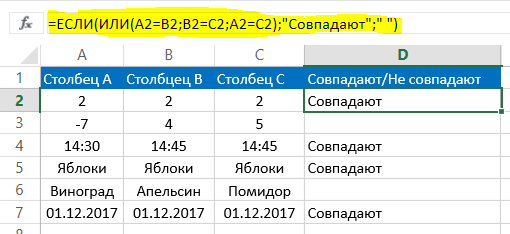
Мы используем такую формулу: =ЕСЛИ(ИЛИ(A2=B2;B2=C2;A2=C2);”Совпадают”;” “). Может случиться ситуация, когда столбцов в таблице очень много. В таком случае формула будет огромной, а времени на подбор всех необходимых комбинаций может потребоваться очень много. Чтобы решить эту проблему, нужно воспользоваться функцией СЧЕТЕСЛИ: =ЕСЛИ(СЧЁТЕСЛИ(B2:D2;A2)+СЧЁТЕСЛИ(C2:D2;B2)+(C2=D2)=0; “Уникальная строка”; “Не уникальная строка”)
Видим, что итого у нас две функции СЧЕТЕСЛИ. С помощью первой мы попеременно определяем, сколько столбцов имеют сходство с A2, а с помощью второй проверяем количество сходств со значением B2. Если в результате вычисления по этой формуле мы получаем нулевое значение, это говорит о том, что все строки в этом столбце уникальны, если же больше – есть сходства. Следовательно, если в результате вычисления по двум формулам и складывания итоговых результатов мы получаем нулевое значение, то возвращается текстовое значение «Уникальная строка», если же это число больше, записывается, что эта строка не уникальная.
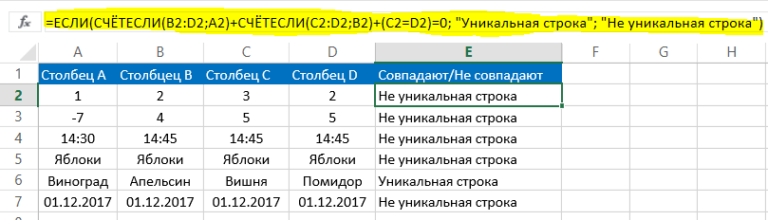
Как сравнить 2 столбца в Excel на совпадения
Теперь приведем такой пример. Допустим у нас есть таблица с двумя столбцами. Необходимо проверить совпадения в них. Чтобы это сделать, необходимо применять формулу, где будут использоваться и функция ЕСЛИ, и оператор СЧЕТЕСЛИ: =ЕСЛИ(СЧЁТЕСЛИ($B:$B;$A5)=0; “Нет совпадений в столбце B”; “Есть совпадения в столбце В”)
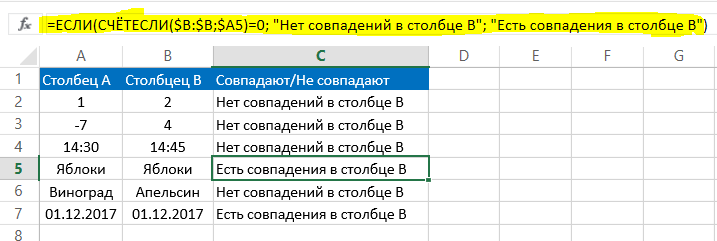
Больше никаких действий выполнять не нужно. После вычисления результат по этой формуле мы получаем, если значение третьего аргумента функции ЕСЛИ совпадает. Если же их нет, то содержимое второго аргумента.
Как сравнить 2 столбца в Excel на совпадения и выделить цветом
Чтобы было более просто визуально определять совпадающие столбцы, можно выделить их цветом. Для этого нужно воспользоваться функцией «Условное форматирование». Давайте разберемся на практике.
Поиск и выделение совпадений цветом в нескольких столбцах
Чтобы определить совпадения и выделить их, необходимо сначала выделить диапазон данных, в котором будет осуществляться проверка, после чего открыть на вкладке «Главная» пункт «Условное форматирование». Там выбираем в качестве правила выделения ячеек «Повторяющиеся значения».
После этого появится новое диалоговое окно, в котором в левом всплывающем перечне находим опцию «Повторяющиеся», а в правом списке выбираем цвет, каким будет осуществляться выделение. После нажатия нами кнопки «ОК», фон всех ячеек со сходствами будет выделен. Дальше просто сравнивать колонки на глаз.
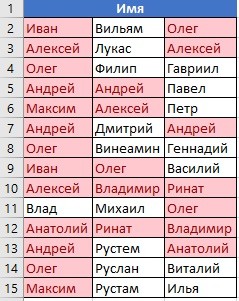
Поиск и выделение цветом совпадающих строк
Методика проверки, совпадают ли строки, несколько отличается. Сначала необходимо создать дополнительную колонку, и там будем использовать объединенные значения с использованием оператора &. Для этого нужно записать формулу вида: =A2&B2&C2&D2.
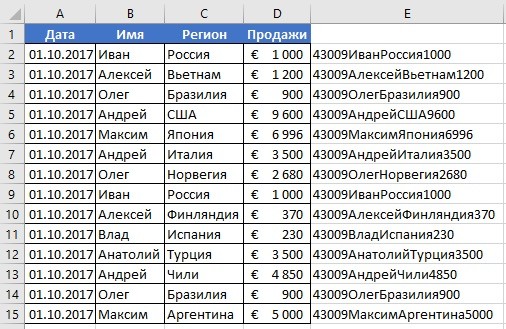
Выделяем ту колонку, которая была создана и содержит объединенные значения. Далее выполняем ту же последовательность действий, которая описана выше для колонок. Повторяющиеся строки будут выделены тем цветом, который вы укажете.
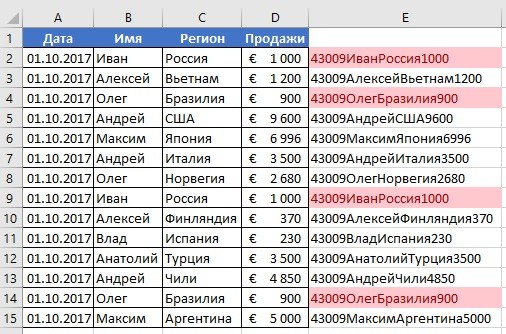
Видим, что ничего сложного в том, чтобы искать повторения, нет. Excel содержит все необходимые инструменты для этого. Важно просто потренироваться перед тем, как использовать все эти знания на практике.















