Один из знаков препинания на клавиатуре – апостроф, и в таблицах Excel он обычно означает текстовый формат чисел. Этот символ нередко возникает в неподходящих местах, такая проблема бывает и с другими знаками или буквами. Выясним, как очистить таблицу от мешающих бесполезных символов.
Как убрать апостроф, видимый в ячейке
Апостроф – специфический знак препинания, его пишут только в конкретных случаях. К примеру, он может появиться в именах собственных или в числовых значениях. Однако иногда пользователи Excel прописывают апострофы в неправильных местах. Если лишних знаков в таблице слишком много, можно заменить их на другие. Выясним, как сделать это за несколько быстрых шагов с помощью инструментов программы.
- Выделяем ячейки, где находятся неправильные символы. На вкладке «Главная» находим кнопку «Найти и выделить» и кликаем по ней.
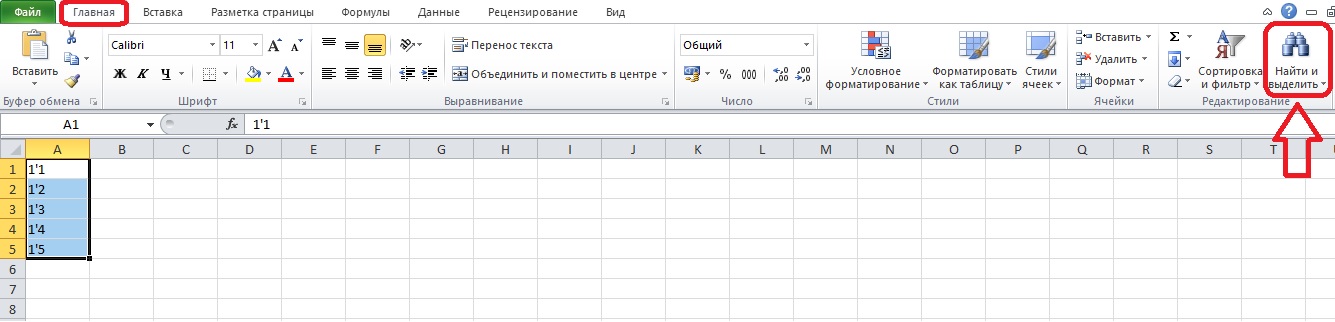
- Выбираем в открывшемся меню пункт «Заменить» или нажимаем горячие клавиши «Ctrl+H».
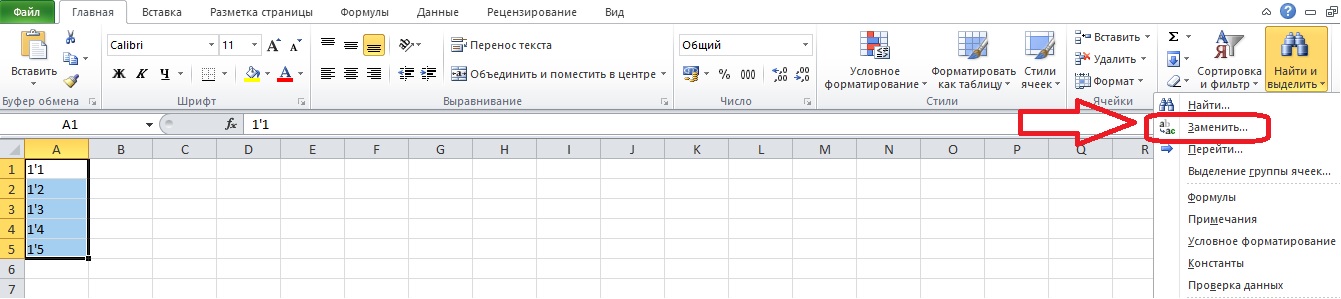
- Откроется диалоговое окно с двумя полями. В строку под заголовком «Найти» необходимо вписать символ, который написан неправильно – в данном случае апостроф. Записываем в строку «Заменить на» новый символ. Если нужно только удалить апостроф, оставляем вторую строку пустой. Для примера подставим в графу «Заменить на» запятую и нажмем кнопку «Заменить все».
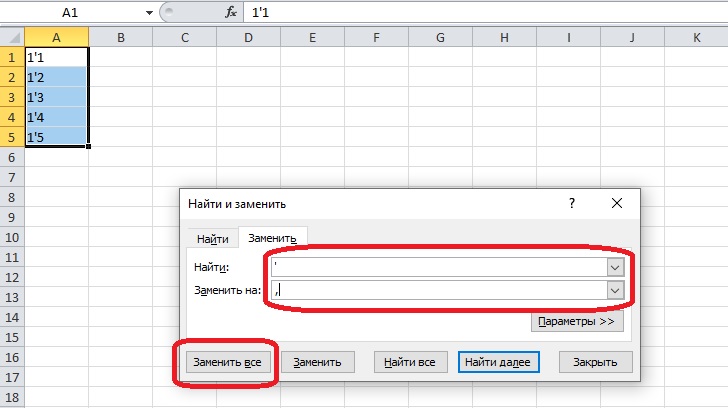
- Теперь в таблице вместо апострофов стоят запятые.
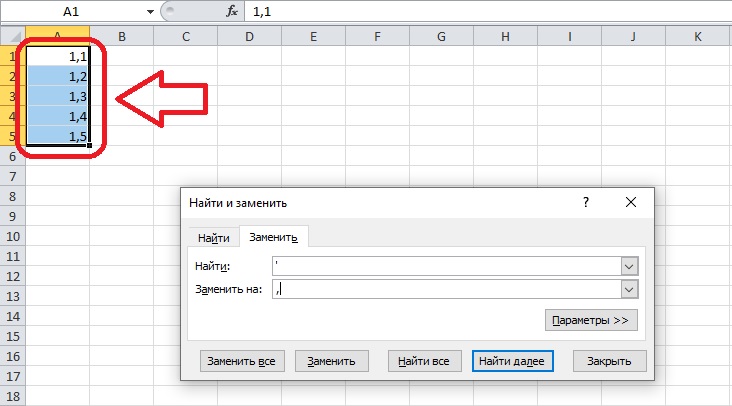
Заменить апострофы можно не только на одном листе, но и во всей книге. Нажмите кнопку «Параметры» в диалоговом окне замены – появятся новые опции. Чтобы вставить один символ вместо другого на всех листах документа, выбираем в пункте «Искать» опцию «В книге» и нажимаем «Заменить все».
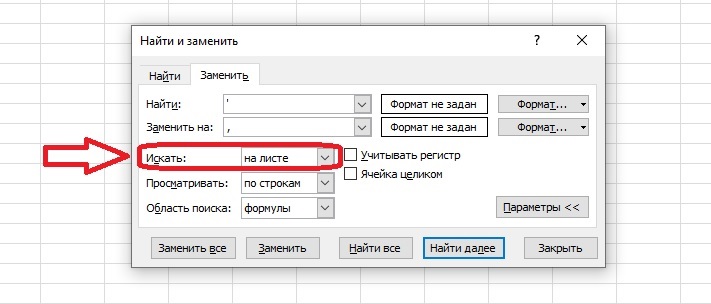
Как убрать невидимый апостроф перед строкой
Иногда при копировании значений из других программ в строке формул перед числом появляется апостроф. Этого символа нет в ячейке. Апостроф указывает на текстовый формат содержимого ячейки – число форматируется как текст, и это мешает проведению расчетов. Такие символы невозможно убрать с помощью изменения формата, инструментов Excel или функций. Необходимо воспользоваться редактором Visual Basic.
- Открываем окно Visual Basic for Applications, используя комбинацию клавиш Alt+F
- Редактор доступен только на английском языке. Находим на верхней панели меню Insert (Вставить) и кликаем по пункту Module (Модуль).
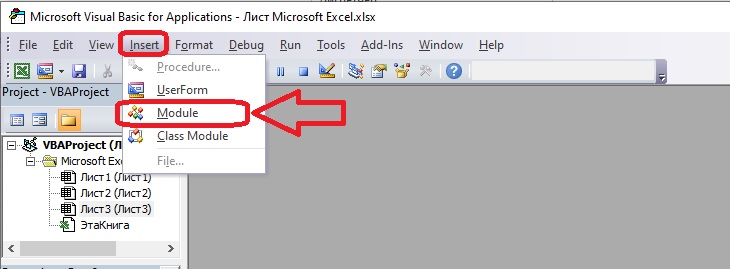
- Записываем макрос для удаления апострофа.
Внимание! Если нет возможности составить макрос самостоятельно, воспользуйтесь этим текстом.
| 1
2 3 4 5 6 7 8 9 |
Sub Apostrophe_Remove()
For Each cell In Selection If Not cell.HasFormula Then v = cell.Value cell.Clear cell.Formula = v End If Next End Sub |
- Выделяем диапазон ячеек, где появляется лишний символ, и нажимаем комбинацию клавиш «Alt+F8». После этого апострофы исчезнут, и числа примут правильный формат.
Удаление лишних пробелов из таблицы
Лишние пробелы ставят в таблицах Excel, чтобы разделить большие числа на части или по ошибке. Если известно, что в документе слишком много пробелов, которых не должно быть, воспользуемся Мастером функций.
- Выберите свободную ячейку и откройте окно Менеджера функций. Получить доступ к списку формул можно после нажатия на значок «F(x)» рядом со строкой формул или через вкладку «Формулы» на панели инструментов.

- Открываем категорию «Текстовые», она находится в списке в диалоговом окне или на вкладке «Формулы» в виде отдельного раздела. Необходимо выбрать функцию СЖПРОБЕЛЫ. На изображении показано два способа.
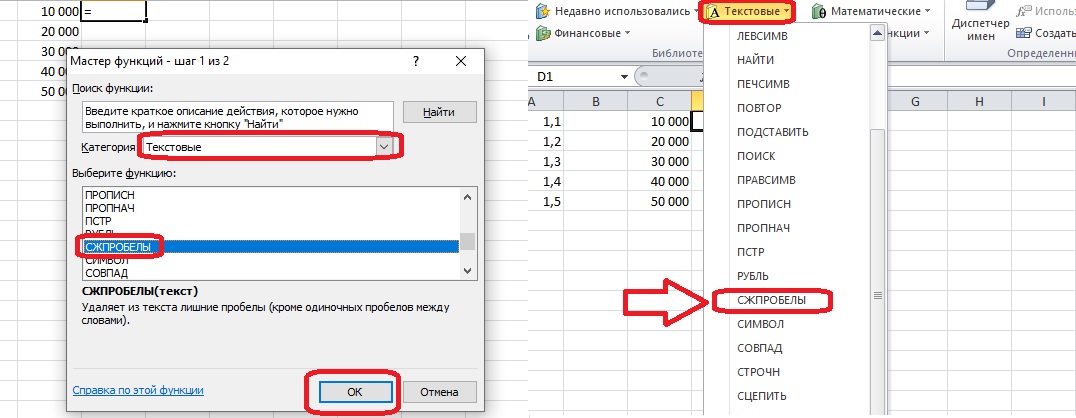
- Аргументом функции может стать только одна ячейка. Кликаем по нужной ячейке, ее обозначение попадет в строку аргумента. Далее нажимаем «ОК».
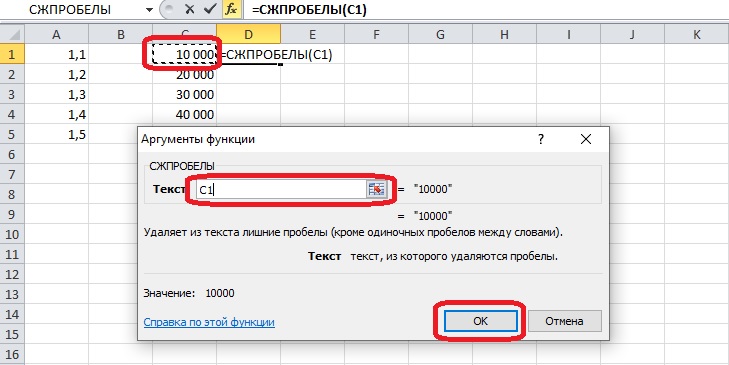
- Заполняем несколько строк, если это необходимо. Кликните по верхней ячейке, где находится формула, и зажмите черный квадратный маркер в правом нижнем углу. Выделите все ячейки, где должны оказаться значения или текст без пробелов и отпустите кнопку мыши.
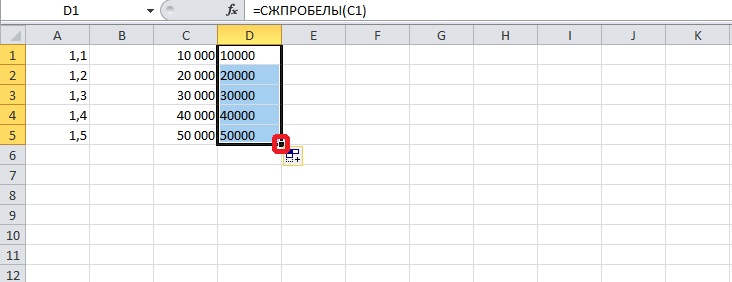
Важно! Невозможно очистить целый лист от лишних пробелов, придется каждый раз пользоваться формулой в разных столбцах. Операция занимает немного времени, поэтому трудностей не возникнет.
Как удалить невидимые специальные символы
Если специальный символ, оказавшийся в тексте, не считывается программой, его необходимо удалить. Функция СЖПРОБЕЛЫ не работает в таких случаях, потому что такой промежуток между символами – это не пробел, хотя они очень похожи. Известно два способа очистить документ от нечитаемых символов. Первый метод удаления незнакомых Excel символов задействует опцию «Заменить».
- Открываем окно замены через кнопку «Найти и выделить» на главной вкладке. Альтернативный инструмент, открывающий это диалоговое окно – комбинация клавиш «Ctrl+H».
- Копируем нечитаемые символы (пустое пространство, которое они занимают) и вставляем в первую строку. Второе поле остается пустым.
- Нажимаем кнопку «Заменить все» — символы исчезнут с листа или из всей книги. Настроить диапазон можно в «Параметрах», этот шаг рассматривался ранее.
Во втором методе вновь применим возможности Мастера функций. Для примера вставим в одну из ячеек запись с переносом строки.
- В категории «Текстовые» размещена функция ПЕЧСИМВ, она реагирует на любые непечатные символы. Нужно выбрать ее из списка.
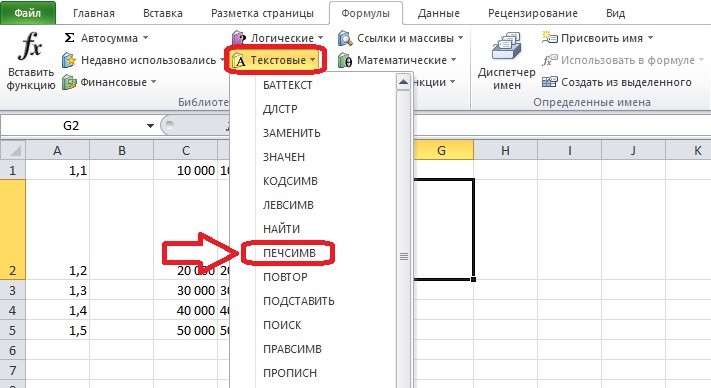
- Заполняем единственное поле в диалоговом окне – там должно появиться обозначение ячейки, где стоит лишний символ. Жмем кнопку «ОК».
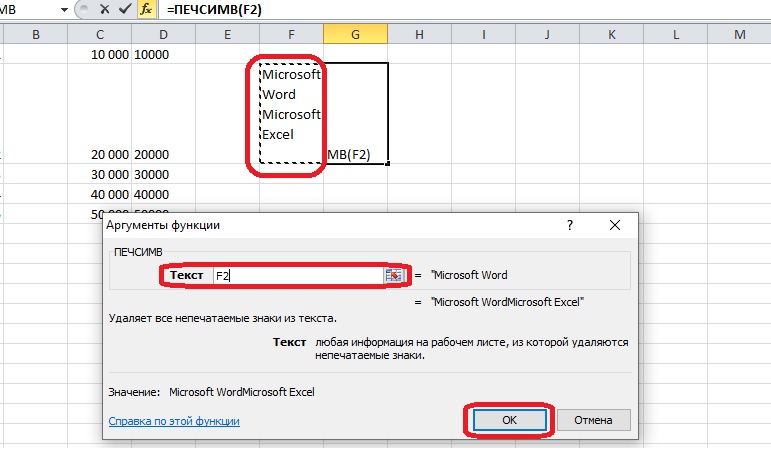
Некоторые символы невозможно удалить с помощью функции, в таких ситуациях стоит обратиться к замене.
- Если необходимо поставить вместо нечитаемых знаков что-то другое, воспользуйтесь функцией ПОДСТАВИТЬ. Этот способ пригодится и в тех случаях, когда в словах допущены ошибки. Функция относится к категории «Текстовые».
- Для корректной работы формулы, нужно заполнить три аргумента. В первое поле попадает ячейка с текстом, в котором заменяются символы. Вторая строка отведена для заменяемого символа, в третьей строке пишем новый знак или букву. Во многих словах повторяются буквы, поэтому трех аргументов недостаточно.
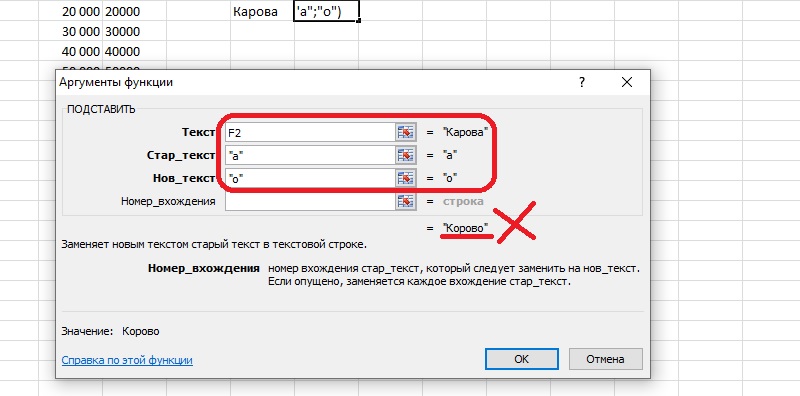
- Номер вхождения – это число, обозначающее, который символ из нескольких одинаковых следует заменить. На примере видно, что была заменена вторая буква «а», хотя она стоит в слове правильно. Запишем число 1 в поле «Номер вхождения», и результат изменится. Теперь можно нажать «ОК».
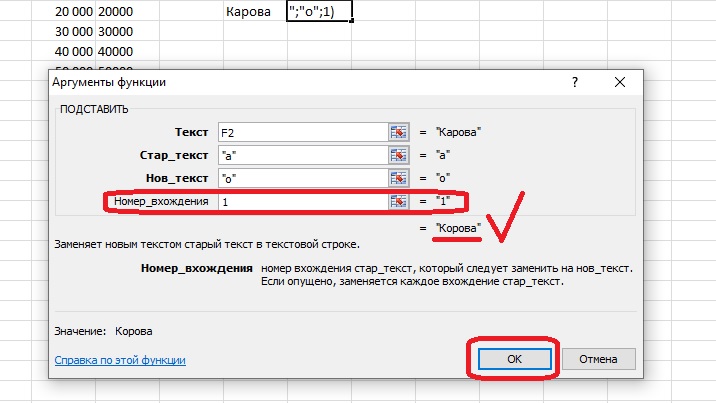
Заключение
В статьей были рассмотрены все способы удаления апострофа. Следуя простым инструкциям, каждый пользователь сможет без проблем справиться с поставленной задачей.















