Из этой статьи Вы узнаете, как в Excel добавлять примечания к ячейкам, показывать, скрывать и удалять их. Вы также научитесь вставлять картинку в примечание и создавать прикрепленную к ячейке цепляющую взгляд заметку, используя настройки шрифта, формы и размера.
Предположим, Вы получили документ Excel от другого человека и хотите оставить свои комментарии, сделать поправки или задать вопросы по поводу данных. Вы можете легко сделать это, добавив к нужной ячейке примечание. Примечание часто становится наилучшим способом добавить дополнительную информацию к ячейке, поскольку оно не изменяет содержащиеся в ней данные.
Кроме этого, данный инструмент может быть удобен, когда нужно прокомментировать формулы для других пользователей или описать конкретное значение. Вместо текстового описания, Вы можете вставить в примечание картинку.
Если хотите узнать больше об этом инструменте Excel, то полный вперёд, и читайте эту статью внимательно!
Добавляем примечания в Excel
Первым делом хочу заметить, что методы добавления текстовых и графических заметок отличаются. Поэтому давайте начнём с более простого и добавим к ячейке текстовое примечание.
- Выделите ячейку, которую хотите прокомментировать.
- Откройте вкладку Review (Рецензирование) и в разделе Comments (Примечания) кликните иконку New Comment (Создать примечание).
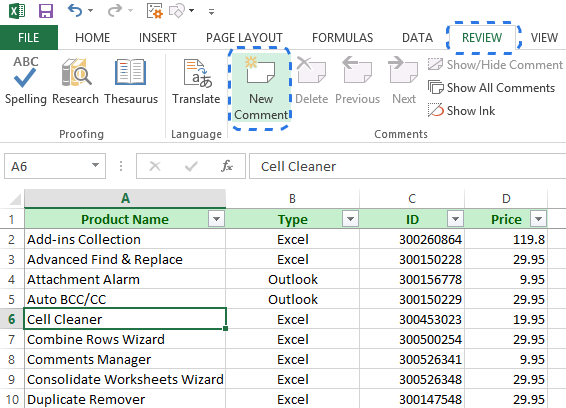
Замечание: То же самое Вы можете сделать, нажав Shift+F2 на клавиатуре или кликнув по ячейке правой кнопкой мыши и выбрав в контекстном меню команду Insert Comment (Вставить примечание).
- По умолчанию, каждое новое примечание подписано именем пользователя Microsoft Office, но это можете быть не Вы. В таком случае можно удалить имя, вписанное по умолчанию в поле примечания, и ввести собственное имя. Либо Вы можете вписать вместо имени любой другой текст.
Замечание: Если требуется, чтобы Вашим именем всегда были подписаны все Ваши примечания, обратитесь к статье – Как в Excel изменить имя автора, заданное по умолчанию.
- Введите заметку в поле примечания.
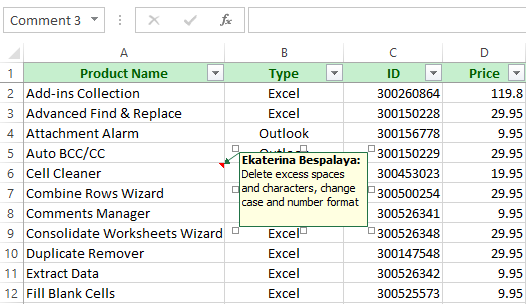
- Кликните по любой другой ячейке листа.Текст будет скрыт, но в верхнем правом углу ячейки останется маленький красный треугольник. Он сигнализирует о том, что ячейка содержит примечание. Чтобы прочитать его, просто наведите указатель мыши на ячейку.
Как показать / скрыть примечания к ячейкам в Excel
Я только что рассказал о том, как посмотреть одно примечание на листе, но иногда хочется отобразить их все одновременно. Для этого достаточно на вкладке Review (Рецензирование) в разделе Comments (Примечания) нажать Show All Comments (Показать все примечания).
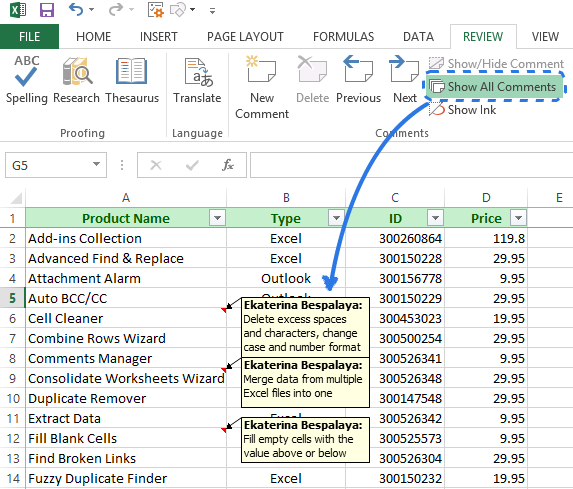
Одним кликом Вы отобразите все примечания на текущем листе. После просмотра всех комментариев Вы можете спрятать их, нажав Show All Comments (Показать все примечания) снова.
Если у Вас на листе содержится много примечаний, то отображение их всех может усложнить восприятие данных. В таком случае Вы можете переходить от одного примечания к другому при помощи кнопок Next (Следующее) и Previous (Предыдущее) на вкладке Review (Рецензирование).
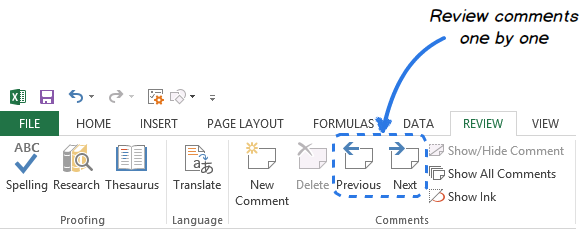
Если нужно, чтобы одно из примечаний осталось на некоторое время видимым, кликните правой кнопкой мыши по ячейке, в которой оно содержится, и выберите в контекстном меню Show / Hide Comments (Показать или скрыть примечания). Эту же команду Вы найдёте в разделе Comments (Примечания) на вкладке Review (Рецензирование).
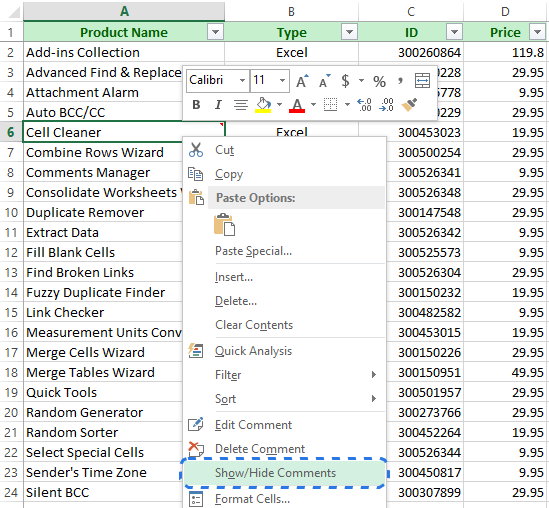
Чтобы скрыть примечание, кликните правой кнопкой мыши по ячейке и выберите в контекстном меню команду Hide Comment (Скрыть примечание) или кликните Show / Hide Comments (Показать или скрыть примечания) на вкладке Review (Рецензирование).
Как украсить примечание
Прямоугольная форма, бледно-жёлтый фон, шрифт Tahoma 8… Стандартное примечание в Excel выглядит довольно скучно и не привлекательно, правда? К счастью, обладая капелькой воображения и ловкости, Вы можете сделать его более цепляющим взгляд.
Изменяем шрифт
Шрифт одного примечания изменить очень легко:
- Выделите ячейку, содержащую примечание, форматирование которого Вы хотите изменить.
- Кликните по ней правой кнопкой мыши и в контекстном меню выберите Edit Comment (Изменить примечание).
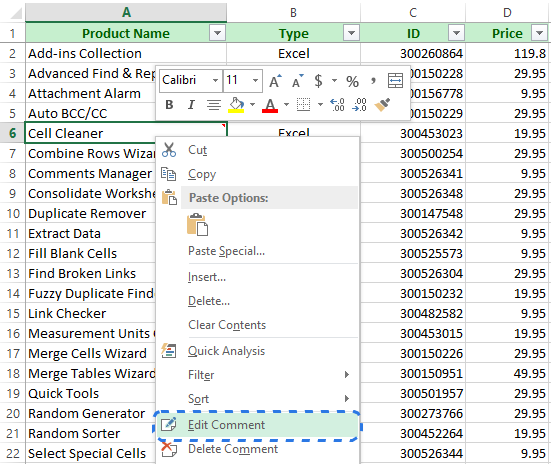 Появится поле примечания с мигающим в нём курсором.
Появится поле примечания с мигающим в нём курсором.
Есть ещё два способа изменить примечание. Вы можете нажать Edit Comment (Изменить примечание) в разделе Comments (Примечания) на вкладке Review (Рецензирование), или нажать Shift+F2.
- Выделите текст, у которого Вы хотите изменить шрифт.
- Кликните по выделенной области правой кнопкой мыши и выберите команду Format Comment (Формат примечания).
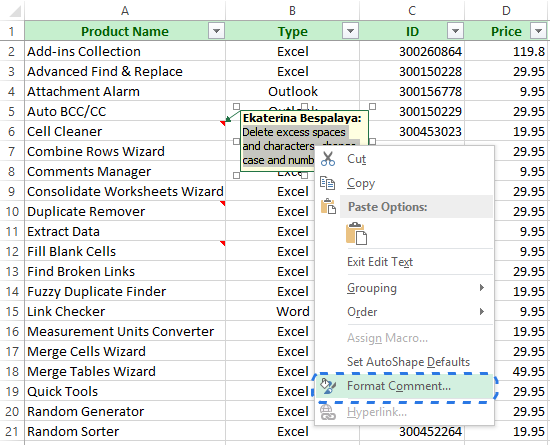 На экране появится одноименное диалоговое окно. Здесь Вы можете выбрать шрифт, начертание и размер шрифта по своему вкусу, добавить различные эффекты к тексту комментария или изменить его цвет.
На экране появится одноименное диалоговое окно. Здесь Вы можете выбрать шрифт, начертание и размер шрифта по своему вкусу, добавить различные эффекты к тексту комментария или изменить его цвет.
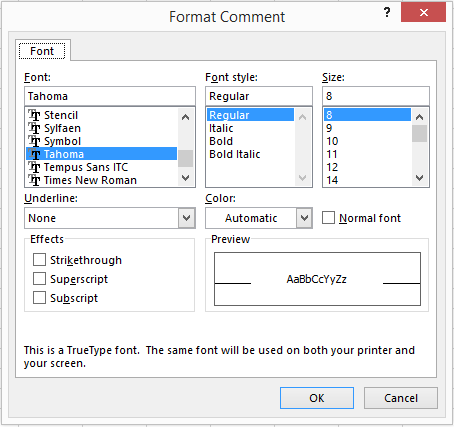
- Сделайте желаемые изменения и нажмите ОК.
Если Вы уже обессилели от изменения размера шрифта по отдельности в каждом конкретном примечании, можете применить изменения ко всем примечаниям сразу, изменив настройки в панели управления.
Замечание: Такое изменение настроек отразится на примечаниях Excel, а также на заметках во всех других приложениях.
Изменяем форму примечания
Если Вы хотите использовать для примечаний какую-либо другую форму, вместо стандартного прямоугольника, то сначала нужно добавить специальную команду на Панель быстрого доступа.
- Откройте выпадающее меню Панели быстрого доступа и нажмите пункт More Commands (Другие команды).
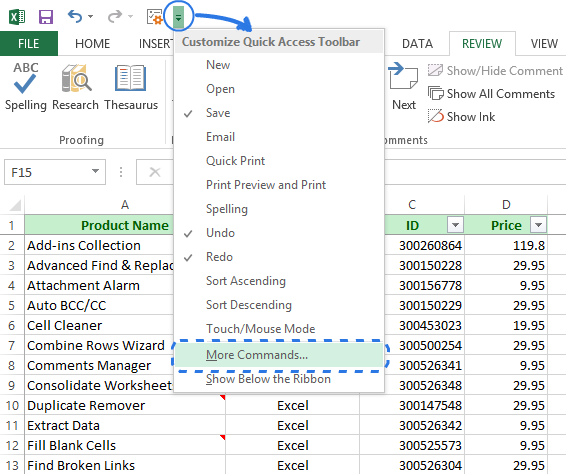 На экране появится диалоговое окно Excel Options (Параметры Excel).
На экране появится диалоговое окно Excel Options (Параметры Excel). - В выпадающем меню Choose commands from (Выбрать команды из) выберите Drawing Tools | Format Tab (Вкладка «Работа с рисунками | Формат»).
- В списке команд выберите Change Shape (Обрезать по фигуре).

- Нажмите Add (Добавить) и затем ОК.
На Панели быстрого доступа в верхнем левом углу окна Excel будет добавлена иконка Change Shape (Обрезать по фигуре), но пока что она серого цвета. Чтобы сделать её активной, кликните по границе поля примечания, когда указатель мыши превратится в четырёхстороннюю стрелку.
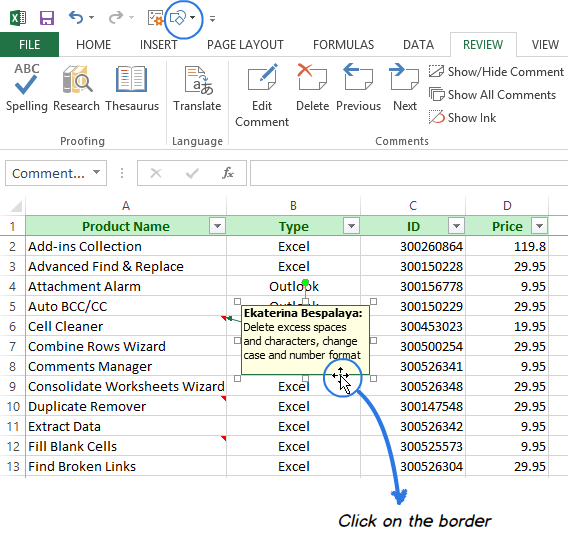
Когда этот инструмент станет доступен, кликните по иконке и в выпадающем меню выберите нужную форму.
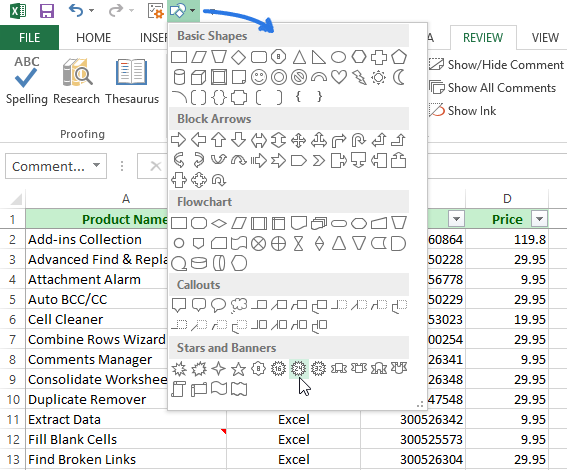
Изменяем размер примечания
После того, как Вы изменили форму примечания, может получиться так, что текст не вместится в поле примечания. Проделайте следующие действия, чтобы решить эту проблему:
- Выделите примечание.
- Наведите указатель мыши на маркеры масштабирования.
- Удерживая левую кнопку мыши, потяните маркеры масштабирования, чтобы изменить размер примечания.
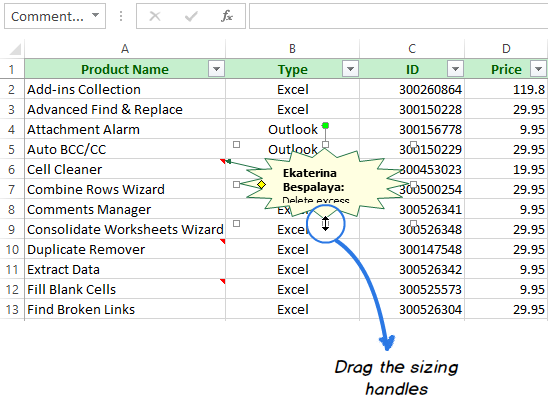
Теперь, когда комментарий приобрёл свой неповторимый стиль, он едва ли останется незамеченным.

Как в Excel копировать примечания в другие ячейки
Если Вы хотите добавить одинаковое примечание ко многим ячейкам на листе, то Вы можете скопировать и вставить его в другие ячейки, не изменяя их содержимое.
- Выделите ячейку с примечанием.
- Нажмите Ctrl+C или кликните правой кнопкой мыши и нажмите команду Copy (Копировать).
- Выберите ячейку или диапазон ячеек, в которые нужно вставить такое же примечание.
- На вкладке Home (Главная) в разделе Clipboard (Буфер обмена) откройте выпадающее меню команды Paste (Вставить).
- Внизу открывшегося меню нажмите Paste Special (Специальная вставка).
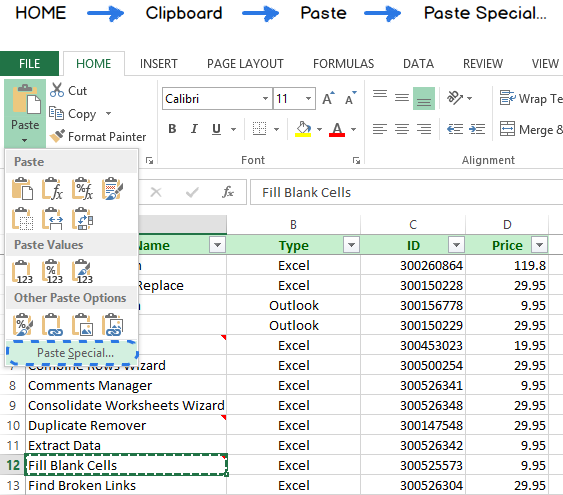 Откроется одноименное диалоговое окно.
Откроется одноименное диалоговое окно.
Замечание: Вы можете пропустить шаги 4 — 5 и вместо этого открыть это диалоговое окно нажатием клавиш Ctrl+Alt+V.
- В разделе Paste (Вставить) диалогового окна отметьте опцию Comments (Примечания).
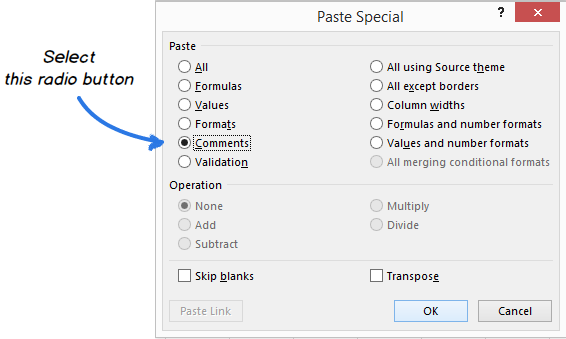
- Нажмите ОК.
В результате в выбранные ячейки будет вставлено только примечание. Если какие-либо ячейки в выбранной области уже содержат примечание, то оно будет заменено тем, которое Вы вставите.
Удаляем примечания
Если примечание Вам больше не нужно, избавьтесь от него буквально за мгновение, проделав следующие шаги:
- Выберите ячейку или ячейки, содержащие примечания.
- Кликните по ним правой кнопкой мыши и в контекстном меню выберите команду Delete Comment (Удалить примечание).
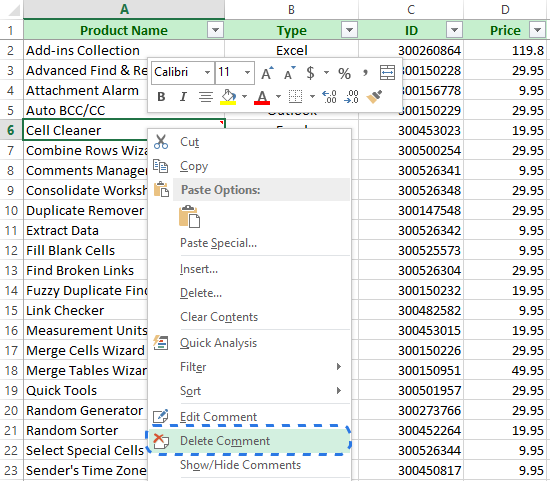
Вы также можете открыть вкладку Review (Рецензирование) и в разделе Comments (Примечания) кликнуть иконку Delete (Удалить), чтобы удалить все примечания в выбранной ячейке или диапазоне.
Как только Вы это сделаете, красный индикатор исчезнет и примечание будет удалено из ячейки.
Вставляем картинку в примечание
Пришло время выяснить, как вставить картинку в примечание в Excel. Картинка в примечании может быть полезна, когда Вы хотите дать пользователям наглядное представление о Ваших данных. В качестве примечания Вы можете добавить картинки товаров, логотипы фирм, диаграммы, схемы, фрагменты карт и т.д.
Эта задача отнимает некоторое время, но, я уверен, она не вызовет у Вас затруднений.
- Кликните по ячейке правой кнопкой мыши и в контекстном меню выберите команду Insert Comment (Вставить примечание).
Замечание: Если ячейка уже содержит примечание, сделайте его видимым. Кликните Правой Кнопкой мыши по ячейке и в контекстном меню выберите команду Show/Hide Comments (Показать или скрыть примечания).
- Если Вы не хотите, чтобы вместе с картинкой в примечании был какой-либо текст, то просто удалите его.
- Наведите указатель на границу примечания и кликните по ней правой кнопкой мыши.
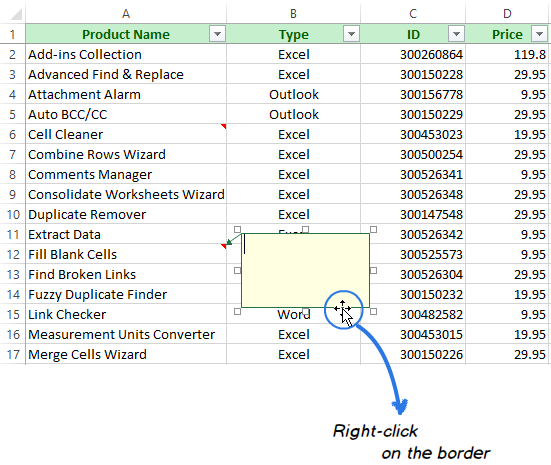
Замечание: Важно кликнуть именно по границе поля примечания, а не внутри этого поля, поскольку в этих случаях диалоговое окно Format Comment (Формат примечания) будет иметь разный набор параметров.
- В контекстном меню нажмите команду Format Comment (Формат примечания).

- Откроется одноименное диалоговое окно. Перейдите на вкладку Colors and Lines (Цвета и линии).
- В разделе Fill (Заливка) откройте выпадающий список Color (Цвет).
- Нажмите на Fill Effects (Способы заливки).
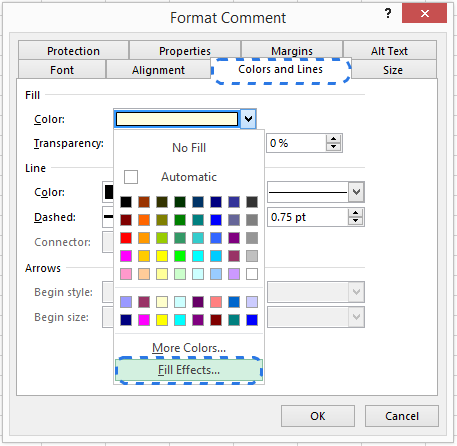
- В появившемся диалоговом окне откройте вкладку Picture (Рисунок).
- Нажмите Select Picture (Рисунок), чтобы найти файл рисунка на компьютере или в интернете.
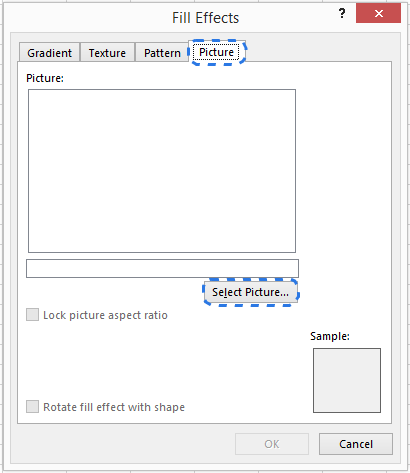
- Когда найдёте нужный рисунок, выберите его и нажмите Insert (Вставить).Выбранный рисунок появится в поле Picture (Рисунок) диалогового окна Fill Effects (Способы заливки). Чтобы сохранить пропорции рисунка, поставьте галочку для параметра Lock Picture Aspect Ratio (Сохранять пропорции рисунка).
- Нажмите ОК, чтобы закрыть диалоговые окна Fill Effects (Способы заливки) и Format Comment (Формат примечания).
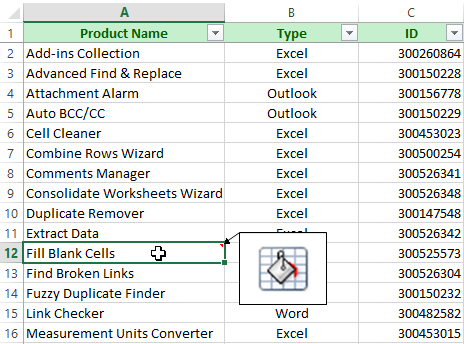
Надеюсь, что после прочтения этой статьи у Вас никогда не возникнет проблем с добавлением, изменением, отображением, скрытием, копированием и удалением текстовых и графических примечаний в книгах Excel. Если всё же возникнут трудности – просто напишите для меня комментарий ниже, и я сделаю всё возможное, чтобы помочь Вам! 🙂
Урок подготовлен для Вас командой сайта office-guru.ru
Источник: https://www.ablebits.com/office-addins-blog/2014/05/06/insert-comment-excel/
Перевел: Антон Андронов
Правила перепечатки
Еще больше уроков по Microsoft Excel















