Иногда пользователям Microsoft Office Excel требуется прописать в одной ячейке табличного массива сразу несколько строк текста, сделав тем самым абзац. Такую возможность в Эксель можно реализовать несколькими способами с использованием стандартных инструментов программы. О том, как добавить абзац в ячейку таблицы MS Excel, будет рассказано в данной статье.
- Методы переноса текста в ячейках таблиц
- Способ 1. Перенос текста с помощью инструментов выравнивания
- Способ 2. Как сделать несколько абзацев в одной ячейке
- Способ 3. Использование инструментов форматирования
- Способ 4. Применение формулы
- Как в Эксель продлить формулу создания абзацев на нужное количество ячеек
- Заключение
Методы переноса текста в ячейках таблиц
В Excel нельзя сделать абзац нажатием на клавишу «Enter» с клавиатуры компьютера, как в Word. Здесь надо задействовать другие способы. О них пойдет речь далее.
Способ 1. Перенос текста с помощью инструментов выравнивания
Слишком большой текст целиком не поместится в одной ячейке табличного массива, поэтому его придется перенести на другую строчку этого же элемента. Самый простой способ выполнения поставленной задачи подразделяется на следующие этапы:
- Левой клавишей манипулятора выделить ячейку, в которой надо сделать абзац.
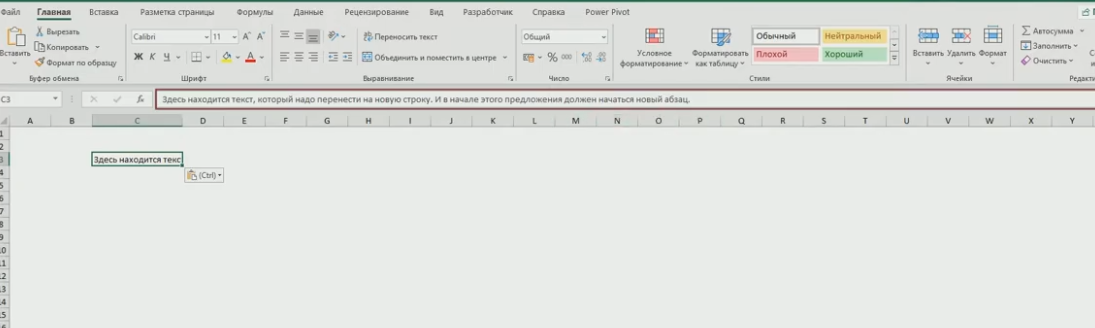
- Переместиться во вкладку «Главная», которая находится в верхней панели инструментов основного меню программы.
- В разделе «Выравнивание» нажать на кнопку «Перенос текста».
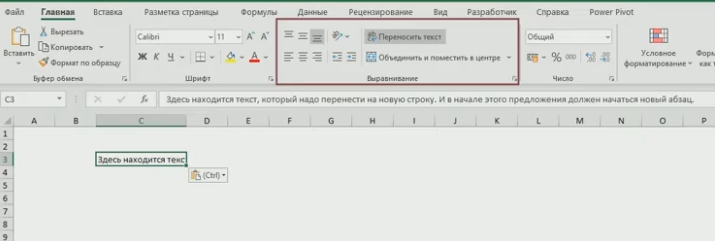
- Проверить результат. После осуществления предыдущих действий размер выбранной ячейки увеличится, а текст в ней перестроится в абзац, разместившись на нескольких строках в элементе.
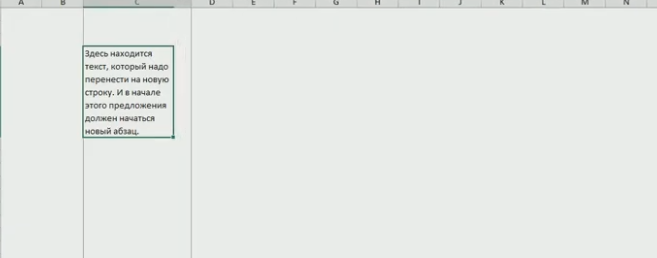
Обратите внимание! Чтобы красиво оформить созданный в ячейке абзац, текст можно отформатировать, задав для него нужные размеры, а также увеличить ширину столбца.
Способ 2. Как сделать несколько абзацев в одной ячейке
Если текст, прописанный в элементе массива Excel, состоит из нескольких предложений, то их можно разграничить между собой, начиная каждое предложение с новой строки. Так повысится эстетичность оформления, улучшится внешний вид таблички. Чтобы выполнить подобное разбиение, необходимо действовать следующим образом:
- Выделить нужную ячейку таблицы.
- Просмотреть строку для ввода формул сверху главного меню Excel под областью стандартных инструментов. В ней целиком отображается текст выделенного элемента.
- Поставить курсор мышки между двумя предложениями текста в строке ввода.
- Переключить клавиатуру ПК на английскую раскладку и одновременно зажать кнопки «Alt+Enter».
- Удостовериться, что предложения разграничились, и одно из них переместилось на следующую строчку. Таким образом, в ячейке образуется второй абзац.
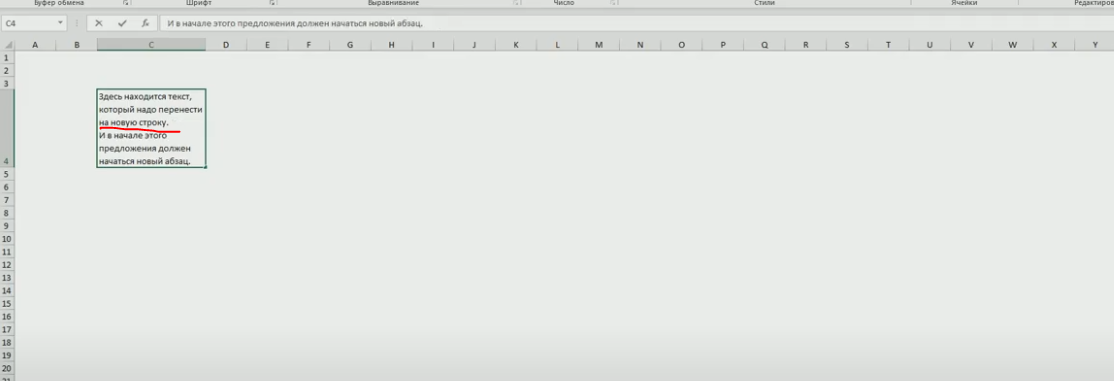
- Проделать аналогичные действия с остальными предложениями прописанного текста.
Важно! С помощью комбинации клавиш «Alt+Enter» можно переносить не только абзацы, но и любые слова, делая тем самым абзацы. Для этого достаточно поставить курсор в любом месте текста и зажать указанные кнопки.
Способ 3. Использование инструментов форматирования
Данный метод создания абзаца в Microsoft Office Excel предполагает изменение формата ячеек. Для его реализации необходимо проделать простые шаги по алгоритму:
- ЛКМ выделить ячейку, в которой не помещается набранный текст ввиду больших размеров.
- По любой области элемента нажать правой кнопкой манипулятора.
- В открывшемся окошке контекстного типа нажать по пункту «Формат ячеек…».
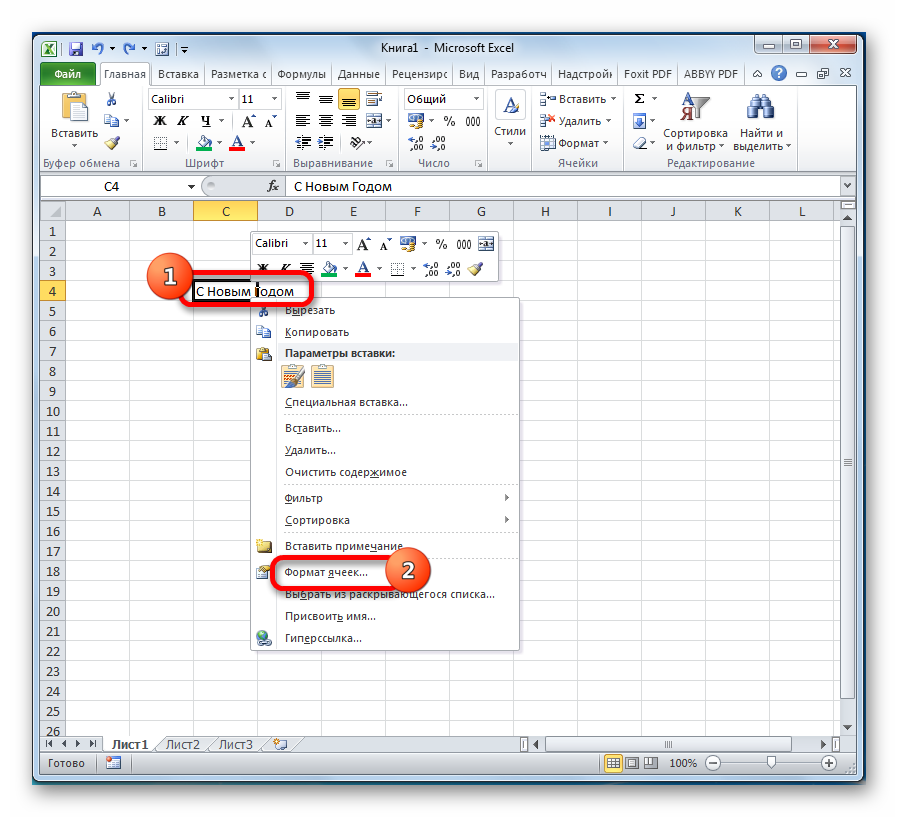
- В меню форматирования элементов, которое отобразится после выполнения предыдущей манипуляции, надо перейти в раздел «Выравнивание».
- В новом разделе меню найти блок «Отображение» и поставить галочку рядом с параметром «Переносить по словам».
- Кликнуть по «ОК» внизу окна для применения изменений.
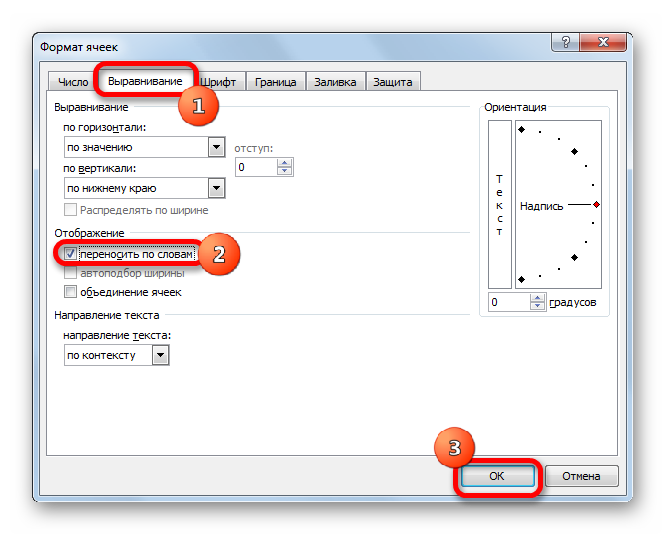
- Проверить результат. Ячейка автоматически подберет нужные размеры, чтобы текст не выходил за ее пределы, и создастся абзац.
Способ 4. Применение формулы
В Microsoft Office Excel есть специальная формула для создания абзацев, переноса текста на несколько строчек в ячейках табличного массива. Для выполнения поставленной задачи можно воспользоваться следующим алгоритмом действий:
- Выделить конкретную ячейку таблицы ЛКМ. Важно, чтобы изначально в элементе не было текста и других символов.
- Вручную с клавиатуры компьютера ввести формулу «=СЦЕПИТЬ(«ТЕКСТ1″;СИМВОЛ(10);»ТЕКСТ2»)». Вместо слов «ТЕКСТ1» и «ТЕКСТ2» надо вбить конкретные значения, т.е. написать требуемые символы.
- После написания нажать на «Enter» для завершения формулы.
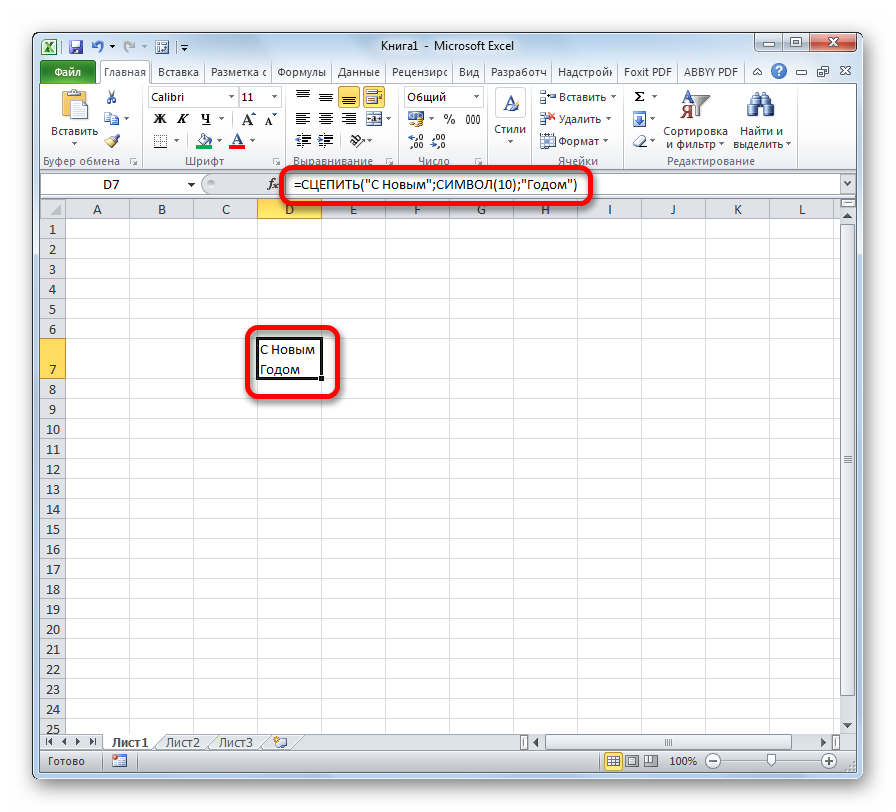
- Проверить результат. Указанный текст разместится на нескольких строках ячейки, в зависимости от его объема.
Дополнительная информация! Если рассмотренная выше формула не работает, то пользователю следует проверить правильность ее написания или воспользоваться другим методом создания абзацев в Excel.
Как в Эксель продлить формулу создания абзацев на нужное количество ячеек
Если пользователю необходимо переносить строки сразу в нескольких элементах табличного массива при помощи рассмотренной выше формулы, то для быстроты процесса достаточно продлить функцию на заданный диапазон ячеек. В общем виде процедура продления формулы в Excel выглядит следующим образом:
- Выделить ячейку, в которой прописан результат работы формулы.
- Поставить курсор мышки в правый нижний угол выделенного элемента и зажать ЛКМ.
- Протянуть ячейку на нужное количество строк табличного массива, не отпуская при этом ЛКМ.
- Отпустить левую клавишу манипулятора и проверить результат.
Заключение
Таким образом, создание абзацев в ячейках Microsoft Office Excel не вызывает проблем даже у неопытных пользователей. Для правильного переноса строк важно руководствоваться приведенными выше инструкциями.















