В Microsoft Office Excel в любую ячейку таблицы можно поставить чекбокс. Это специфический символ в виде галочки, предназначенный для оформления какой-либо части текста, выделения важных элементов, запуска сценариев. В данной статье будут рассмотрены методы установки знака в Эксель с помощью встроенных в программу инструментов.
Как установить флажок
Поставить флажок в Excel достаточно просто. С этим значком презентабельность и эстетичность документа повысится. Подробнее о нем будет рассказано далее.
Способ 1. Использование стандартных символов Microsoft Excel
В Экселе, как и в Word, есть собственная библиотека различных символов, которые можно установить в любом месте рабочего листа. Чтобы найти значок галочки и разместить его в ячейке, необходимо выполнить следующие действия:
- Выделить ячейку, в которую надо поставить чекбокс.
- Переместиться в раздел «Вставка» сверху главного меню.
- Нажать на кнопку «Символы» в конце списка инструментов.
- В открывшемся окне еще раз кликнуть по варианту «Символ». Откроется меню встроенных в программу значков.
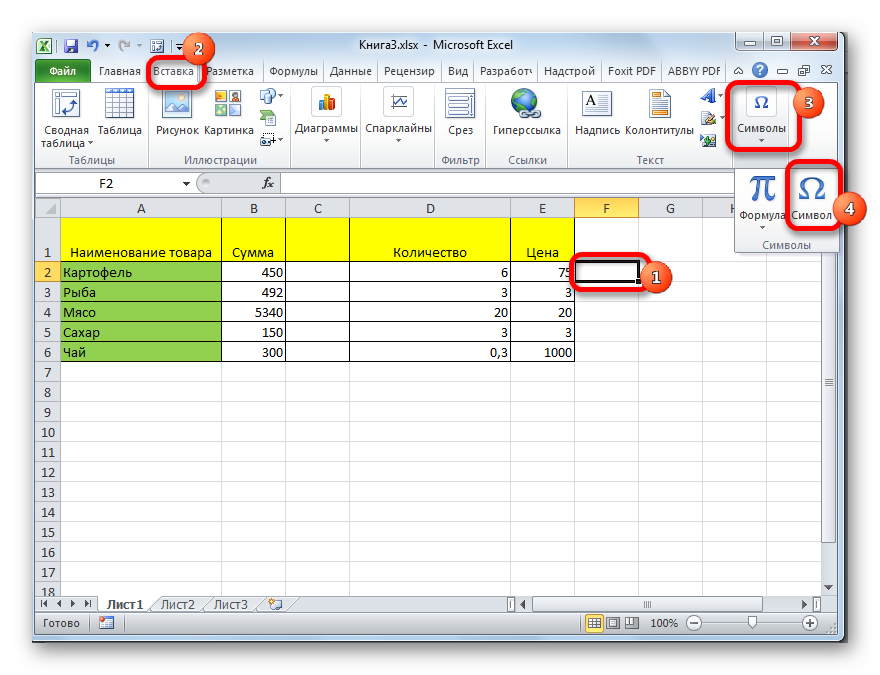
- В поле «Набор» указать вариант «Буквы изменения пробелов», найти знак галочки в представленном списке параметров, выделить его ЛКМ и щелкнуть по слову «Вставить» внизу окошка.
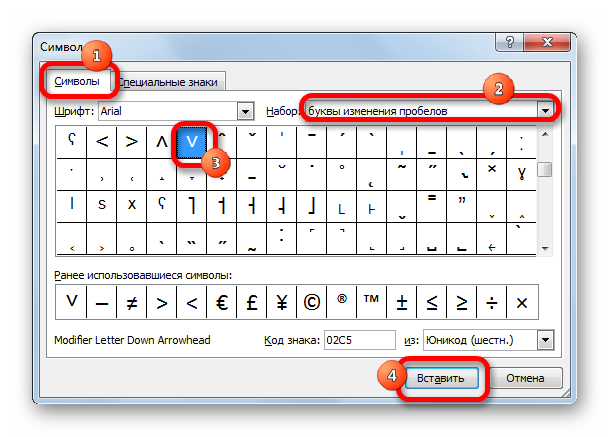
- Убедиться, что чекбокс вставился в нужную ячейку.
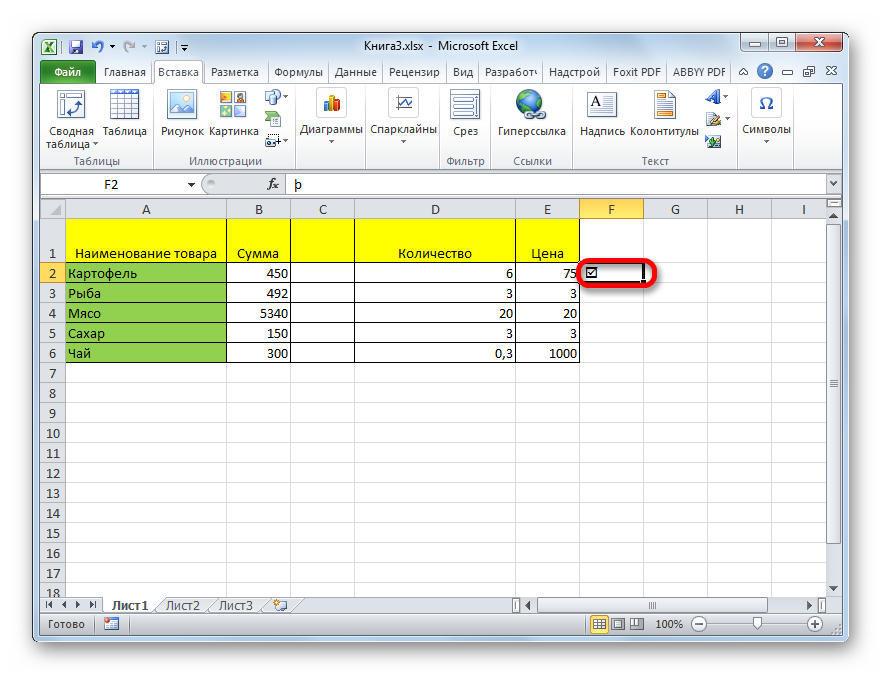
Обратите внимание! В каталоге символов есть несколько типов чекбоксов. Значок выбирается на усмотрение пользователя.
Способ 2. Замена символов
Выполнять вышеуказанные действия необязательно. Символ чекбокса можно прописать вручную с клавиатуры компьютера, переключив ее раскладку на английский режим и нажав на кнопку «V».
Способ 3. Постановка галочки для активации чекбокса
С помощью постановки или снятия флажка в Excel можно запускать различные сценарии. Для начала потребуется разместить чекбокс на рабочем листе, активировав режим разработчика. Для вставки данного элемента необходимо проделать следующие манипуляции:
- Нажать по слову «Файл» в левом верхнем углу экрана.
- Перейти в раздел «Параметры».
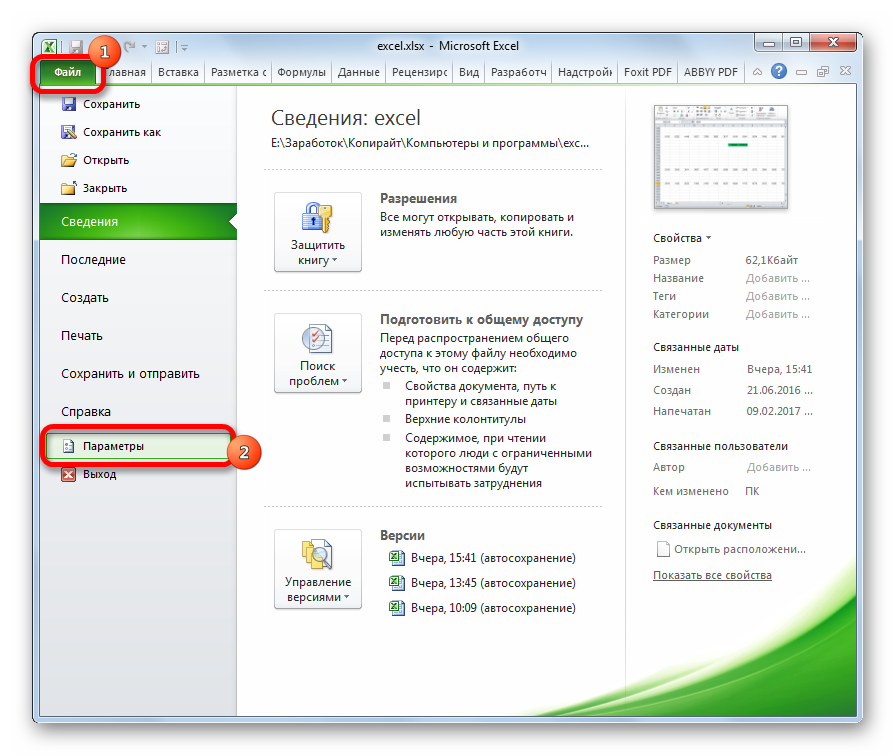
- В следующем окне надо выделить подраздел «Настройка ленты» в левой части экрана.
- В графе «Основные вкладки» в списке найти строку «Разработчик» и поставить галочку напротив этого параметра, после чего щелкнуть по «ОК» для закрытия окошка.
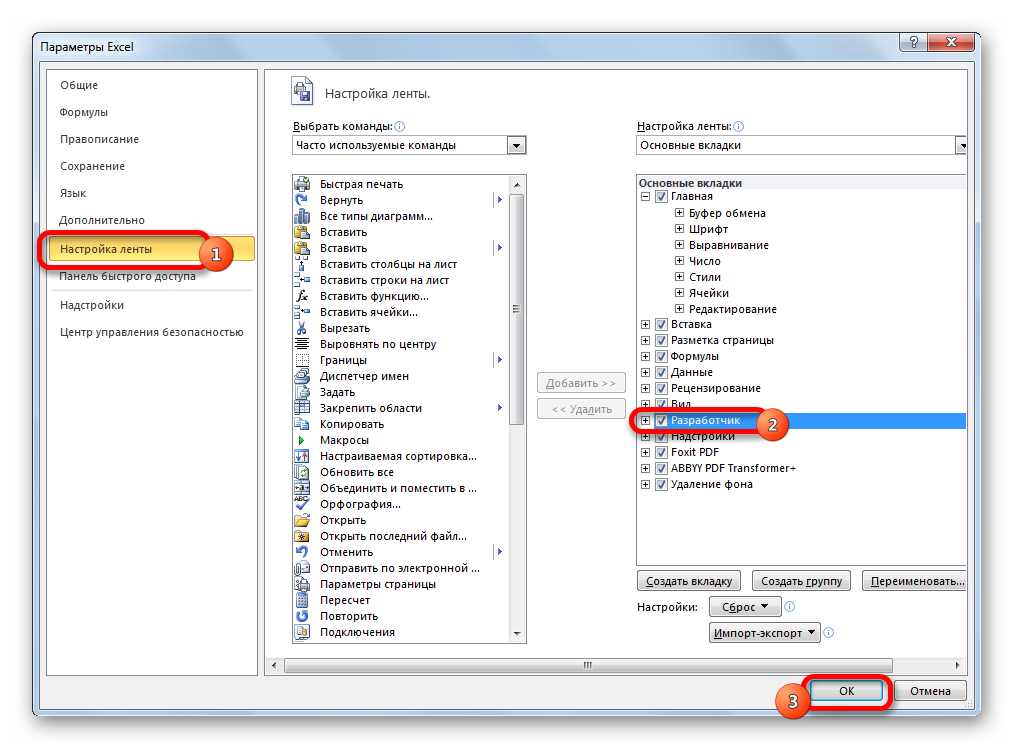
- Теперь в списке инструментов сверху главного меню программы появится вкладка «Разработчик». В нее нужно перейти.
- В рабочем блоке инструмента кликнуть по кнопке «Вставить» и в графе «Элементы управления» формы щелкнуть по иконке чекбокса.
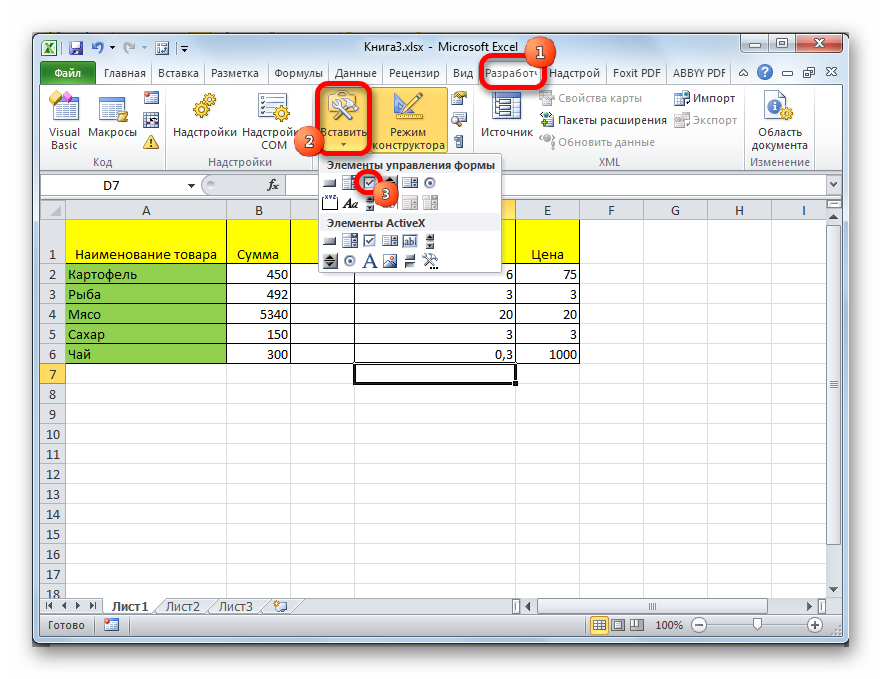
- После выполнения предыдущих действия вместо стандартного курсора мышки будет отображаться значок в виде крестика. На этом этапе пользователю надо кликнуть ЛКМ по области, в которую будет вставлена форма.
- Убедиться, что после клика в ячейке появился пустой квадратик.
- Щелкнуть ЛКМ по этому квадратику, и в нем разместится флажок.
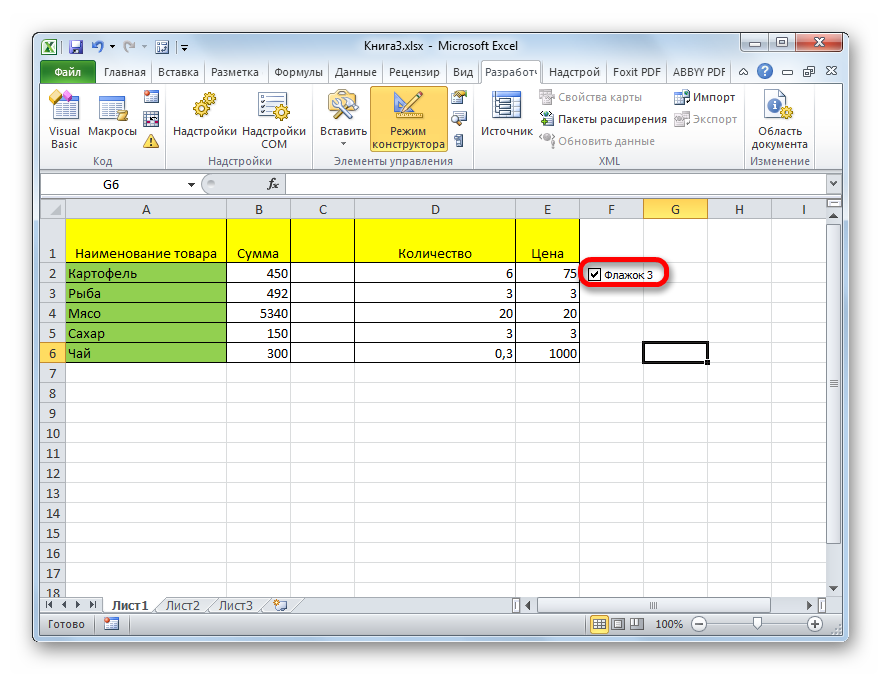
- Рядом с чекбоксом в ячейке будет находиться стандартная надпись. Ее потребуется выделить и нажать на клавишу «Delete» с клавиатуры, чтобы удалить.
Важно! Стандартную надпись, расположенную рядом со вставленным символом, можно заменить на любую другую на усмотрение пользователя.
Способ 4. Как создать чекбокс для реализации сценариев
Установленный в ячейке флажок можно использовать для выполнения того или иного действия. Т.е. на рабочем листе, в таблице будут вноситься изменения после установки или снятия галочки в квадратике. Чтобы реализовать такую возможность, необходимо:
- Выполнить действия, рассмотренные в предыдущем разделе, чтобы пометить значок в ячейке.
- Щелкнуть ЛКМ по вставленному элементу и перейти в меню «Формат объекта».
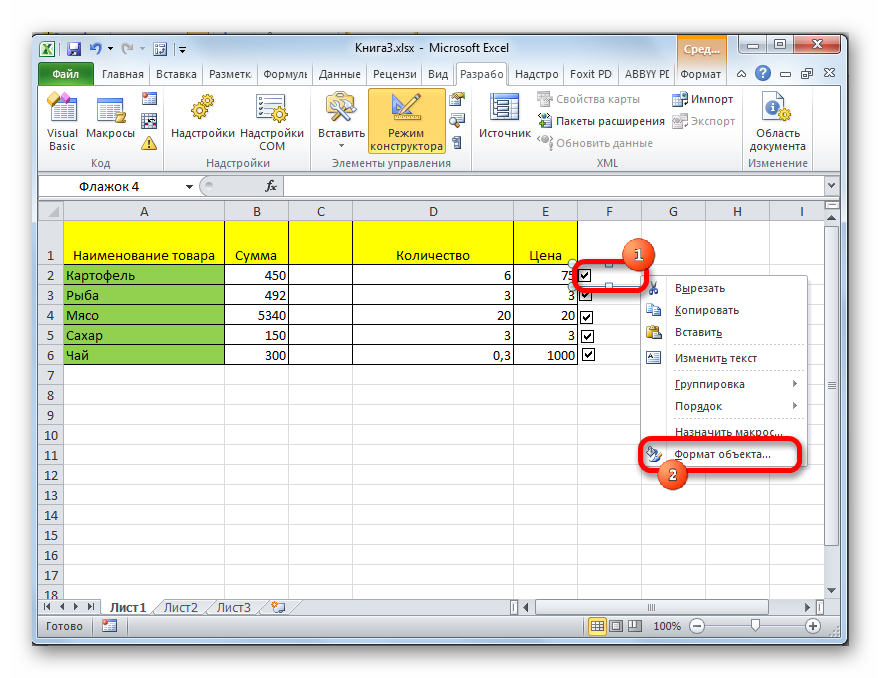
- Во вкладке «Элемент управления» в графе «Значение» поставить тумблер напротив строки, характеризующей текущее состояние чекбокса. Т.е. либо в поле «Установлен», либо в строчку «Снят».
- Нажать на кнопку «Связать с ячейкой» внизу окна.
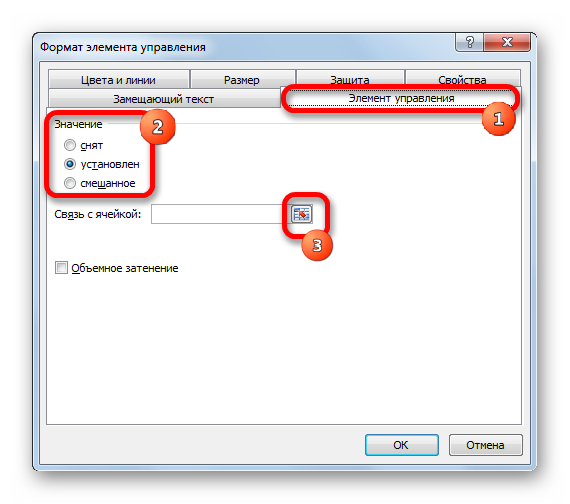
- Указать ячейку, в которой пользователь планирует запускать сценарии с помощью переключения чекбокса и еще раз кликнуть по тому же значку.
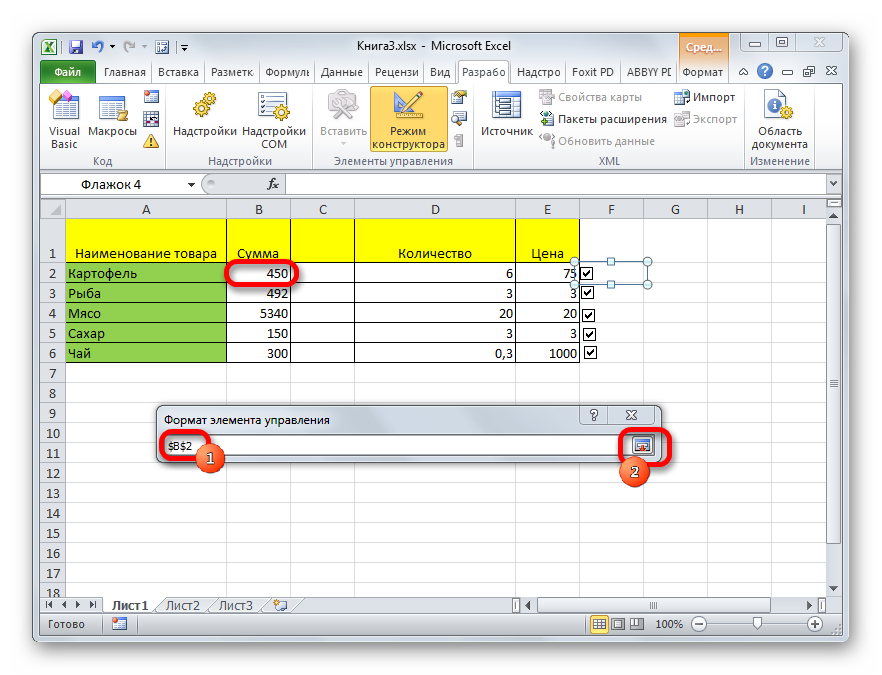
- В меню «Форматирование объекта» щелкнуть по «ОК», чтобы внесенные изменения применились.
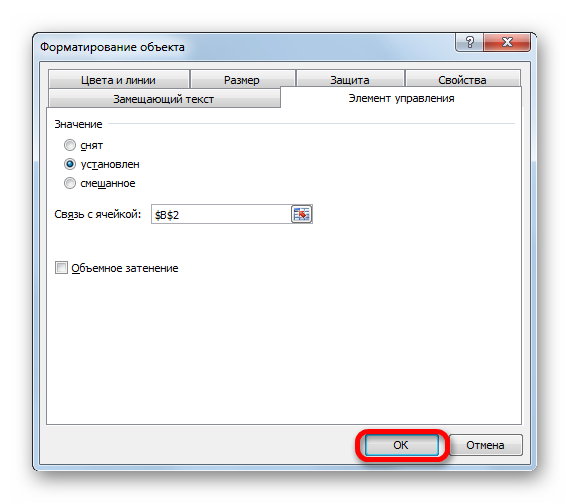
- Теперь после установки галочки в выбранной ячейки будет прописано слово «ИСТИНА», а после снятия значение «ЛОЖЬ».
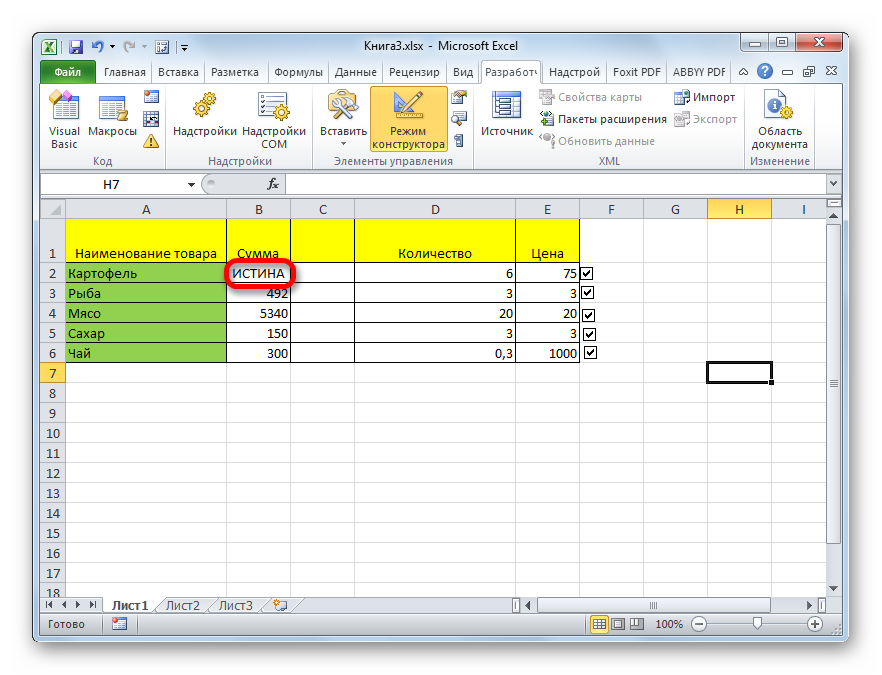
- К данной ячейке можно привязать любое действие, к примеру смену цвета.
Дополнительная информация! Привязка цвета производится в меню «Формат ячеек» во вкладке «Заливка».
Способ 5. Установка чекбокса с использованием инструментов ActiveX
Такой метод можно будет реализовать после активации режима разработчика. В общем виде алгоритм выполнения задачи можно сократить следующим образом:
- Активировать режим разработчика по рассмотренной выше схеме. Подробная инструкция была приведена при рассмотрении третьего способа вставки флажка. Повторяться нецелесообразно.
- Кликнуть правой клавишей манипулятора по ячейке с пустым квадратиком и стандартной надписью, которая появится после входа в режим «Разработчик».
- В контекстном меню выбрать пункт «Свойства».
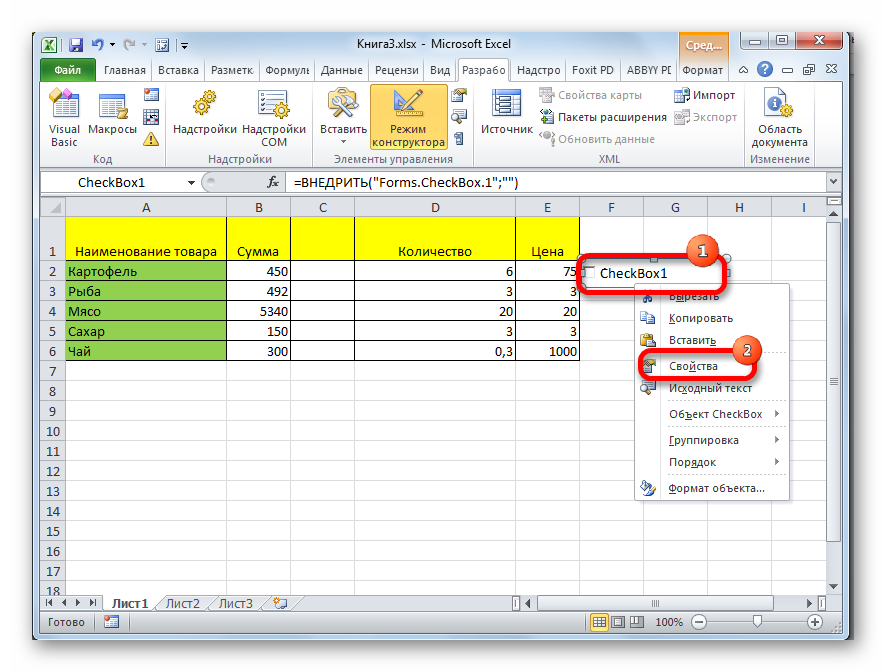
- Откроется новое окно, в списке параметров которого надо будет отыскать строку «Value» и вручную прописать слово «True» вместо «False».
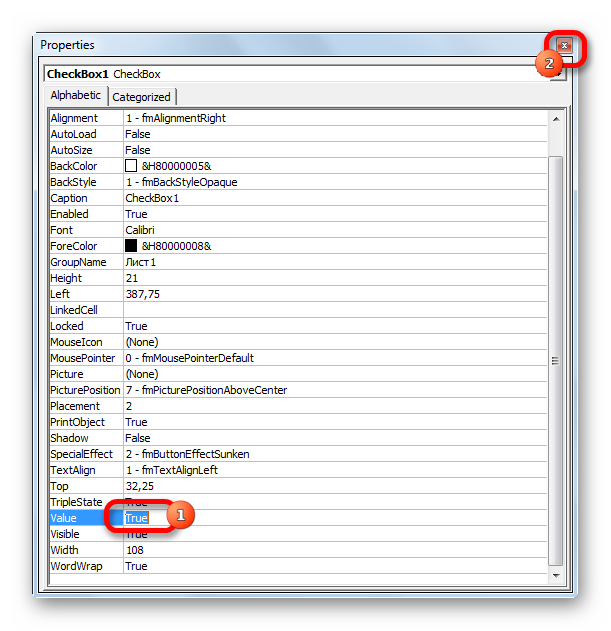
- Закрыть окно и проверить результат. Галочка должна появится в квадратике.
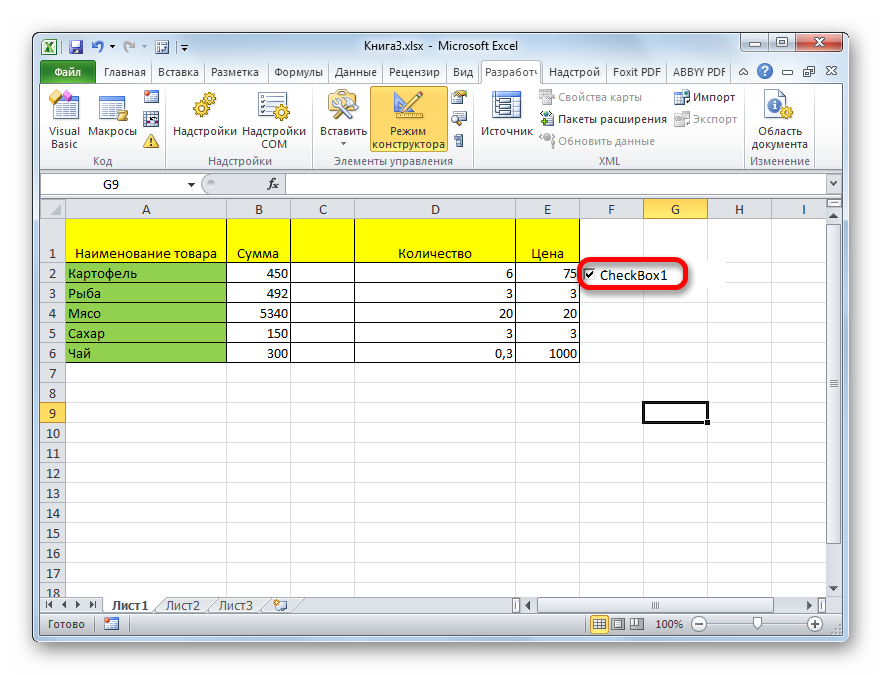
Заключение
Таким образом, в Excel чекбокс можно поставить различными способами. Выбор метода установки зависит от целей, преследуемых пользователем. Чтобы просто пометить тот или иной объект в табличке, достаточно воспользоваться методом подмены символов.















