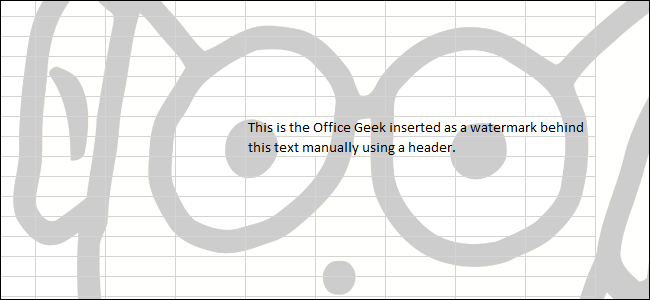
Думаю, что Вы уже знакомы с тем, как вставить рисунок на рабочий лист Excel. Если Вы просто вставите рисунок на лист, то он перекроет часть ячеек, и они станут недоступными. Это происходит потому, что рисунок помещается на специальный слой, который находится над рабочей областью листа. В этом уроке Вы узнаете, как вставить фоновый рисунок на печатный лист Excel. Сделать это можно вручную, с помощью Колонтитулов. Итак, вот как это делается.
- Откройте Excel и зайдите на вкладку Insert (Вставка) на Ленте.
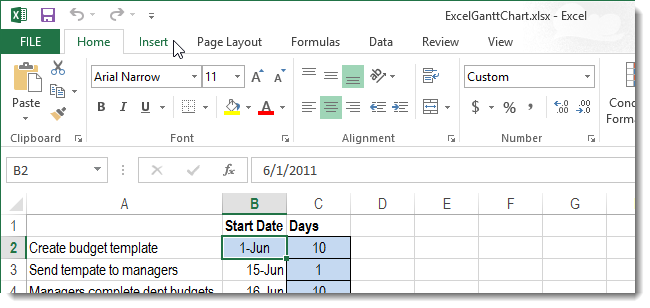
- В разделе Text (Текст) нажмите Header & Footer (Колонтитулы).
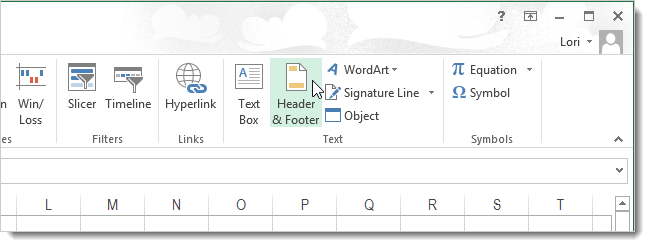
В зависимости от размера окна Excel и разрешения монитора, группа команд Text (Текст) может быть свернута в выпадающее меню. В таком случае, сначала нажмите кнопку Text (Текст) на Ленте, а затем в выпадающем меню выберите пункт Header & Footer (Колонтитулы).
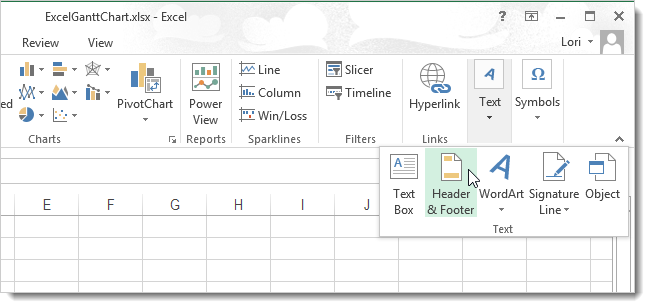
- В правой части Ленты появится вкладка Header & Footer Tools (Работа с колонтитулами). Чтобы вставить фоновый рисунок, нажмите Picture (Рисунок) в группе команд Header & Footer Elements (Элементы колонтитулов).
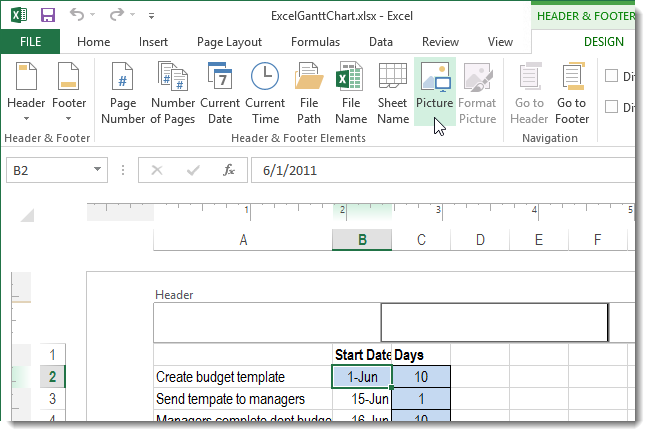
- Откроется диалоговое окно Insert Pictures (Вставка картинок). Выберите расположение Вашего рисунка. В нашем случае картинка была расположена на жёстком диске компьютера, поэтому мы нажали Browse (Обзор) рядом с вариантом From a file (Из файла).
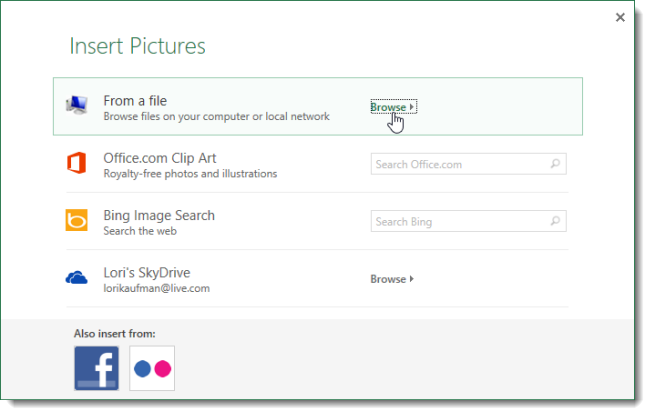
- Выберите нужный файл и нажмите Insert (Вставить).
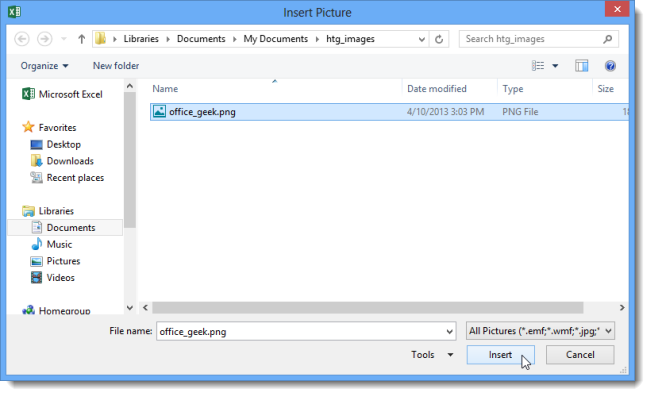
- Пока Вы находитесь в режиме редактирования, вместо рисунка выводится надпись &[Picture]. С помощью клавиш Space и Enter можно поместить надпись в нужное место страницы. Таким образом, Вы можете расположить рисунок, например, по центру.
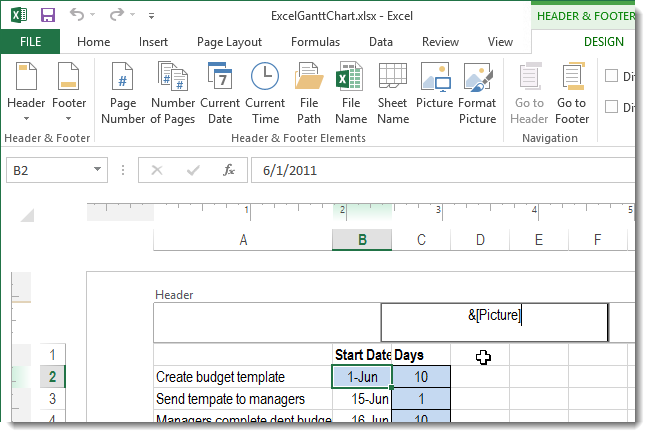
- Если Вы кликните по любой ячейке за пределами колонтитула, то увидите, что выбранная картинка осталась на заднем плане. Содержимое ячеек будет отображаться поверх картинки, вставленной в колонтитул, но, если эта картинка полноцветная, да ещё и тёмная – видно его будет довольно плохо.
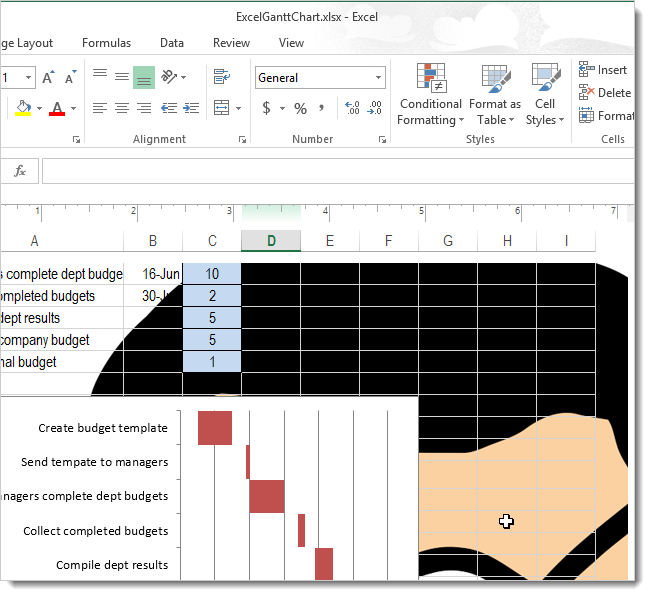
- Яркость картинки можно приглушить. Для этого снова зайдите на вкладку Header & Footer Tools (Работа с колонтитулами). Выберите команду Format Picture (Формат рисунка) в разделе Header & Footer Elements (Элементы колонтитулов).
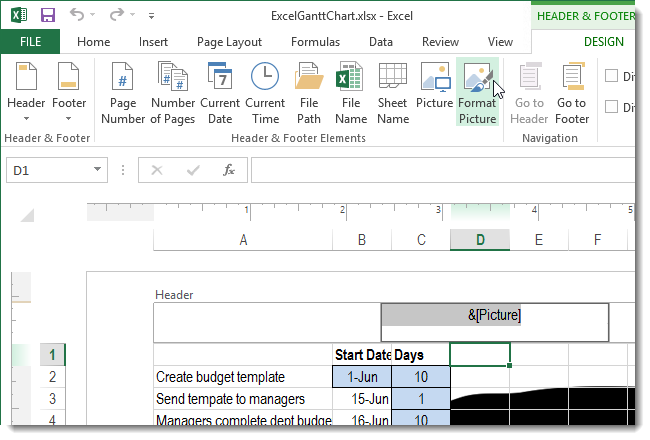
- В открывшемся диалоговом окне Format Picture (Формат рисунка) зайдите на вкладку Picture (Рисунок) и в выпадающем списке поля Color (Цвет) выберите Washout (Подложка). Затем нажмите ОК.
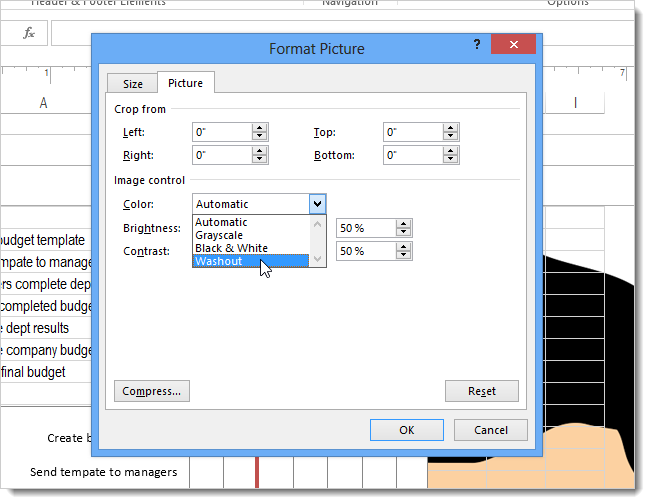
- Картинка на заднем плане листа станет менее яркой.
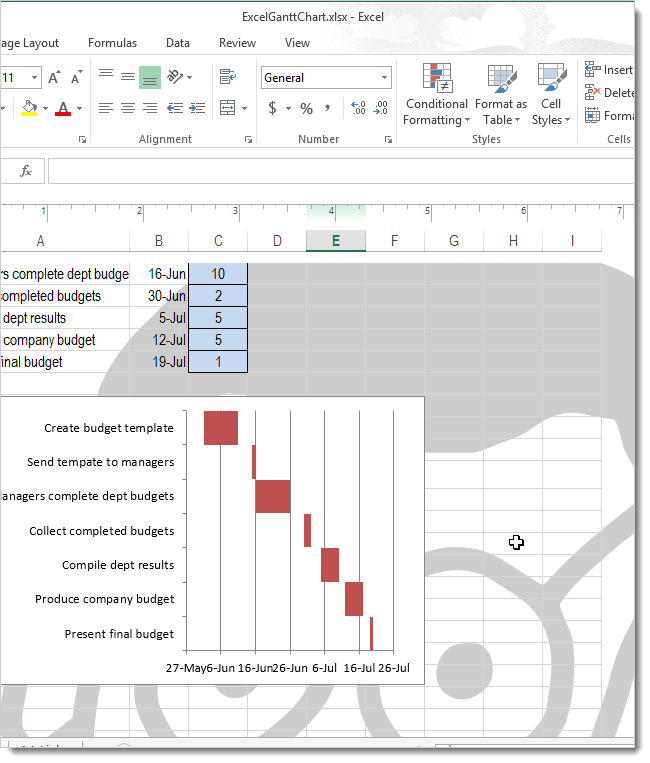
- Точно так же в качестве фона Вы можете вставить какой-либо текст. Для этого введите текст в поле колонтитула, используя клавиши Space и Enter, поместите его в нужное место на странице и измените цвет на светло-серый.
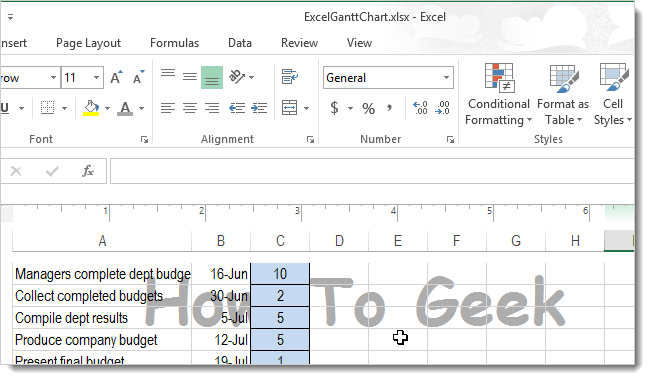
- Чтобы удалить фоновый рисунок, просто откройте колонтитул, выделите вставленный текст или картинку и удалите их. Затем кликните на любую ячейку за пределами колонтитула, чтобы эти изменения сохранились.
Урок подготовлен для Вас командой сайта office-guru.ru
Источник: http://www.howtogeek.com/151327/how-to-add-a-watermark-to-a-worksheet-in-microsoft-excel-2013/
Перевел: Антон Андронов
Правила перепечатки
Еще больше уроков по Microsoft Excel















