При выполнении определенных расчетов в Excel, связанных напрямую с дробными величинами, пользователи могут сталкиваться с такими ситуациями, когда в ячейке с выводом результата появляется совершенно неожиданное число. Связано это с технической особенностью этой программы. По умолчанию Excel берет для расчетов дробные значения с 15 цифрами, стоящими после запятой, при этом в ячейке будет отображаться до 3-х цифр. Чтобы постоянно не получать неожиданные результаты расчетов, необходимо заранее настроить точность округления равной той, что отображается на экране перед пользователем.
Принцип работы системы округления в Excel
Перед тем, как приступать к настройке округления дробных величин, рекомендуется узнать подробнее, как работает данная система, на что повлияет изменение ее параметров.
Не рекомендуется изменять настройки в тех ситуациях, когда очень часто проводятся расчеты, связанные с дробями. Это может привести к обратному эффекту от желаемого.
Одна из ситуаций, когда рекомендуется внести дополнительные коррективы в расчет точности – необходимо складывать несколько чисел с применением только одного знака после запятой. Для понимания того, что происходит чаще всего без дополнительной настройки, нужно рассмотреть практический пример. Пользователю необходимо сложить два числа – 4.64 и 3.21, при этом за основу взять только одну цифру после запятой. Порядок действий:
- Изначально необходимо выбрать мышью или клавиатурой ячейки с вписанными в них числами.
- Нажать ПКМ, выбрать из контекстного меню функцию «Формат ячеек».
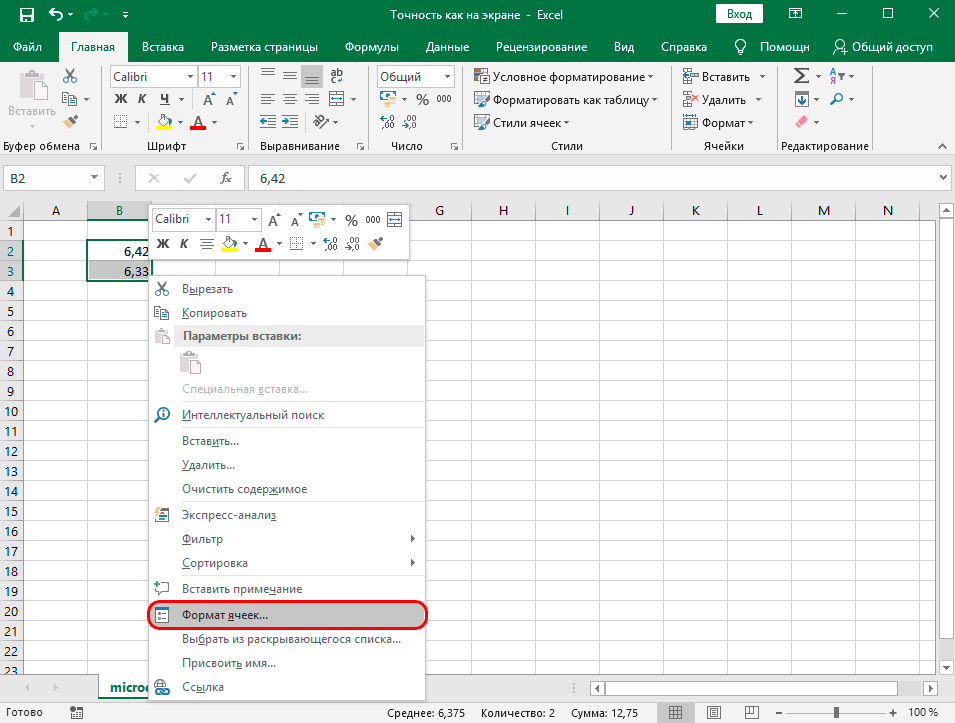
- После этого появится окно с настройками, в котором необходимо перейти на вкладку «Число».
- Из списка нужно выбрать формат «Числовой».
- В свободном поле «Число десятичных знаков» установить требуемое значение.
- Останется сохранить настройки нажатием кнопки «ОК».
Однако результатом будет не 7.8, а 7.9. Из-за этого пользователь скорее всего подумает, что была допущена ошибка. Данное дробное значение получилось из-за того, что по умолчанию Excel суммировал полные числа, со всеми знаками после запятой. Но по дополнительному условию пользователь указал для вывода на экран число только с одной цифрой после запятой. Из-за этого полученное значение 7.85 было округлено, посредством чего получилось 7.9.
Важно! Чтобы узнать, какое значение программа возьмет за основу во время выполнения расчетов, нужно нажать по ячейке с числом ЛКМ, перевести внимание на ту строку, где расшифровывается формула из клетки. Именно в ней будет отображено то значение, которое будет взято за основу при проведении расчетов без дополнительной настройки.
Установка точности округления
Способ настройки округления дробных значений для Excel (2019) – порядок действий:
- Зайти в основное меню «Файл».
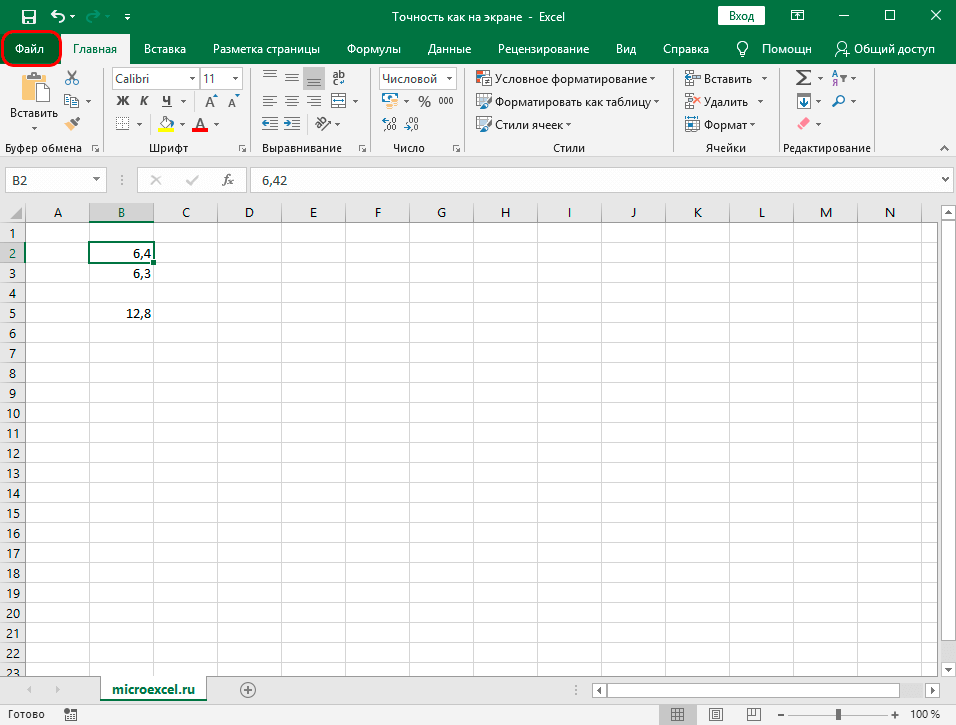
- Перейти во вкладку «Параметры». Найти ее можно в самом низу страницы с левой стороны.
- Выбрать дополнительные настройки.
- Справа от появившегося окна найти блок «При пересчете этой книги», найти в нем функцию «Задать указанную точность». Здесь необходимо установить галочку.
- После этих действий на экране должно появиться маленькое предупредительное окно. В нем будет указано, что, совершив данное действие, возможно снизится точность расчетов в таблицах. Чтобы сохранить настройки, нужно согласиться с внесением изменений, нажав «ОК». Нажать еще раз «ОК» для выхода из настроек.
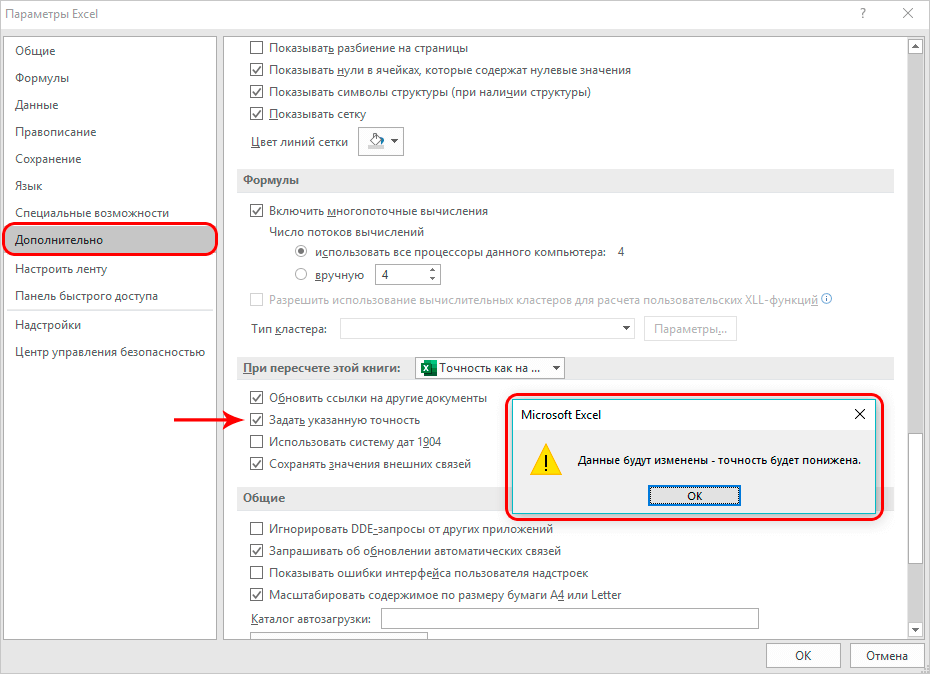
Когда понадобится отключить функцию точного округления или изменить ее, необходимо зайти в те же настройки, снять галочку или вписать другое количество символов после запятой, которые будут учитываться во время проведения расчетов.
Как настроить точность в более ранних версиях
Программа Excel обновляется регулярно. В нее добавляются новые функции, однако большинство основных инструментов работают и настраиваются по похожему принципу. При установке точности округления значений в более ранних версиях программы существуют незначительные отличия от современной версии. Для Excel 2010:
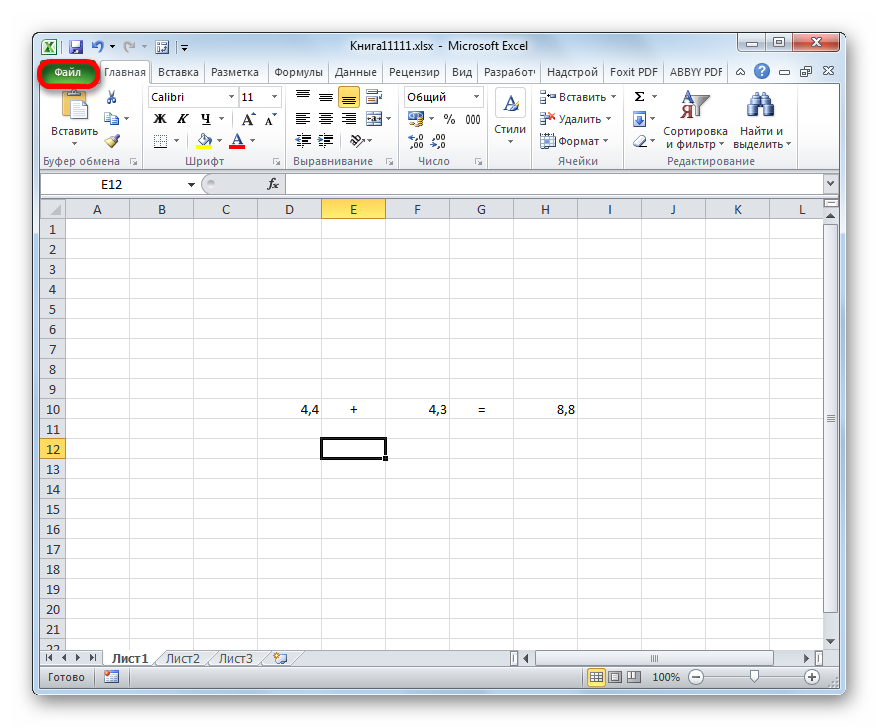
- Зайти во вкладку «Файл» на основной панели инструментов.
- Перейти в параметры.
- Появится новое окно, в котором требуется найти и нажать «Дополнительно».
- Останется найти пункт «При пересчете этой книги», поставить крестик возле строчки «Задать точность как на экране». Подтвердить внесение изменений, сохранить настройки.
Порядок действий для Excel 2007:
- На верхней панели с инструментами открытой таблицы найти значок «Microsoft Office», нажать на него.
- На экране должен появиться список, из которого необходимо выбрать пункт «Параметры Excel».
- После открытия нового окна, перейти на вкладку «Дополнительно».
- Справа перейти в группу опций «При пересчете этой книги». Найти строчку «Задать точность как на экране», установить крестик напротив нее. Сохранить изменения кнопкой «ОК».
Порядок действий для Excel 2003:
- Найти на верхней основной панели инструментов вкладку «Сервис», зайти в нее.
- Из появившегося списка перейти к разделу «Параметры».
- После этого должно появиться окно с настройками, из которого необходимо выбрать «Вычисления».
- Останется установить отметку возле параметра «Точность как на экране».
Заключение
Если научиться устанавливать точность округления в Excel, данная настройка поможет выполнить необходимые расчеты, когда по условиям можно брать во внимание только те числовые значения, где учитывается одна цифра после запятой. Однако нельзя забывать отключать ее для стандартных ситуаций, когда расчеты должны быть максимально точными с учетом всех цифр.















