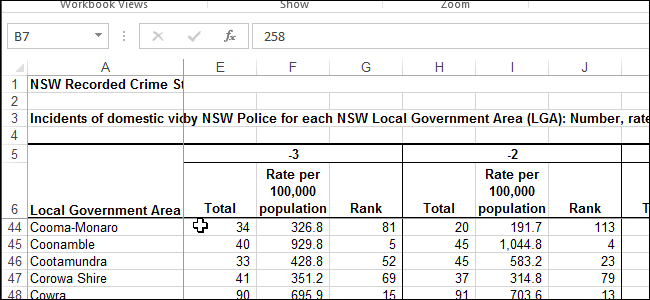
Если Вы работаете над большой таблицей Excel, где все строки и столбцы не помещаются на экране, существует возможность закрепить некоторые строки и столбцы, чтобы было удобней работать с данными. Чтобы закрепить строки и столбцы в таблице, выполните следующие действия:
- Выберите ячейку, выше и левее которой необходимо зафиксировать строки и столбцы. Например, если требуется закрепить шесть верхних строк и столбец А, мы выберем ячейку B7.
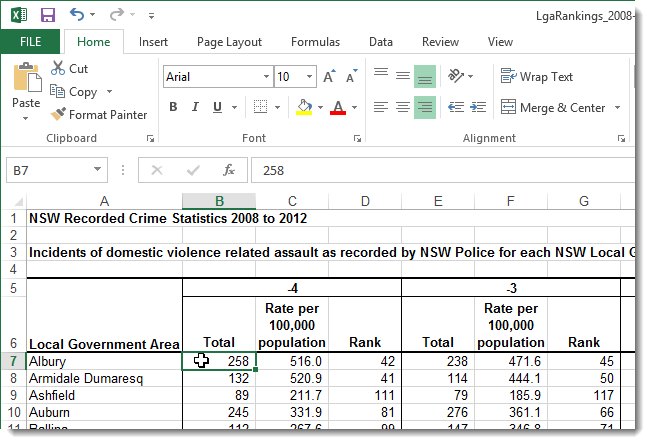
- Откройте вкладку View (Вид).
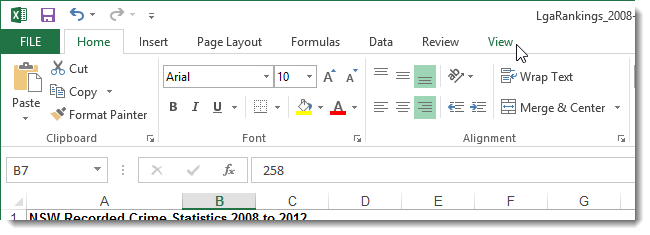
- В группе команд Window (Окно) нажмите кнопку Freeze Panes (Закрепить области) и из выпадающего меню выберите одноименный пункт.
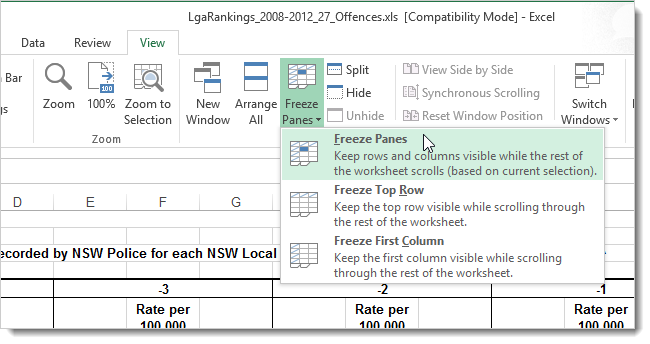
- Теперь Вы можете прокручивать данные на листе Excel, при этом заголовки останутся неподвижными. Закрепленные области обозначаются тонкой черной границей. Такой пример изображен на первом рисунке данной статьи.
- Чтобы снять закрепление в Excel, нажмите кнопку Freeze Panes (Закрепить области) и из выпадающего меню выберите команду Unfreeze Panes (Снять закрепление областей).
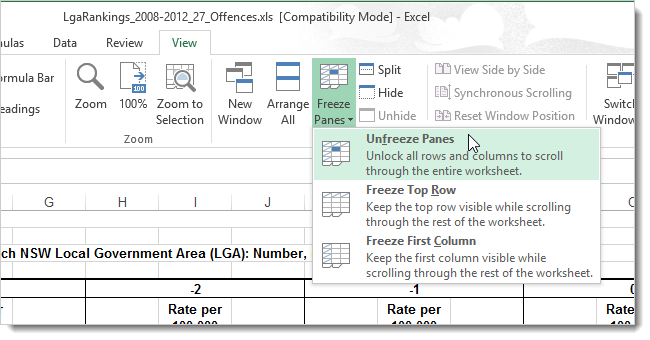
В примере выше мы закрепили одновременно и строки и столбцы. Вы же можете закреплять их по отдельности. Например, чтобы зафиксировать заголовок нашей таблицы, выполните следующие действия:
- Выберите ячейку, которая находится под заголовком и в крайнем левом столбце. В данном примере это ячейка A2.
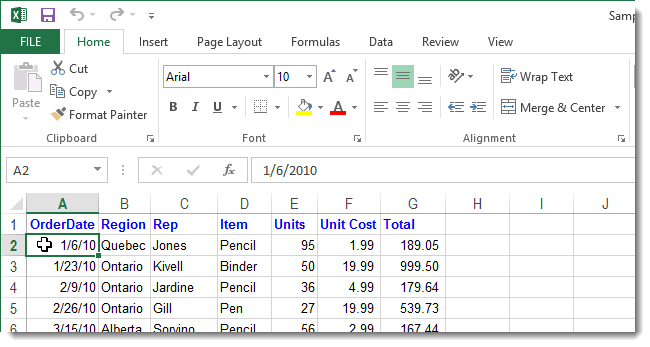
- А затем, как и в прошлом примере, воспользуйтесь командой Freeze Panes (Закрепить области).
Если необходимо зафиксировать только верхнюю строку или только первый столбец, можете воспользоваться специальными командами Freeze Top Row (Закрепить верхнюю строку) и Freeze First Column (Закрепить первый столбец).
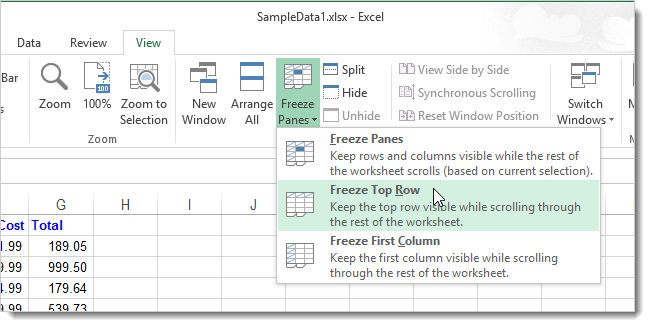
- Теперь при прокручивании данных строка заголовка останется на месте.
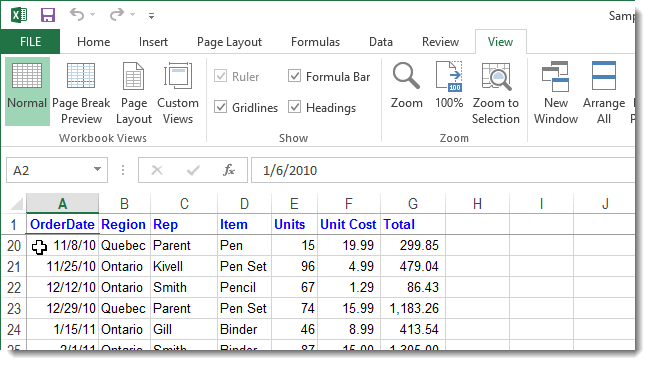
Возможность закреплять области в Excel очень удобна, особенно при просмотре больших и сложных таблиц.
Урок подготовлен для Вас командой сайта office-guru.ru
Источник: http://www.howtogeek.com/166326/how-to-freeze-and-unfreeze-rows-and-columns-in-excel-2013/
Перевел: Антон Андронов
Правила перепечатки
Еще больше уроков по Microsoft Excel















