Возможность закрепить столбцы в Excel – полезная функция в программе, которая позволяет закрепить область для сохранения видимости информации. Она полезная в случае проведения работ с крупными таблицами, например, когда необходимо производить сравнение. Существует возможность закрепить одинокий столбец или захватить сразу несколько, о чем мы подробно поговорим далее.
Как закрепить первый столбец в Excel?
Для закрепления одинокого столбца вам понадобится сделать следующее:
- Открыть файл с таблицей, который вы планируете редактировать.
- Перейти в панели инструментов в раздел «Вид».
- Найти в предложенном функционале «Закрепить области».
- В выпавшем перечне выбрать «Закрепить первый столбец».
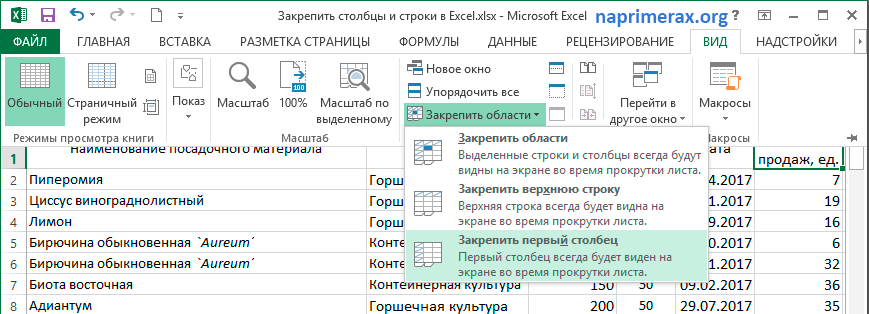
После выполненных действий вы увидите, что граница немного изменилась, стала темной и чуть более толстой, это означает, что она зафиксирована, и при изучении таблицы информация первого столбца не будет исчезать и по факту визуально будет закреплена.
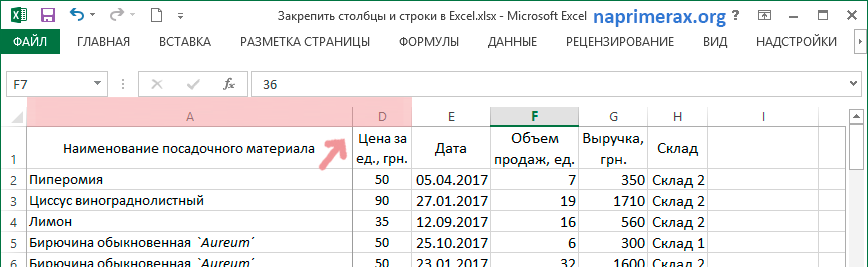
Как закрепить несколько столбцов в Excel?
Для фиксирования сразу нескольких столбцов вам предстоит выполнить ряд дополнительных действий. Главное запомнить, что счет столбцов происходит с самого левого образца, начиная с А. Поэтому не получится закрепить несколько разных столбцов где-нибудь посередине таблицы. Итак, чтобы реализовать данный функционал, вам потребуется сделать следующее:
- Допустим, нам необходимо закрепить сразу три столбца (обозначения A, B, C), поэтому для начала выделите весь столбец D или ячейку D
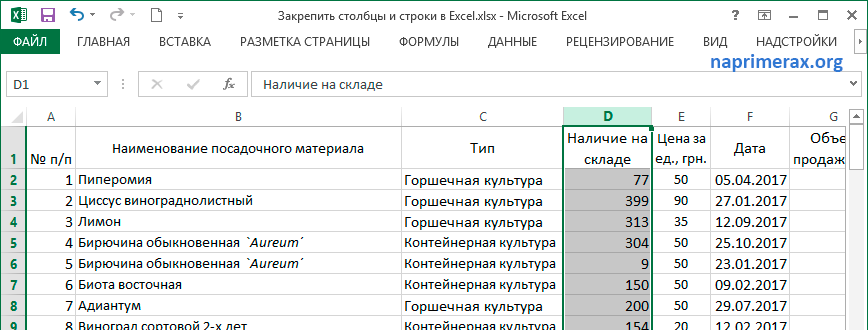
- После этого нужно перейти в панель инструментов и выбрать вкладку под названием «Вид».
- В ней вам потребуется воспользоваться вариантом «Закрепить области».
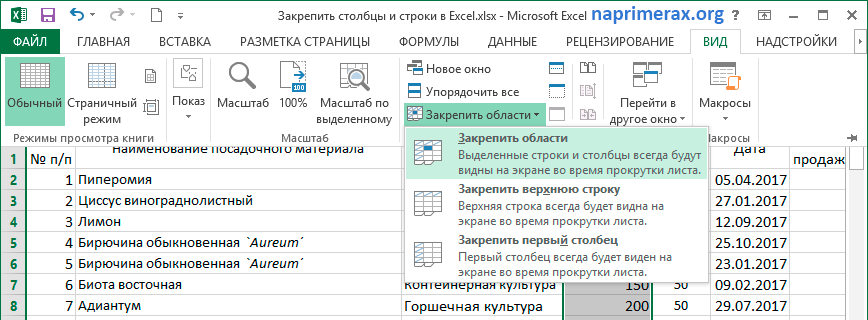
- В перечне у вас появится несколько функций, среди них необходимо будет выбрать «Закрепить области».
- Если все будет сделано правильно, то три указанных столбца закрепятся и могут быть использованы в качестве источника получения информации или сравнения.
Обратите внимание! Закреплять столбцы необходимо только в том случае, если они видны на экране. Если они будут скрыты или будут выходить за пределы визуальной видимости, то вряд ли процедура закрепления закончится успешно. Поэтому при выполнении всех действий следует быть предельно внимательным и стараться не допускать ошибок.
Как одновременно закрепить столбец и строку?
Может возникнет такая ситуация, что требуется закрепить сразу столбец вместе с ближайшей строкой, чтобы реализовать закрепление, вам необходимо сделать следующее:
- Поначалу вам потребуется воспользоваться ячейкой, как основой точкой. Главным требованием в данном случае выступает то, что ячейка должна располагаться строго на пересечении строки и столбца. Поначалу подобное может звучать сложно, но благодаря прикрепленному скриншоту можно сразу разобраться в тонкостях этого момента.
- Перейдите в панель инструментов и воспользуйтесь вкладкой «Вид».
- В ней необходимо найти пункт «Закрепить области» и кликнуть по нему левой кнопкой мыши.
- Из выпадающего списка достаточно выбрать вариант «Закрепить области».
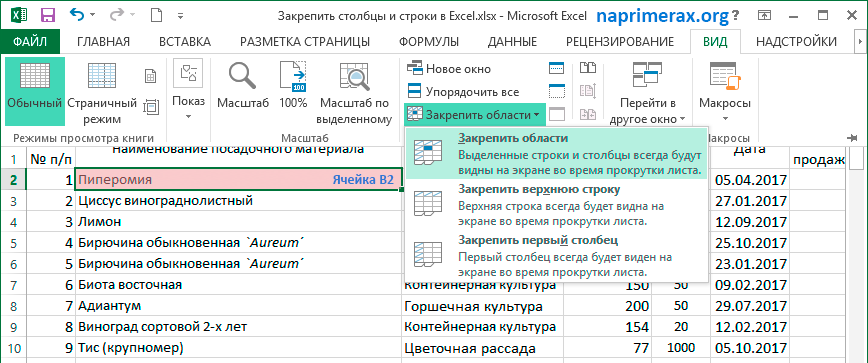
Предусмотрена возможность закрепления сразу нескольких панелей для дальнейшего использования. К примеру, если нужно закрепить первые два столбца и две строчки, то для четкого ориентирования вам необходимо будет выделить ячейку С3. А если нужно будет закрепить сразу три строки и три столбца, для этого нужно будет выделить уже ячейку D4. А если потребуется нестандартный набор, к примеру две строки и три столбца, то для закрепления потребуется уже выделить ячейку D3. Проведя параллели, можно увидеть принцип закрепления и смело им пользоваться в любой таблице.

Как снять закрепление областей в Excel?
После того, как информация с закрепленных столбцов будет полностью использована, следует задуматься о том, чтобы снять закрепление. Специально для такого случая есть отдельная функция и для ее использования необходимо сделать следующее:
- Первым делом нужно убедиться, что закрепленные столбцы больше не нужны для вашей работы.
- Теперь перейдите в панель инструментов сверху и перейдите во вкладку «Вид».
- Воспользуйтесь функцией «Закрепить области».
- Из выпадающего списка выберите пункт «Снять закрепление областей».
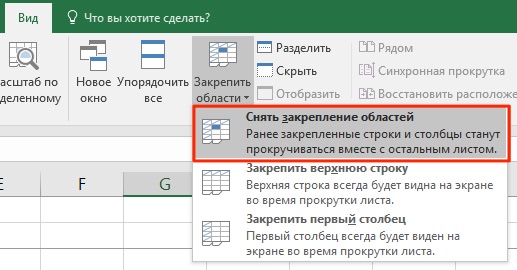
Как только все будет сделано – закрепление будет снято, и можно будет вновь пользоваться изначальным видом таблицы.
Заключение
Как видите, пользоваться функцией закрепления не так сложно, достаточно умело применять все доступные действия и внимательно следовать рекомендациям. Данная функция обязательно вам пригодится, поэтому стоит запомнить принцип ее использования.















