В Microsoft Office Excel часто создаются таблицы с большим количеством информации, которую проблематично уместить на одном рабочем листе. Из-за этого обстоятельства пользователю тяжело сверять данные, находящиеся в разных концах документа, а на пролистывание таблицы, поиск нужных сведений уходит много времени. Во избежание такой проблемы важные области в Excel всегда можно закрепить, зафиксировать в видимой части документа, чтобы пользователь мог быстро найти интересующую его информацию. В данной статье будут рассмотрены методы закрепления и открепления областей в Эксель.
Как закреплять области
Существует несколько распространенных способов выполнения поставленной задачи, каждый из которых актуален для конкретной версии программы. Порядок действий в различных версиях Microsoft Excel будет незначительно отличаться. В общем виде процесс закрепления необходимых областей в рассматриваемой программе подразделяется на следующие шаги:
- Выделить первую ячейку в табличке. Эта ячейка должна находиться под областью, которую нужно закрепить в видимой части экрана. Причем данные, находящиеся сверху и левее от выделенного элемента, зафиксируются программой.
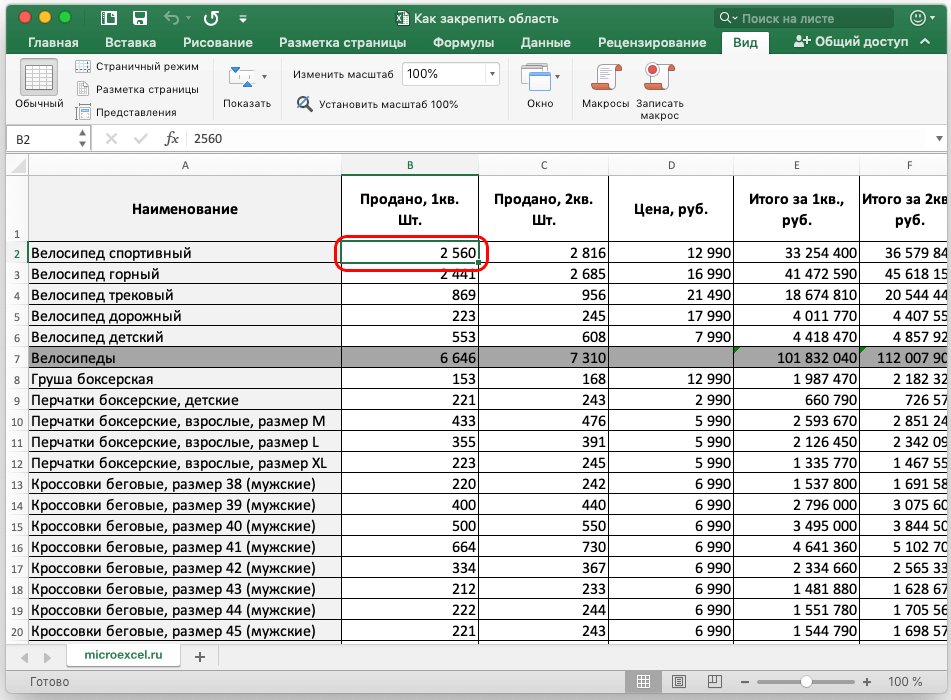
- После осуществления предыдущей манипуляции потребуется переключиться на вкладку «Вид». Она находится в графе параметров сверху интерфейса Excel.
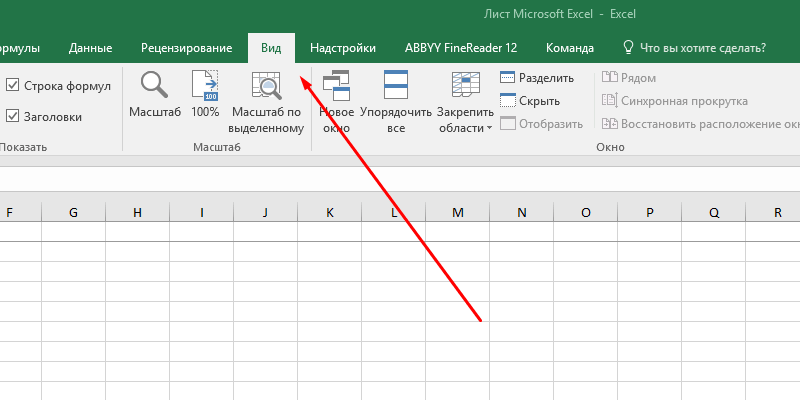
- Далее в открывшейся строке значений необходимо кликнуть ЛКМ по кнопке «Окно» один раз.
- Отобразится несколько инструментов, среди которых надо щелкнуть по значку «Закрепить области». На широких мониторах с высоким разрешением дисплея в разделе «Вид» сразу же отображаются варианты закрепления элементов. Т.е. нажимать на кнопку «Окно» не придется.
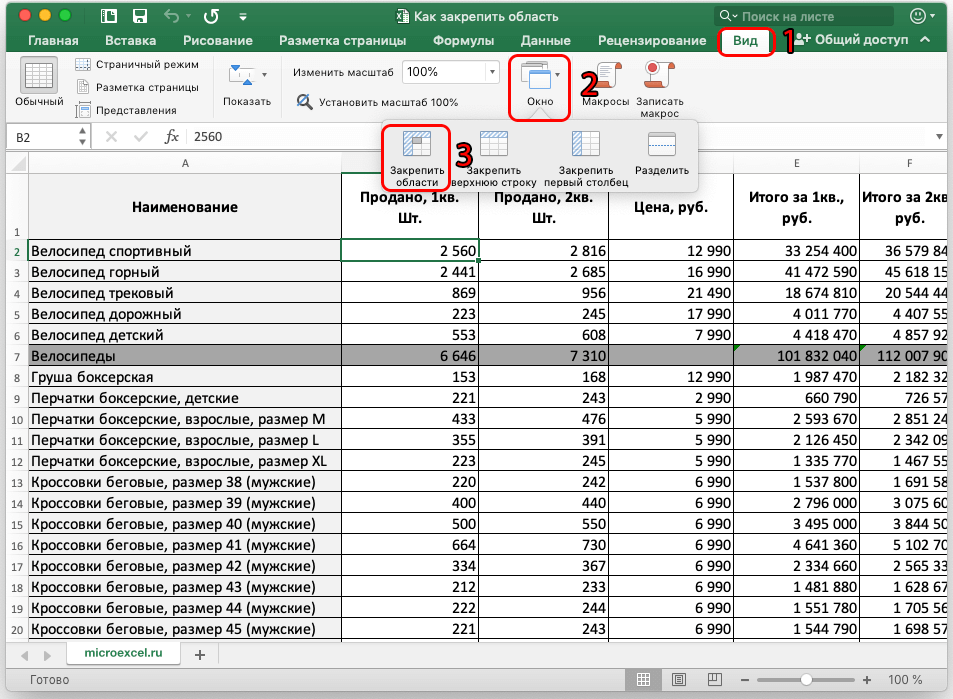
- Удостовериться, что выделенная ранее область закрепилась на рабочем листе. Теперь все, что находилось сверху и слева от ячейки, будет отображаться в таблице по мере ее пролистывания вниз, не пропадет из виду.
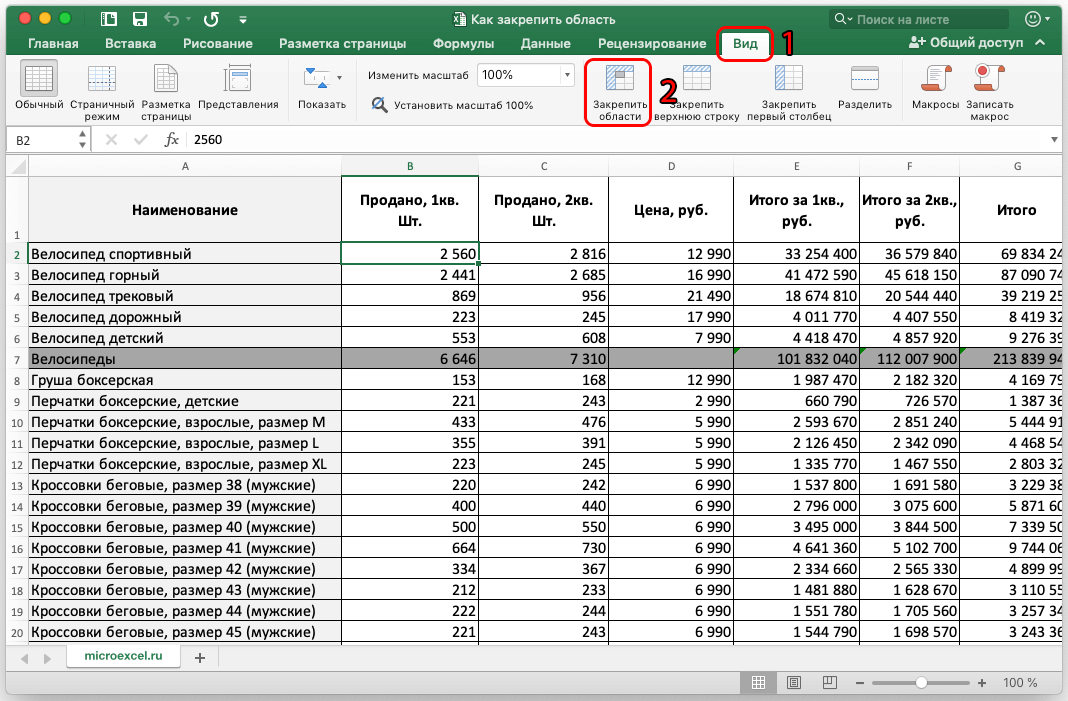
- Пользователь также может закрепить все ячейки, находящиеся выше выделенной строчки. Для этого ему потребуется выделить нужную ячейку в середине таблицы, а затем аналогичным образом перейти во вкладку «Вид», где кликнуть по кнопке «Закрепить области». Данный метод закрепления наиболее актуален, когда человеку нужно зафиксировать шапку табличного массива на каждом рабочем листе.
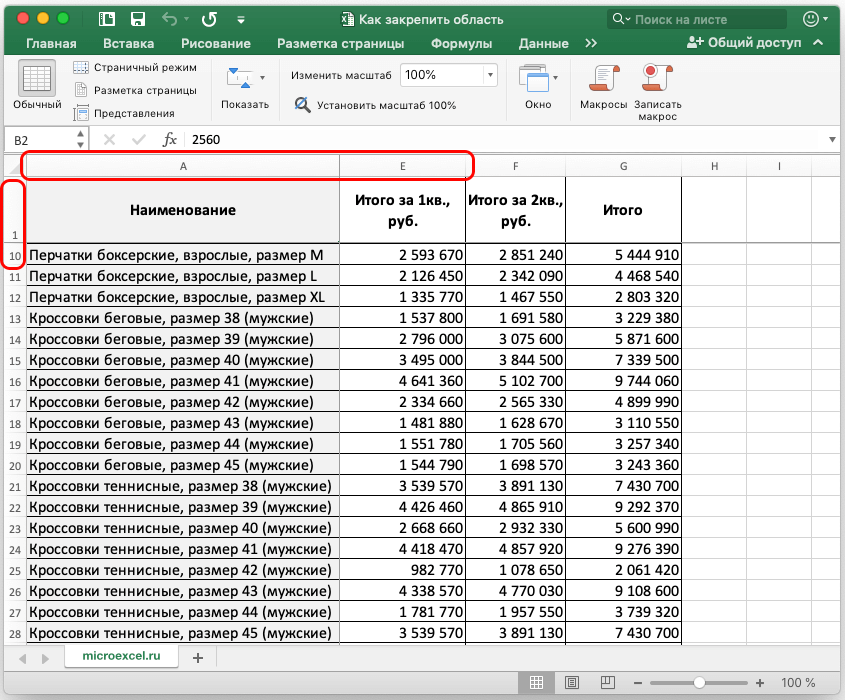
Обратите внимание! Чтобы закрепить информацию, которая располагается с левой стороны от выделенной ячейки, понадобится выделить верхний элемент столбца, находящегося справа от нужной области, а затем проделать аналогичные действия.
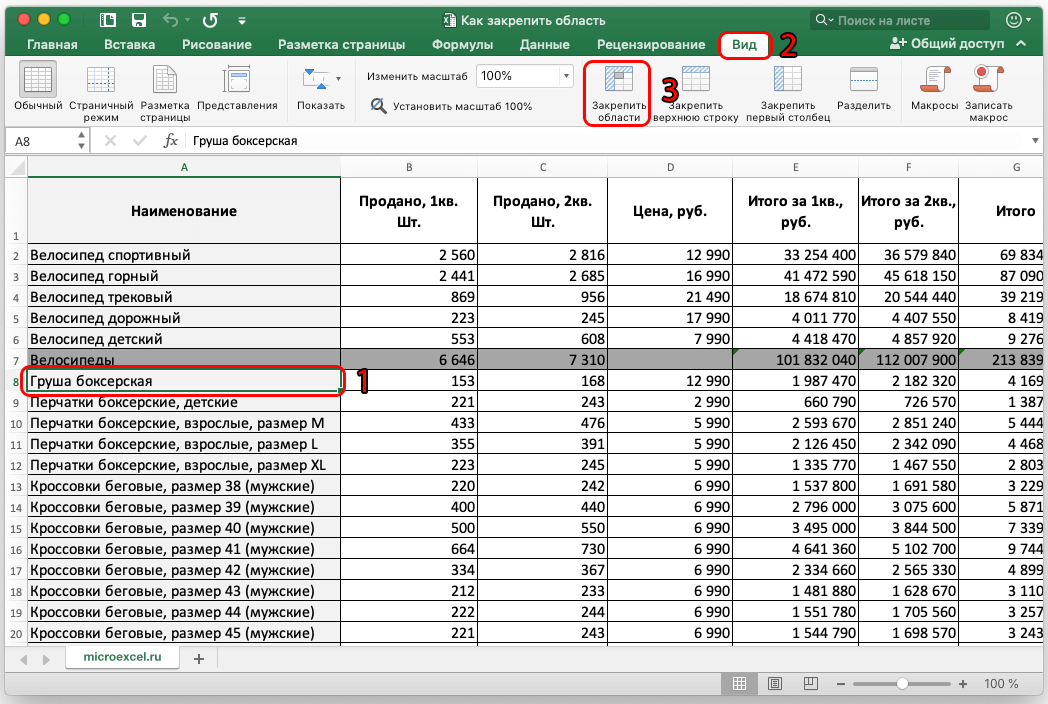
Как выполняется открепление областей
Неопытные пользователи Microsoft Office Excel не знают, как открепить зафиксированные ранее области. Здесь все просто, главное – соблюдать некоторые рекомендации:
- Открыть документ Excel. После появления рабочего поля в табличке не нужно выделять какие-либо ячейки.
- Перейти во вкладку «Вид» в ленте параметров сверху окна программы.
- Теперь надо кликнуть по кнопке «Окно», чтобы открыть подраздел с закреплением элементов.
- ЛКМ щелкнуть по надписи «Снять закрепление областей».
- Проверить результат путем пролистывания таблицы вниз. Фиксация выделенных ранее ячеек должна отмениться.
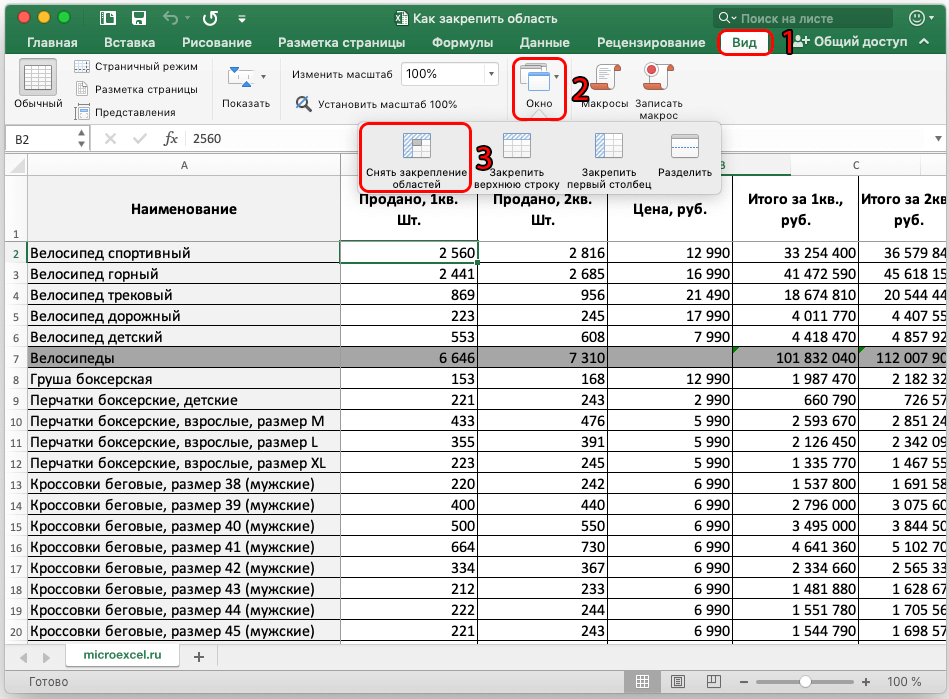
Дополнительная информация! Открепление областей в Эксель выполняется точно в обратной последовательности, сравнительно с их закреплением.
Как закрепить область из столбцов
Иногда в Excel требуется зафиксировать не строки, а столбцы. Чтобы справиться с поставленной задачей быстро, можно воспользоваться следующим алгоритмом:
- Определиться со столбцами, которые нужно закрепить, узнать их номера, которые прописываются сверху массива в виде букв A, B, C, D и т.д.
- Выделить левой клавишей манипулятора столбец, который идет следующим за выбранным диапазоном. К примеру, если надо зафиксировать столбики А и В, то выделять требуется столбец С.
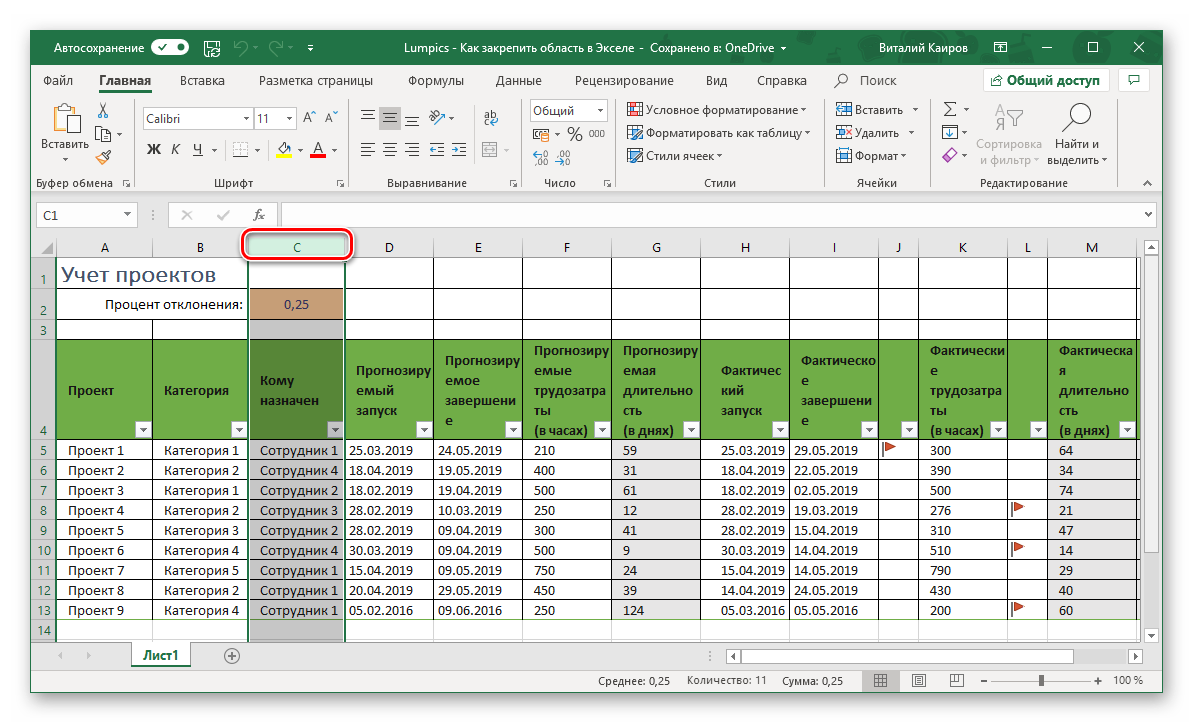
- Далее необходимо аналогичным образом перейти во вкладку «Вид» и щелкнуть по кнопке «Закрепить области», чтобы зафиксировать нужный диапазон столбцов на каждом рабочем листе.
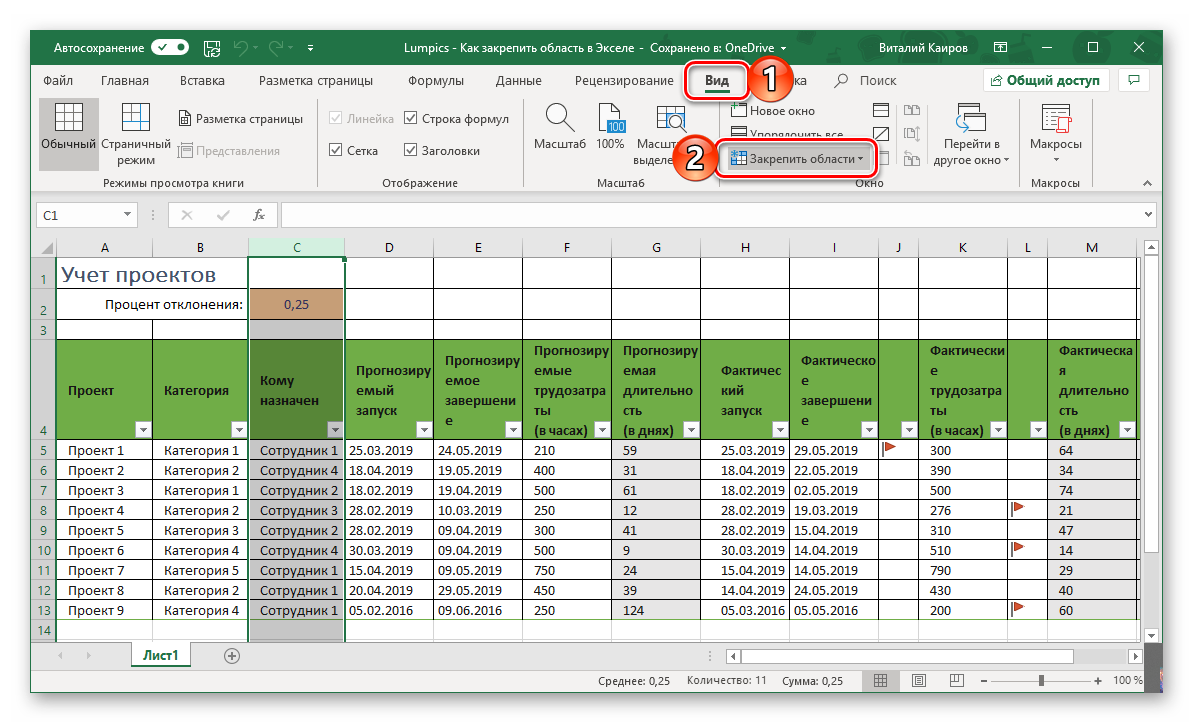
- В окне контекстного типа понадобится выбрать первый вариант фиксации строк и столбцов таблиц.
- Проверить результат. На финальном этапе нужно пролистнуть документ вниз и удостовериться, что обозначенная область не пропадает с рабочего листа, т.е. закреплена на нем.
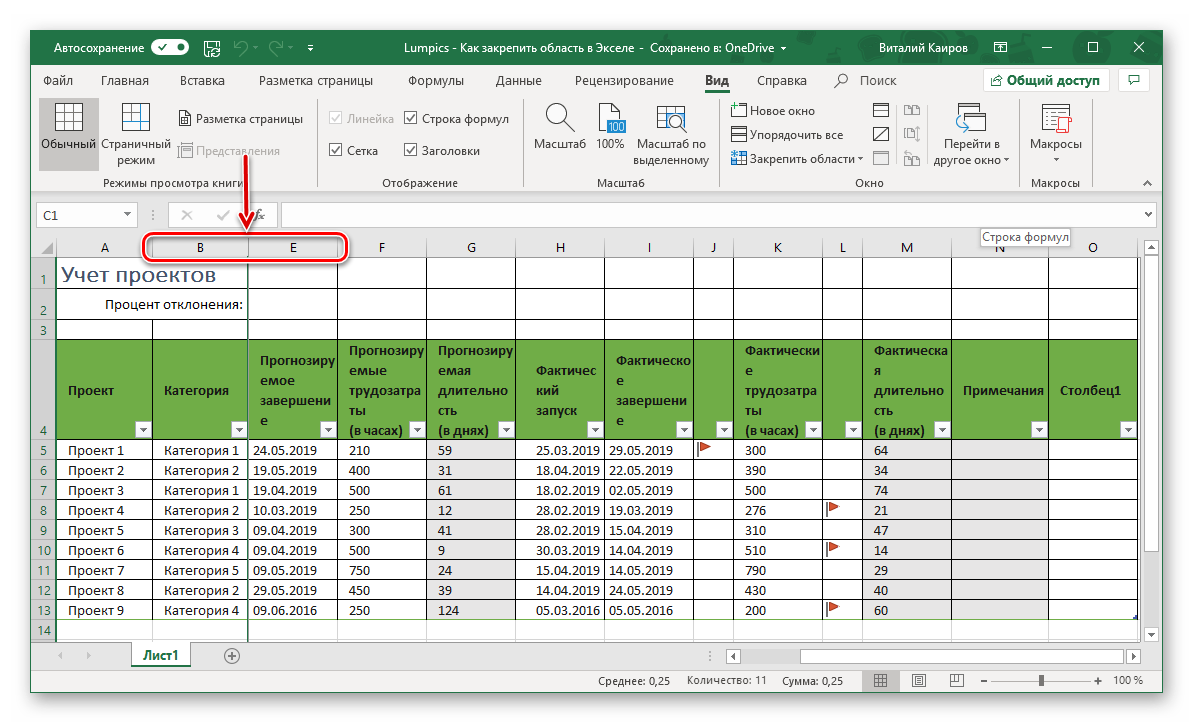
Заключение
Инструмент для фиксации областей в программе Excel экономит время пользователей, которые работают с большим объемом информации. Закрепленный элемент всегда будет отображаться на рабочем листе по мере его пролистывания. Чтобы быстро активировать такую функцию, необходимо внимательно ознакомиться с вышеизложенными сведениями.















