При работе с длинными таблицами, не помещающимися на экране по вертикали и имеющими большое количество столбцов, периодически возникает потребность прокрутить экран с целью вывода на него верхней строки с заголовками. Для удобства в программе Excel предусмотрена возможность фиксации шапки таблицы в верхней части экрана на все время, пока открыт файл. Ниже рассмотрены варианты достижения этого.
Необходимо закрепить только одну верхнюю строку
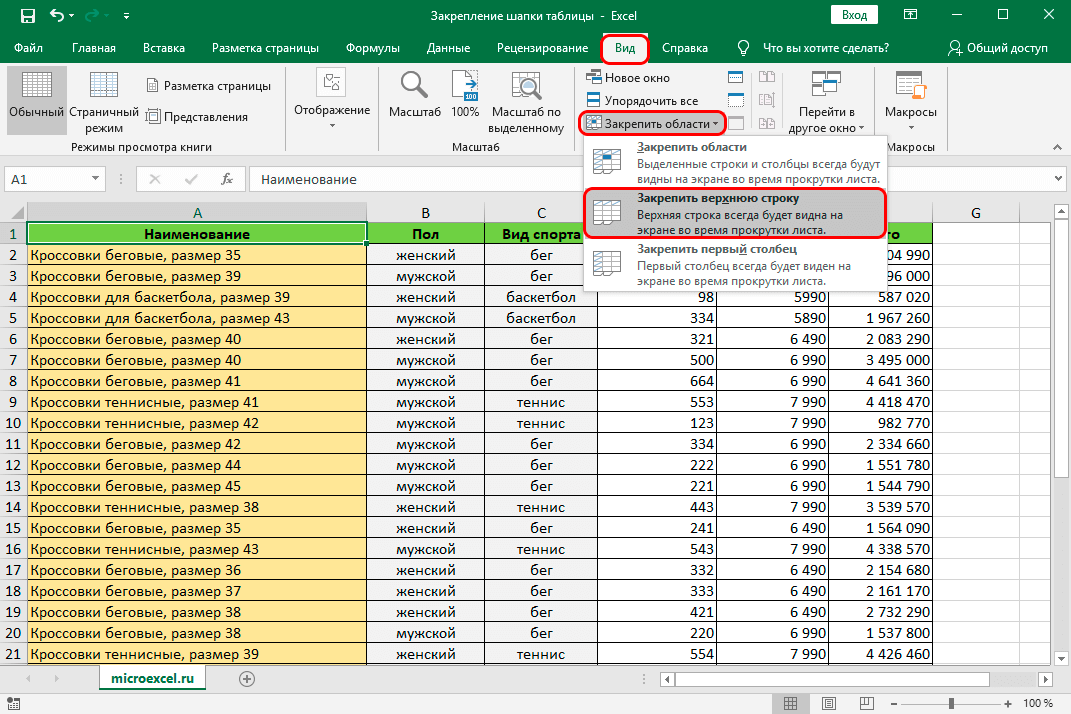
- В верхней строке ленты программы необходимо перейти на вкладку «Вид».
- В разделе «Окно» (названия разделов указаны в нижней строке ленты) найти пункт «Закрепить области» и нажать на треугольник в правой его части.
- В открывшемся перечне выбрать «Закрепить верхнюю строку», нажав левой кнопкой мыши. Результатом будет постоянное присутствие на экране строки заголовков таблицы, сохраняющееся и после закрытия файла.
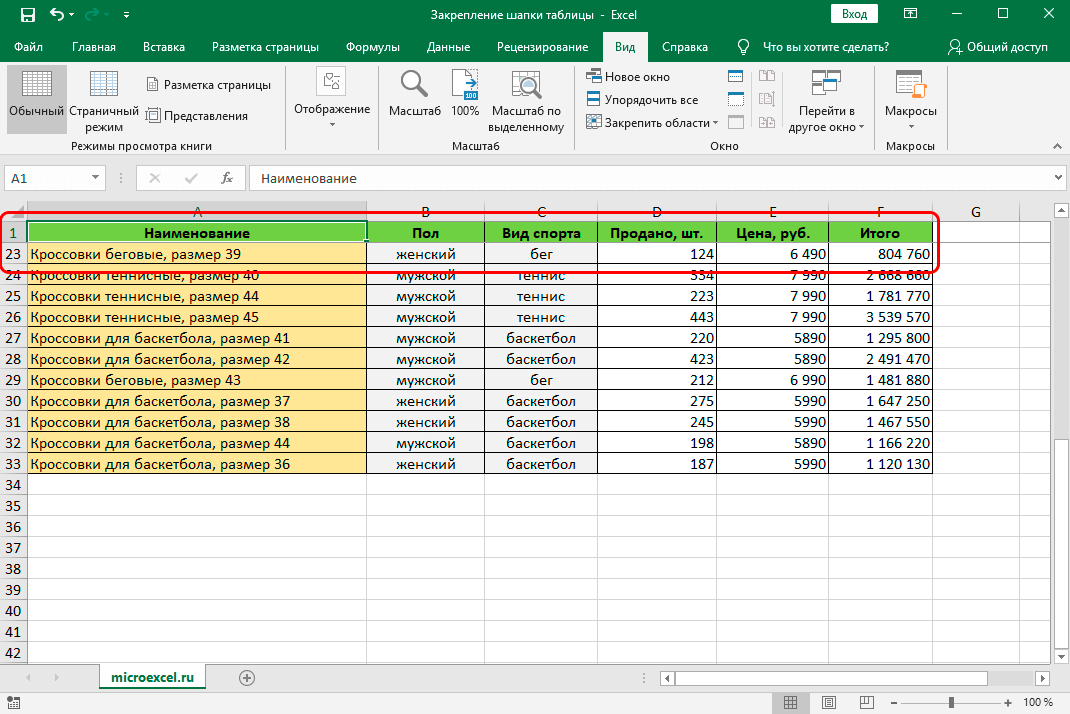
Верхняя строка закреплена
Закрепление шапки в несколько строк
Если требуется фиксация нескольких строк, то действовать следует по-другому:
- В крайнем левом столбце таблицы кликнуть по ячейке первой строки, не входящей в состав шапки. В данном случае это ячейка А3.
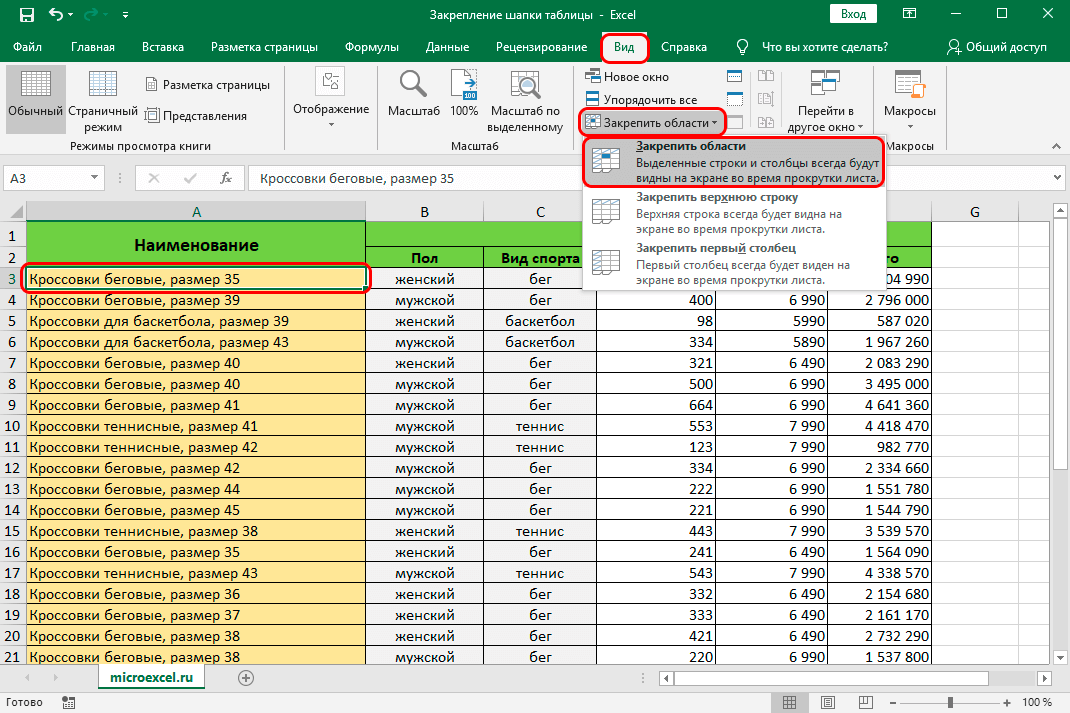
Последовательность действий по закреплению нескольких строк - Перейти на вкладку «Вид», щелкнуть по «Закрепить области» и в раскрывшемся перечне выбрать одноименный пункт «Закрепить области». В итоге в верхней части экрана будут зафиксированы все строки, расположенные выше той, которой принадлежит выделенная ячейка.
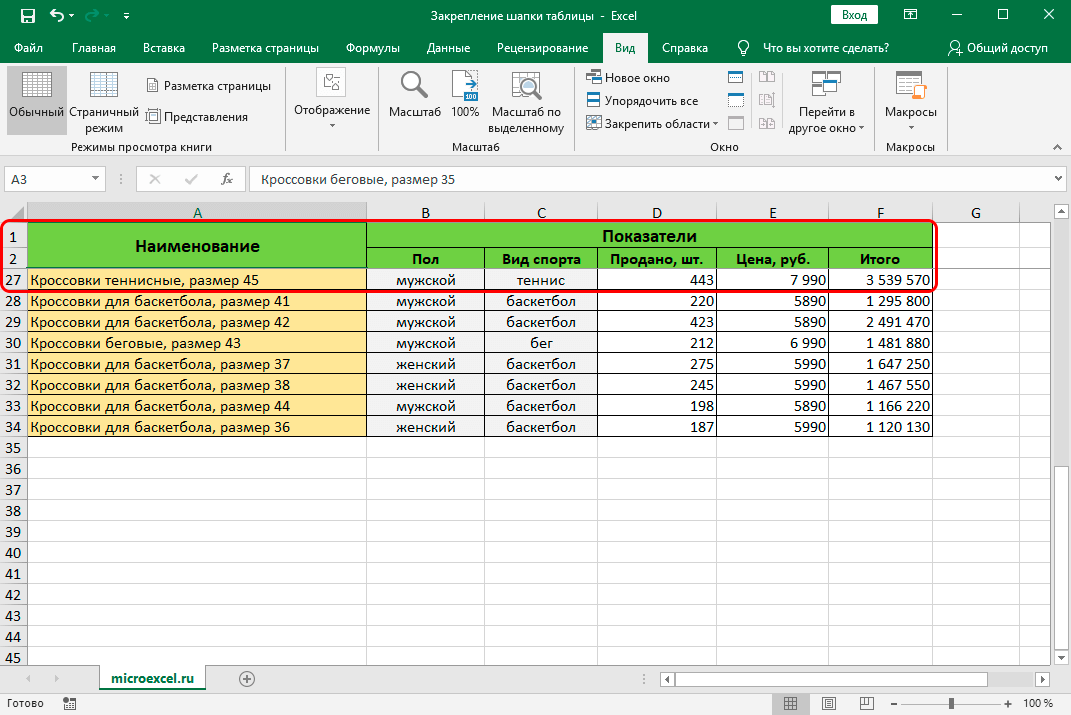
В таблице закреплена шапка, состоящая из двух верхних строк
«Умная таблица» – еще один вариант закрепить шапку
Тот, кто знаком с «умными таблицами» Excel, может воспользоваться другим полезным способом закрепления. Правда, этот вариант применим лишь в случае однострочной шапки.
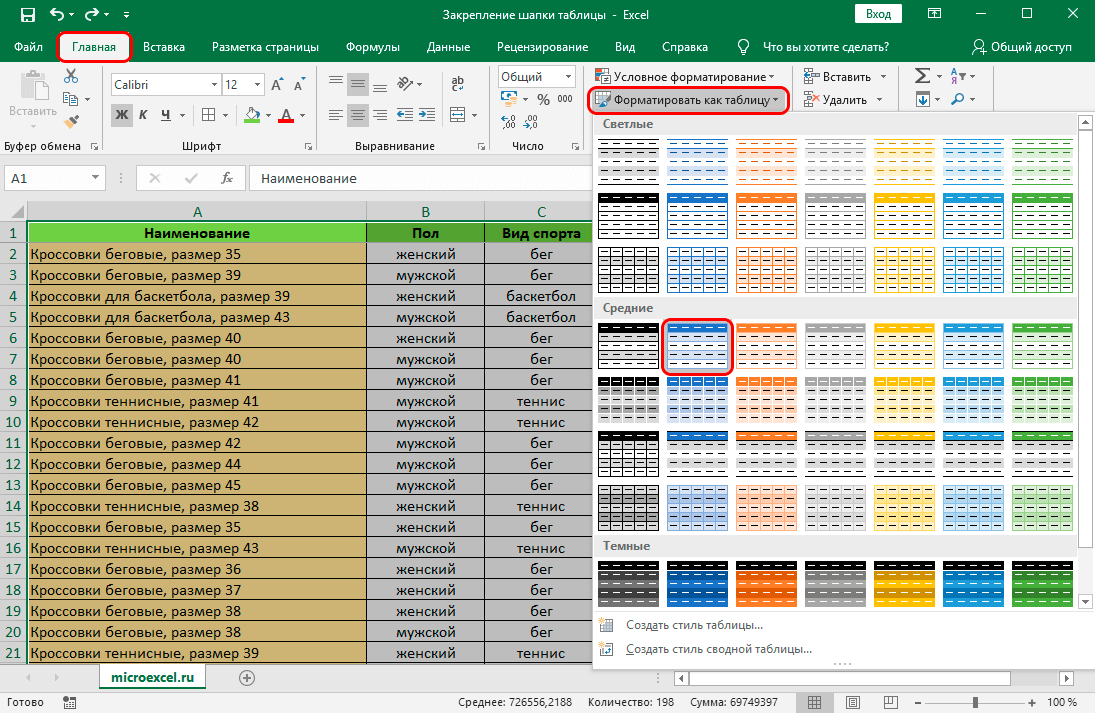
- На вкладке ленты «Главная» выделить всю таблицу.
- В разделе «Стили» (в нижней строке ленты) нажать на пункт «Форматировать как таблицу». Откроется окно с набором стилей таблиц. В нем нужно кликнуть по наиболее подходящему варианту.
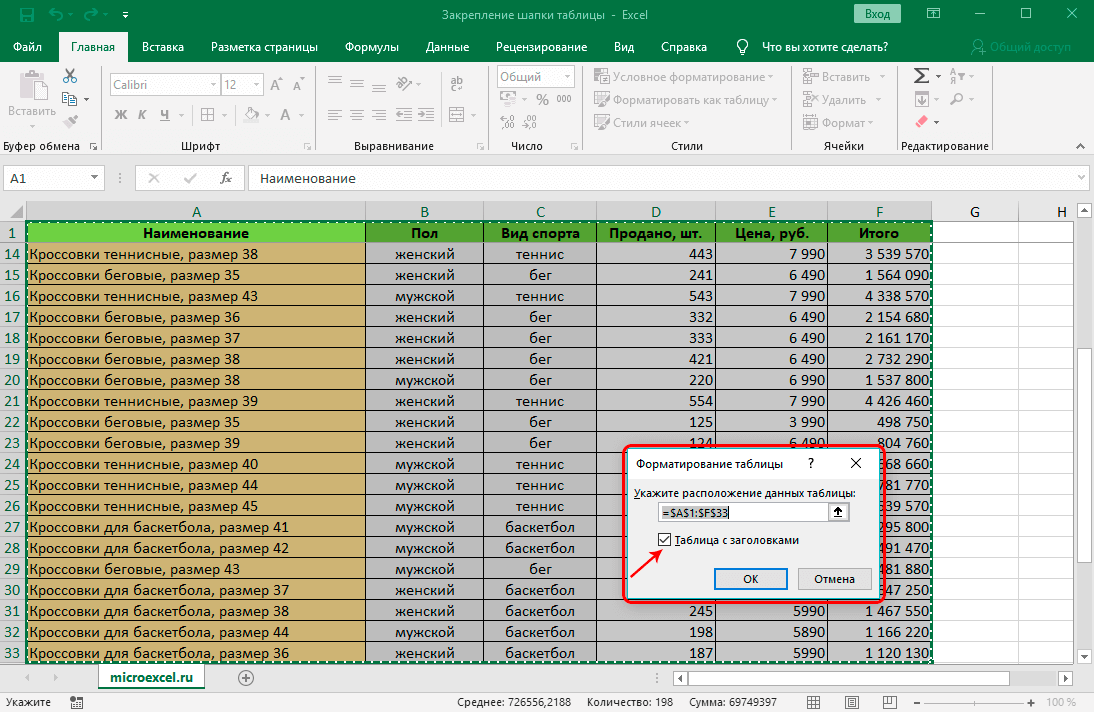
Чекбокс «Таблица с заголовками» - Всплывает окошко «Форматирование таблицы», в котором указаны границы будущей таблицы, а также находится чекбокс «Таблица с заголовками». Следует убедиться в том, что в последнем стоит галочка.
- Закрыть окошко нажатием на кнопку «ОК».
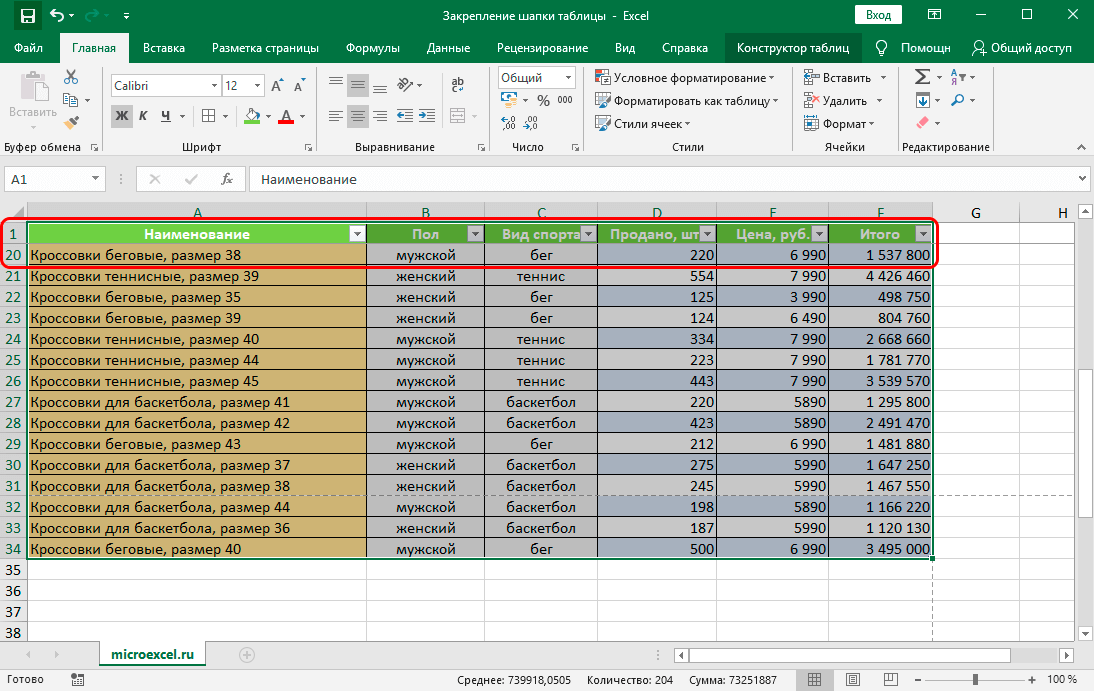
«Умная таблица» с закрепленной шапкой
Создать «умную таблицу» можно еще одним способом:
- После выделения нужной области следует перейти на вкладку ленты «Вставка» и нажать на пункт «Таблицы».
- Во всплывшем перечне кликнуть на пункт «Таблица».
- После появления окошка «Создание таблицы» с тем же содержимым, что и окно «Форматирование таблицы», нужно проделать действия, аналогичные уже изложенным выше. В итоге также появится «умная таблица» с закрепленной вверху шапкой.
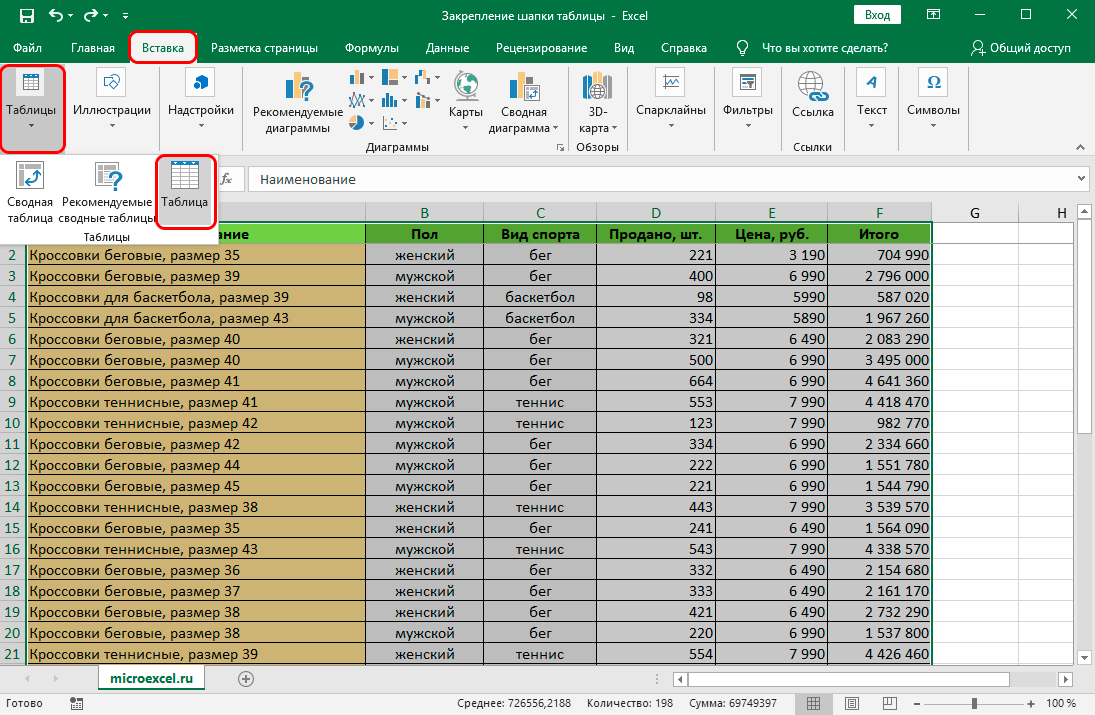
Второй способ создания «умной таблицы»
Как распечатать таблицу с шапкой на каждой странице
При распечатке таблицы, занимающей несколько страниц, полезно иметь ее шапку на каждой странице. Это позволяет работать с любой печатной страницей отдельно. В программе Excel такая возможность предусмотрена и реализовать ее можно следующим образом.
- Перейти на вкладку ленты «Разметка страницы» и в разделе «Параметры страницы» (в нижней строке ленты) кликнуть на окошко со стрелкой справа от надписи.
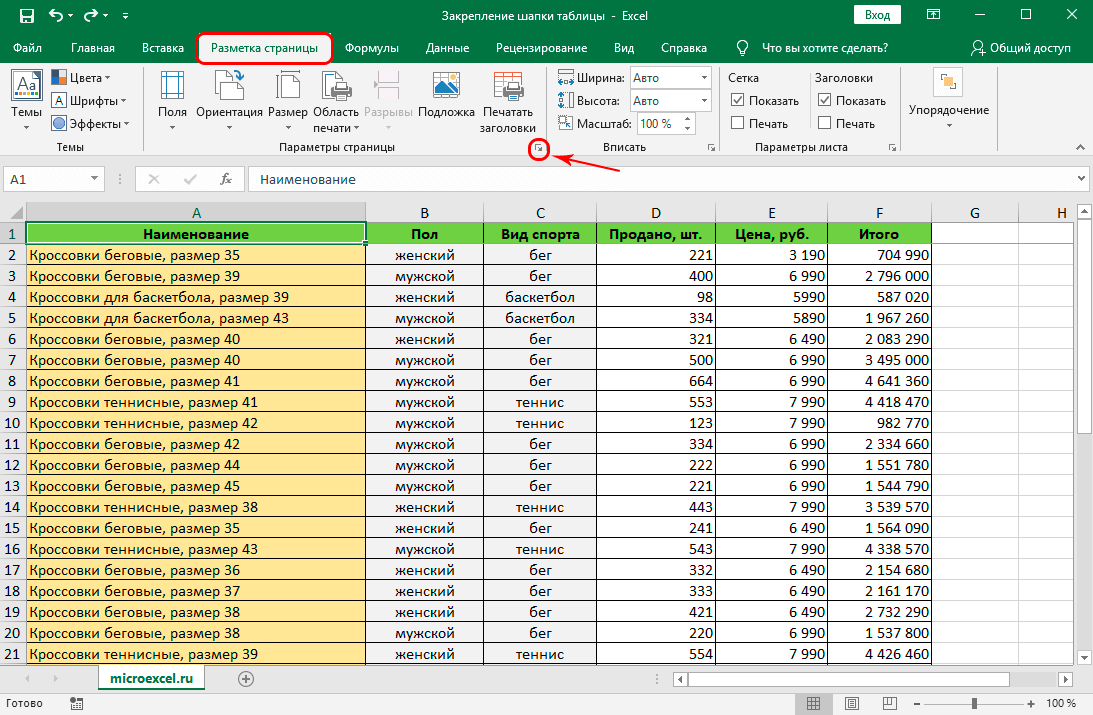
Последовательность действий в главном окне Excel - В открывшемся окне «Параметры страницы» перейти на вкладку «Лист».
- Кликнуть на окошко «Сквозные строки» (второе сверху).
- Вернуться в таблицу и, перемещая курсор, принявший вид черной стрелки, направленной вправо, по столбику с номерами строк, выделить строку или строки, в которых находится шапка таблицы.
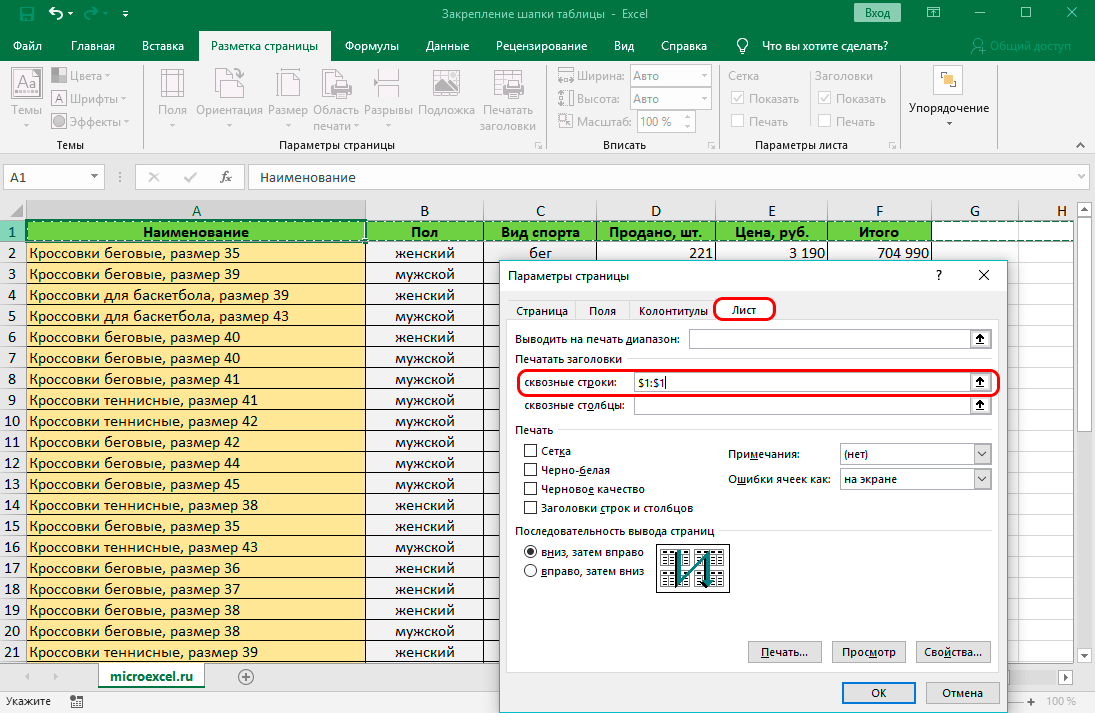
Последовательность действий в окне «Параметры страницы» - На этом все действия закончены, однако на экране их результат не отображается.
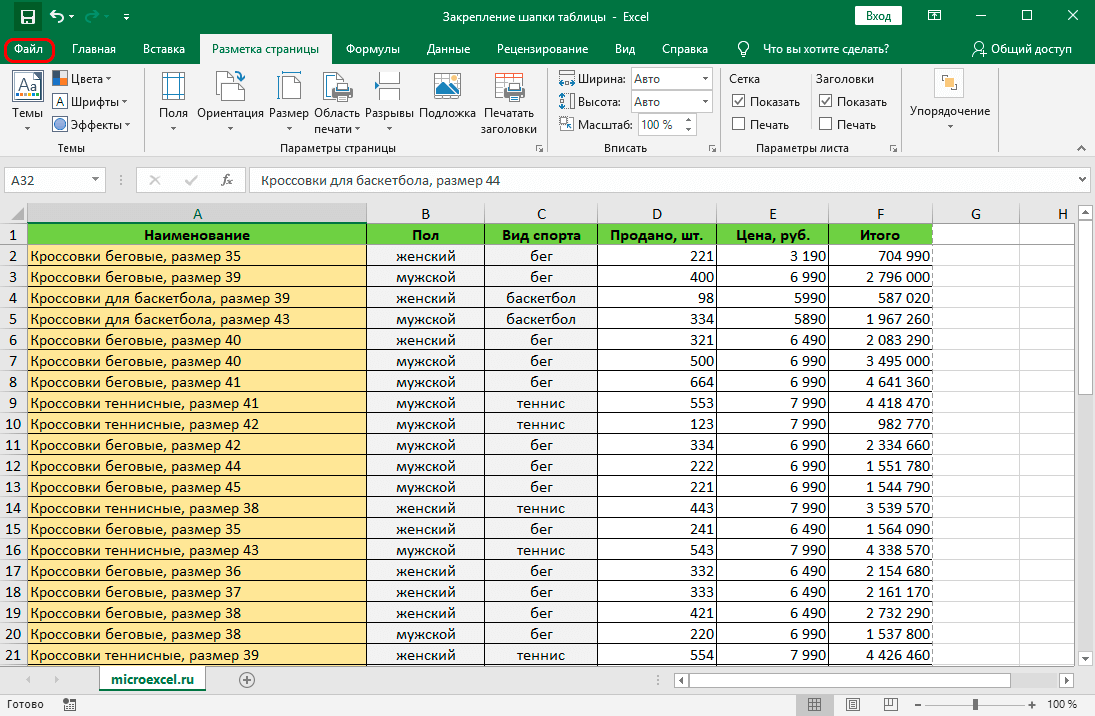
Вид таблицы после выбора шапки для печати ее на каждой странице
Важно! Чтобы убедиться в том, что цель достигнута, необходимо перейти на вкладку ленты «Файл» и кликнуть на пункт «Печать». В открывшемся окне будет отображен вид документа в результате его печати.
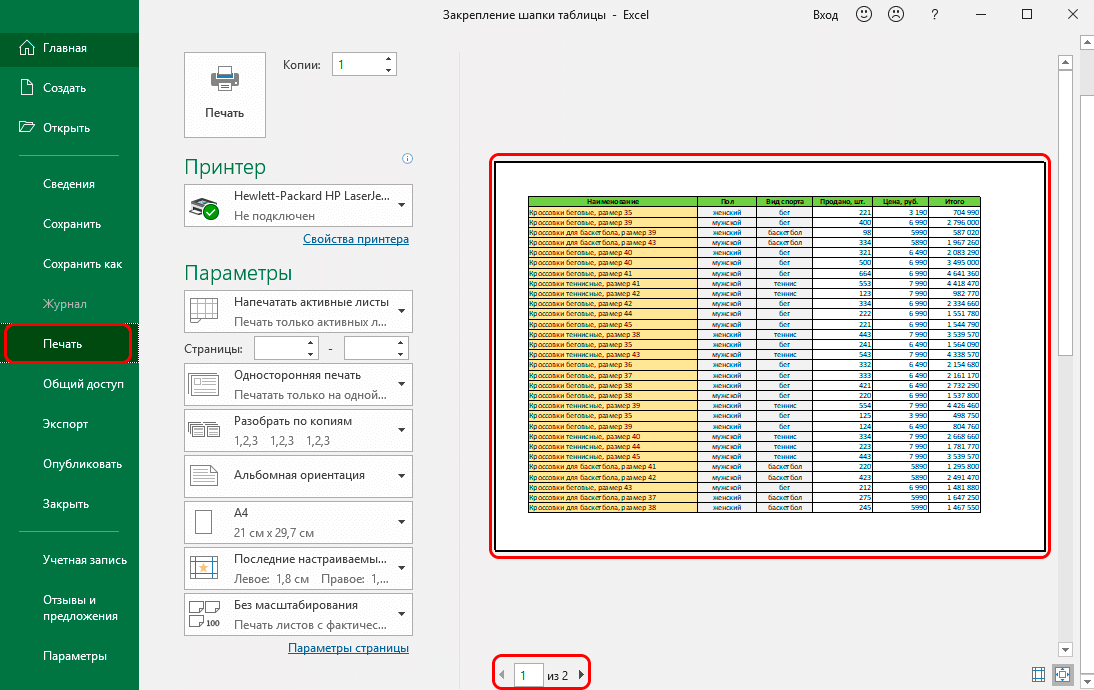
Здесь, нажимая на треугольники в нижней строке окна или прокручивая колесико мыши, при установленном на странице таблицы курсоре можно просмотреть все страницы для проверки наличия шапки на каждой из них.
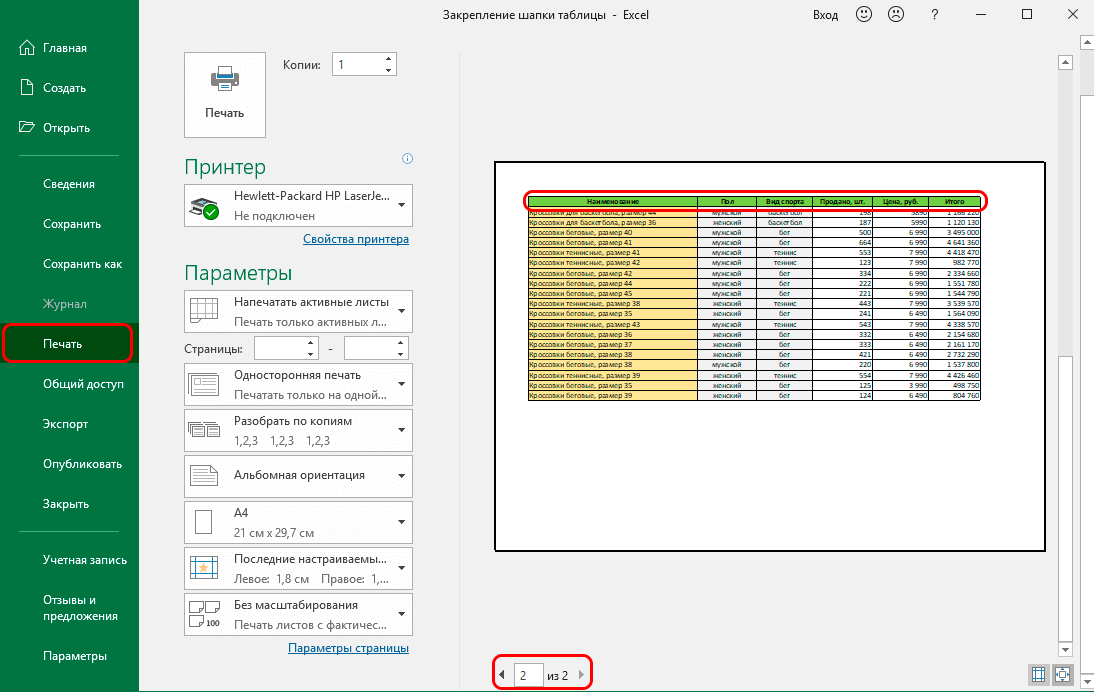
Выводы
В Excel существует два способа постоянного отображения на экране шапки таблицы. Один из них предполагает использование закрепления области, второй – превращение таблицы в «умную» с помощью форматирования выделенной области вставки в нее таблицы. Оба способа дают возможность закрепления одной строки, но только первый позволяет это сделать с шапкой, состоящей из большего количества строк. В Эксель имеется и дополнительное удобство – возможность распечатать документ с шапкой на каждой странице, что, безусловно, повышает эффективность работы с ним.















