Excel – удивительная программа, позволяющая автоматизировать обработку огромных массивов данных, представляя их в очень простой, функциональной и программируемой среде. Когда человеку приходится работать сразу с большим количеством информации в документе Excel, ему все равно нередко тяжело обрабатывать эти массивы. Особенно эта проблема заметна, если количество столбцов в таблице больше, чем ширина экрана. В этом случае для того, чтобы смотреть попеременно на первые и последние столбцы, приходится постоянно прокручивать страницу то в одну сторону, то в другую. При этом конкретная строка теряется, и приходится возвращаться назад, чтобы найти информацию, которую нужно сопоставлять.
И если таких данных слишком много, этот процесс привносит огромное количество неудобств в жизнь пользователя. Чтобы сделать анализ больших массивов данных или работать с формулами, требующими постоянного взаимодействия с первыми столбцами, и существует возможность закрепления колонок в Excel. Тогда во время прокрутки их положение не будет изменяться. Все намного проще, чем кажется. Сегодня мы разберем несколько способов фиксации колонок, которые могут быть использованы в различных ситуациях, а также разберемся, что делать для снятия закрепления областей.
Как закрепить первый столбец в таблице Эксель
Для фиксации первой колонки таблицы нужно сделать клик по кнопке «Окно», располагаемой во вкладке «Вид». Правда, в разных версиях Excel конкретное содержимое может отличаться. 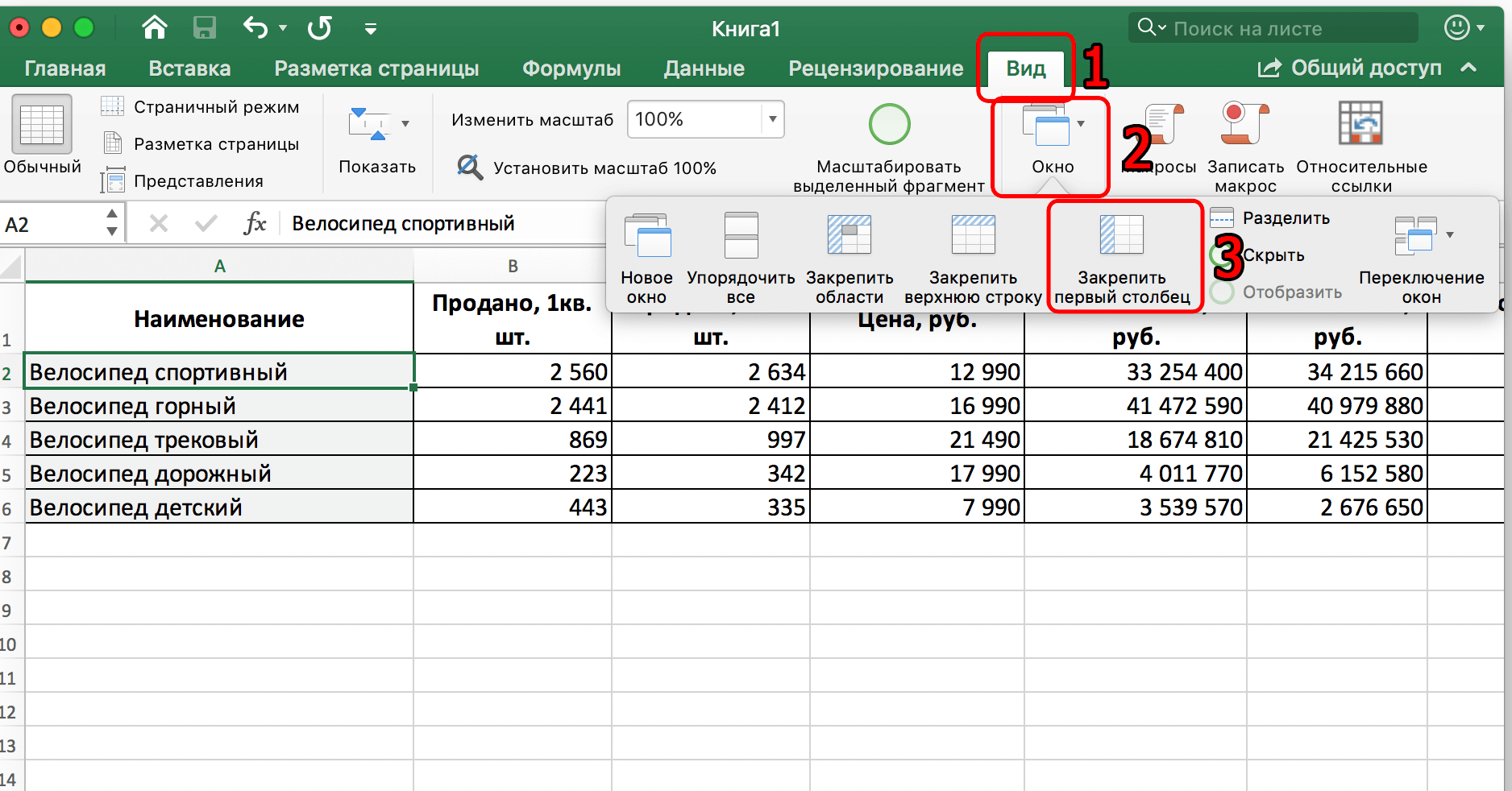
Среди всего набора возможных опций нам нужно выбрать «Закрепить первый столбец» и нажать на эту кнопку. Теперь столбец может считаться зафиксированным, а пользователь может перемещать таблицу в какую-угодно сторону и при этом видеть то, что содержится в первой колонке. Очень удобно. 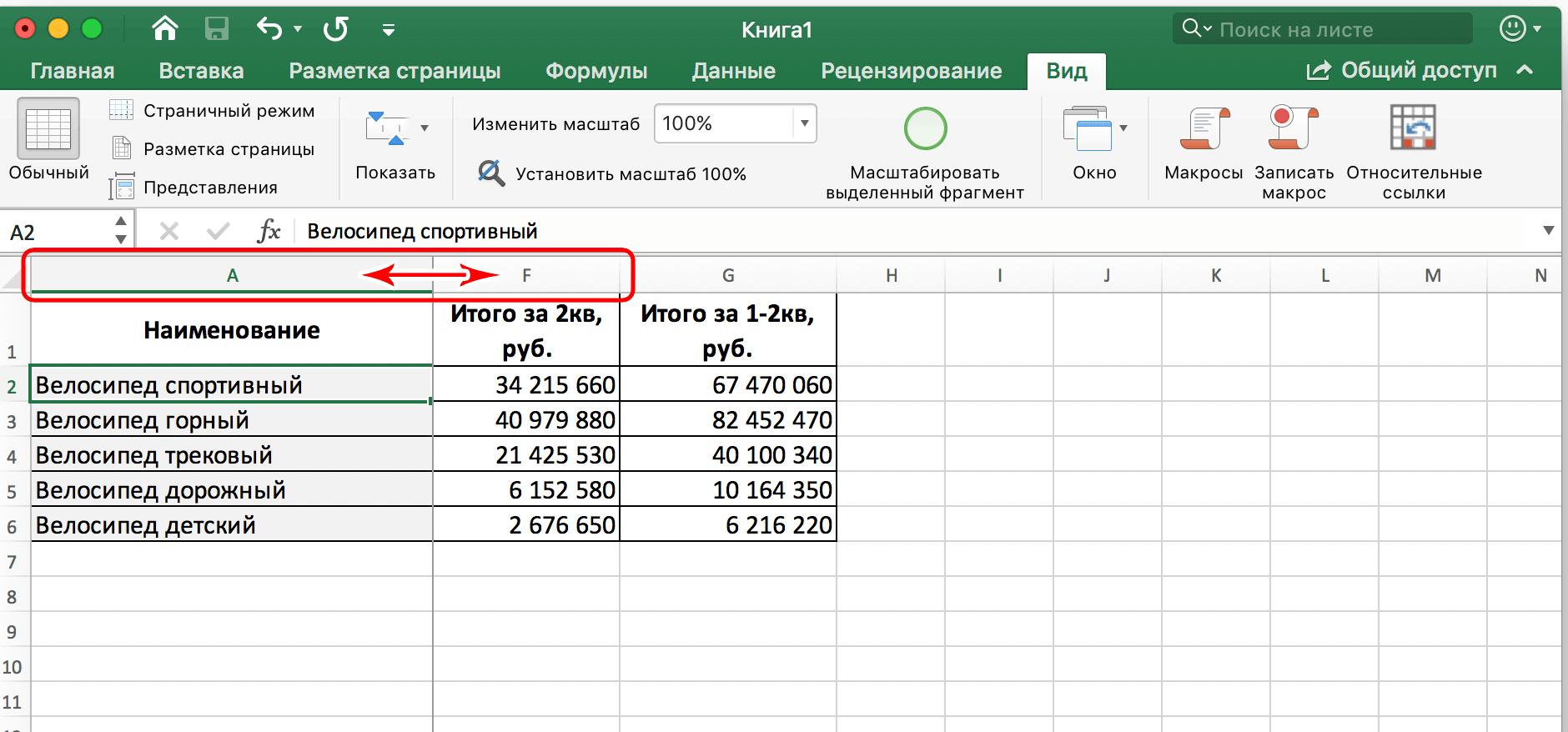
Как закрепить сразу несколько столбцов в Excel
Ситуации бывают разные. Например, в некоторых случаях нужно делать так, чтобы сразу несколько колонок были закреплены на экране. Чтобы это сделать, нужно сделать клик левой кнопкой мыши по первой ячейке того столбца, который находится справа от последнего, который нужно закрепить. Это может показаться довольно сложным. Но на самом деле, все значительно проще. Давайте приведем небольшой пример для наглядности. Давайте посмотрим на этот скриншот. Здесь для того, чтобы закрепить три первые колонки, необходимо выбрать D1, поскольку она находится на четвертой позиции с самого левого края. 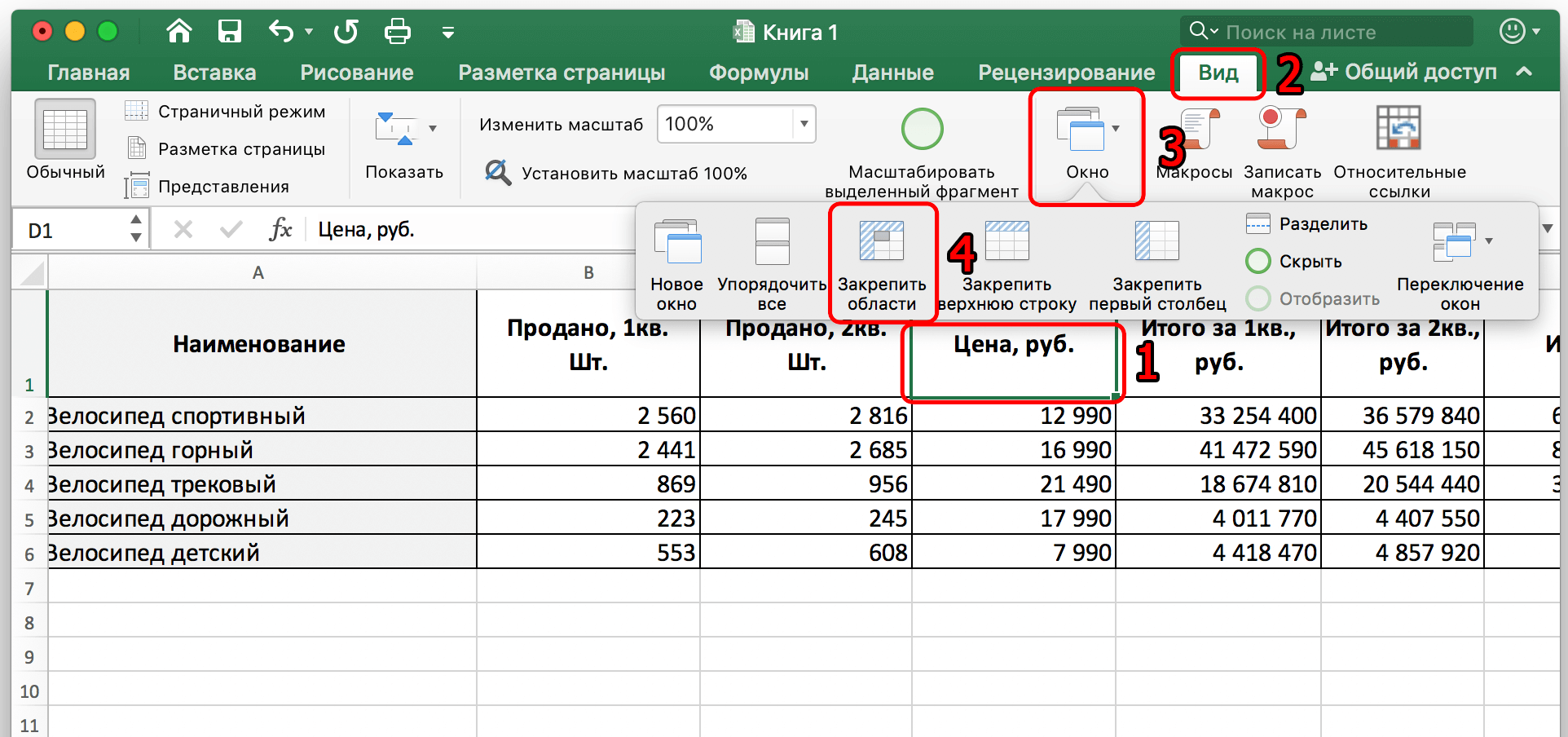
Далее последовательность действий почти такая же самая, как и в предыдущем разделе. Только теперь нужно нажать на кнопку «Закрепить области» вместо «Закрепить первый столбец». Чтобы добиться большей наглядности, производители сделали специальные картинк, которые показывают, какие ячейки надо выделять, чтобы получить желаемый результат. 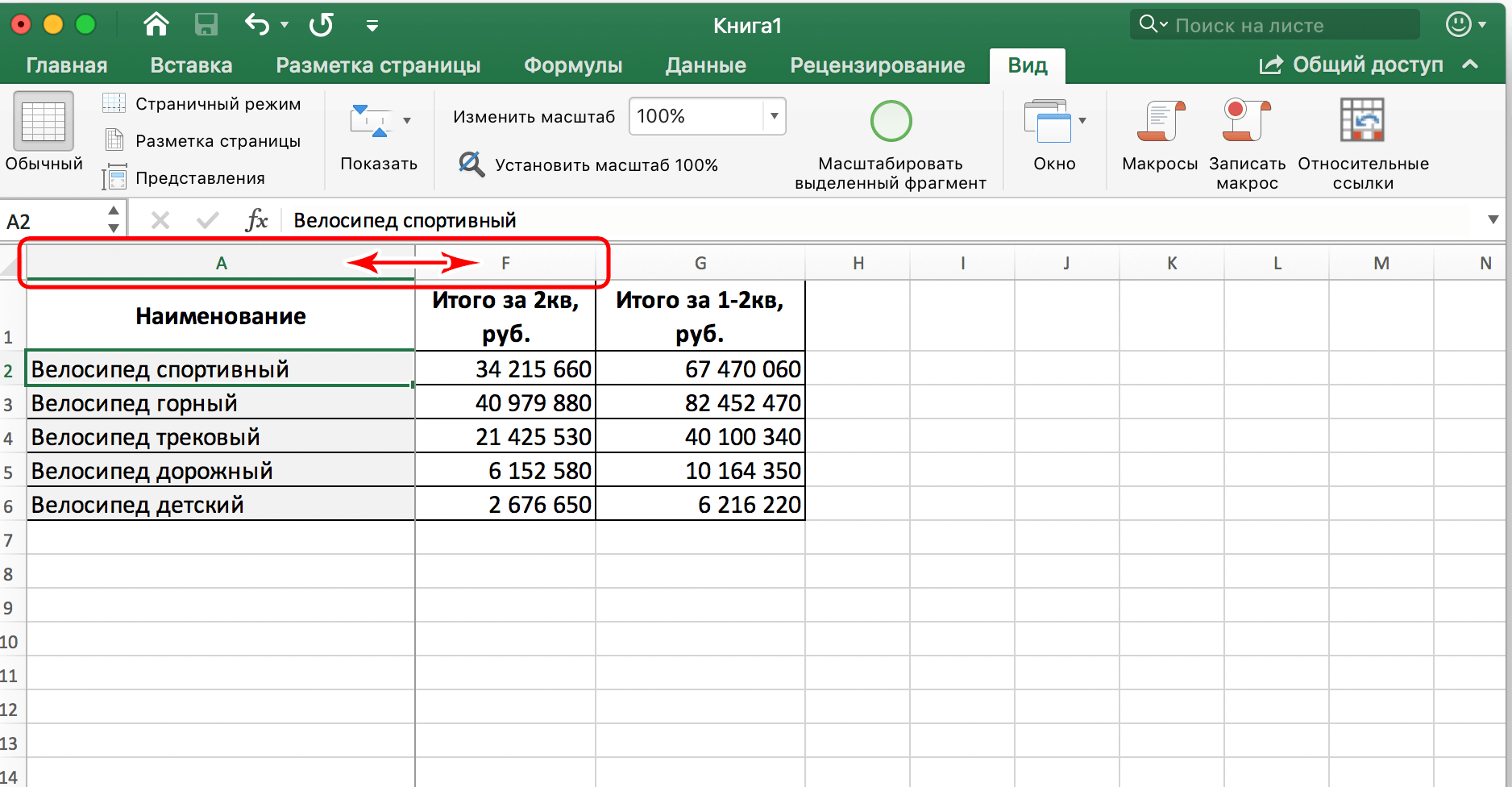
Пользователи Excel нередко сталкиваются с другой проблемой – они не знают, как закрепить столбцы во время печати. Это случается, когда в первых колонках содержатся заголовки или другая ключевая информация, необходимая для чтения информации в последующих столбцах. Откуда такая проблема? Дело в том, что описываемые нами функции никак не влияют на то, как будет отображаться страница на печати. Если пользователю нужно, чтобы несколько столбцов слева отображались на листе бумаги, необходимо выполнить следующие действия:
- Нажать последовательно по следующим пунктам меню: Разметка страницы – Параметры страницы – Печатать заголовки.
- Затем откроется окно, в котором нам нужно убедиться в том, что мы находимся на вкладке «Лист». Если нет, то нужно перейти на нее.
- Далее нам нужно определить количество колонок, которое должно повторяться. Для этого нужно нажать на специальный значок, находящийся справа поля «Сквозные столбцы», а потом выбрать подходящие колонки.
- Далее нажимаем на кнопку «ОК» и печатаем лист для проверки. О том, что все получилось, можно понять по наличию повторяющихся первых столбцов на готовых листах бумаги.
Важно не перепутать поля «Сквозные строки» и «Сквозные столбцы». Если быть невнимательным, то на печати будут повторяться ряды, а не колонки на разных листах. Соответственно, придется потратить лишнее время на изменение параметров и перепечатку.
Перед тем, как распечатать лист, можно воспользоваться функцией «Предварительный просмотр», чтобы понять, как будут выглядеть итоговые страницы. Этот способ также поможет сэкономить время на перепечатку. Правда, он не поможет сэкономить время, которое требуется на переделку получившегося результата. Поэтому важно следить за тем, чтобы все настройки вводились правильно, с первого раза.
Как отменить закрепление столбца и области
После осуществления всех необходимых действий, пользователю нередко приходится снимать закрепление, чтобы лист выглядел так, как раньше. Если какие-то колонки были ранее зафиксированы, их прежнюю мобильность можно вернуть, воспользовавшись кнопкой «Снять закрепление области». После нажатия по ней таблица будет выглядеть абсолютно так же, как до фиксации колонок. Все столбцы будут прокручиваться, если пользователь осуществит эту перемотку.
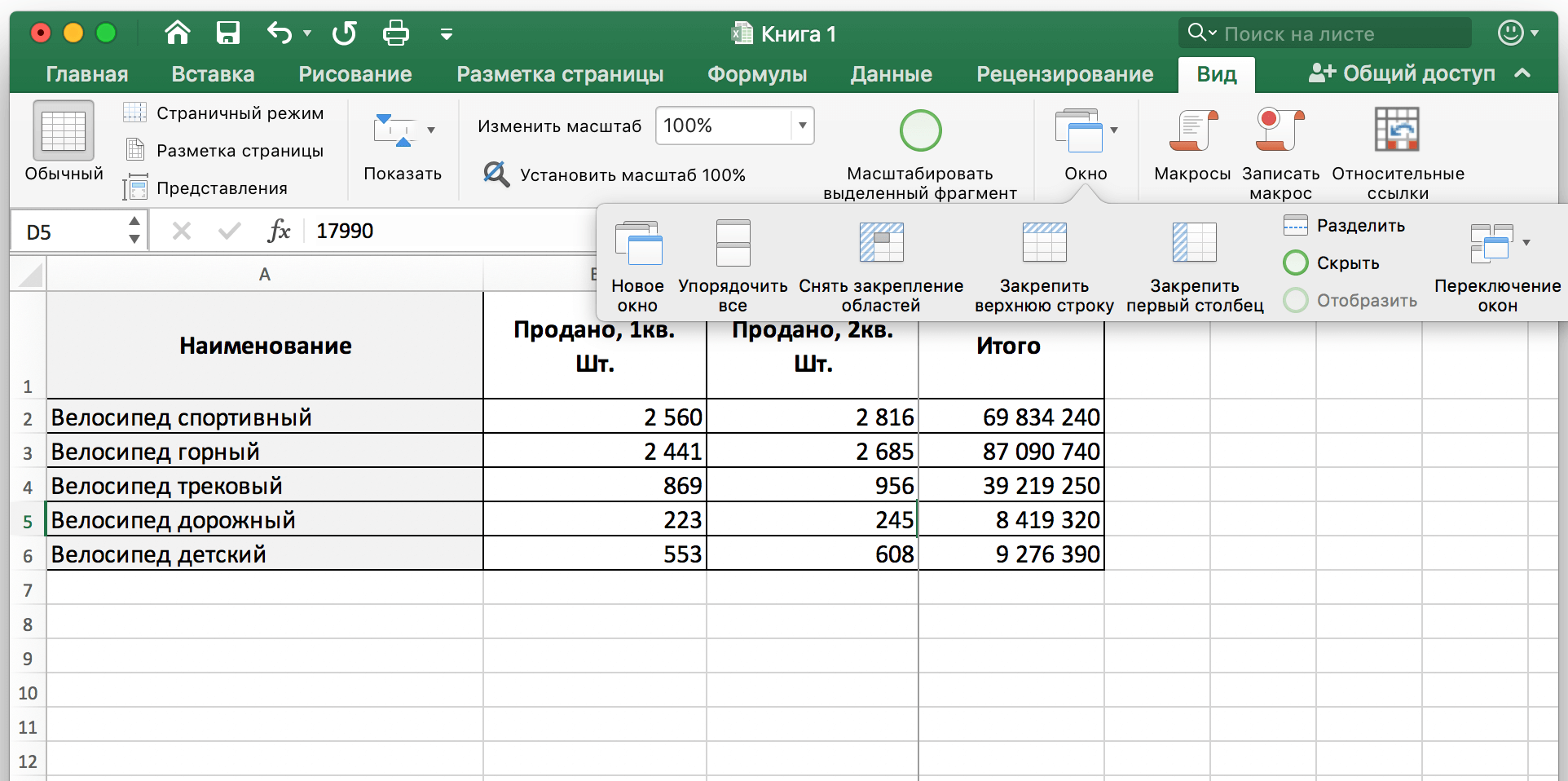
Примечание! Этот способ подходит как для одного столбца, который был ранее закреплен, так и нескольких.
Давайте подведем итоги. В Excel производители предусмотрели два метода фиксации колонок. С помощью первого метода возможна фиксация исключительно первого столбца, в то время как второй инструмент дает возможность закрепить с левой стороны такое количество колонок, которое пользователь пожелает.
Эта функция значительно облегчает работу с большим количеством данных, которое не помещается в монитор. А иногда без этой функции достижение поставленных целей и вовсе невозможно. Если же окажется, что нужно распечатать несколько листов со строками, которые должны повторяться на каждой бумажке, то для этого нужно использовать отдельную функцию, которая находится на вкладке «Разметка страницы».















