Нередко пользователям Excel приходится сталкиваться с большим количеством строк и колонок в таблице. Собственно, эта программа призвана облегчать работу с большими массивами данных. Таким огромными, что приходится долго пролистывать лист наверх, чтобы увидеть необходимую информацию. А что делать, если нужно это делать по многу раз? Удобства здесь, конечно же, никакого.
Значительно более разумным решение в этом случае будет закрепить верхнюю строку, содержащую заголовок. И Excel дает возможность это сделать без особых затрат времени и сил. Независимо от того, какой по счету экран таблицы вы просматриваете, первая строка будет всегда отображаться на экране. Это делает таблицу не только удобной, но и визуально привлекательной. В каких же ситуациях необходимо закреплять строки? На самом деле, их огромное количество. Приведем лишь несколько ситуаций:
- Для добавления большого количества данных, которые основываются на информации, которая находится в верхней строке или нескольких первых рядах. Например, если нужно вводить большое количество формул, которые используют первые данные. Конечно, автоматизация позволяет значительно уменьшить количество времени и сил, которые нужно затрачивать на достижение определенных целей. Тем не менее, если само указание команд, которые дальше должны автоматически выполняться, занимает много времени, это не имеет никакого смысла.
- Для обработки данных. Если пользователю необходимо сравнить информацию одну с другой или другим способом проанализировать ее. Необходимость постоянно прокручивать таблицу, держа в голове огромные массивы информации значительно добавляет усталости. Также для этого требуется дополнительное время. В этом случае необходимость закреплять строки еще более существенна, потому что в предыдущем случае речь идет об автоматизации количественной обработки данных (и частично, качественной), то здесь речь идет исключительно о работе, которую может выполнить человек. Поэтому приходится тратить еще больше усилий. Если закрепить строку или несколько рядов вверху, огромное количество времени будет сэкономлено.
И что же нужно делать, чтобы добиться этого? Давайте разбираться.
Как закрепить верхнюю строку в таблице Excel
В первую очередь для того, чтобы закрепить верхний ряд, необходимо открыть вкладку «Вид». После этого перед нами появится панель, в котором в группе инструментов «Окно» находится панель со всеми нужными нам сегодня инструментами. Если окно маленькое, может понадобиться нажать на специальную кнопку. После этого появится панель инструментов. Независимо от окна, нам в конечном итоге нужно нажать на кнопку «Закрепить верхнюю строку». 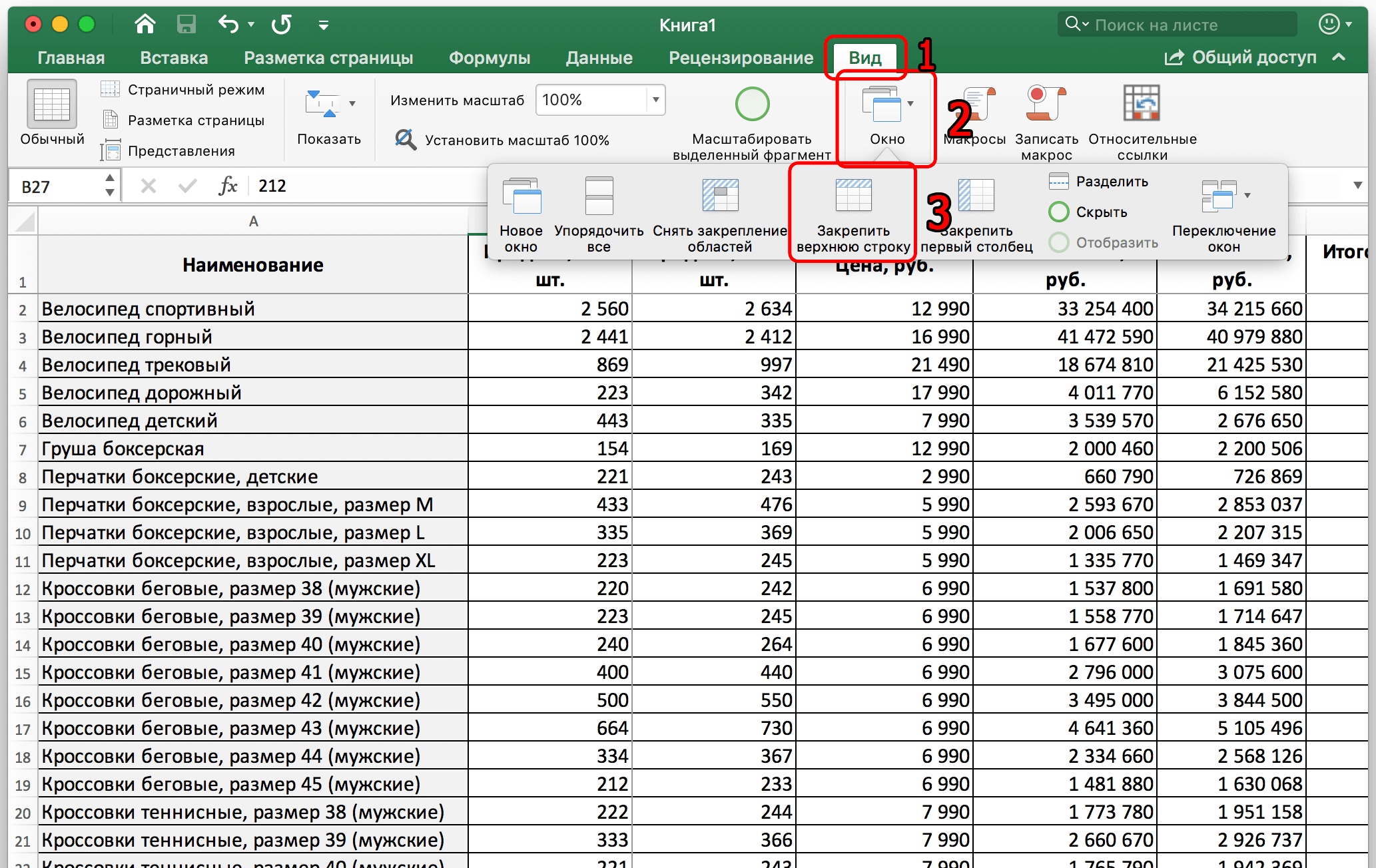
Теперь все действия выполнены. Проверяем, получилось ли добиться нужного результата. О том, что все удалось, может свидетельствовать то, что первая строка остается вверху даже в том случае, если мы ушли далеко за пределы видимого диапазона. 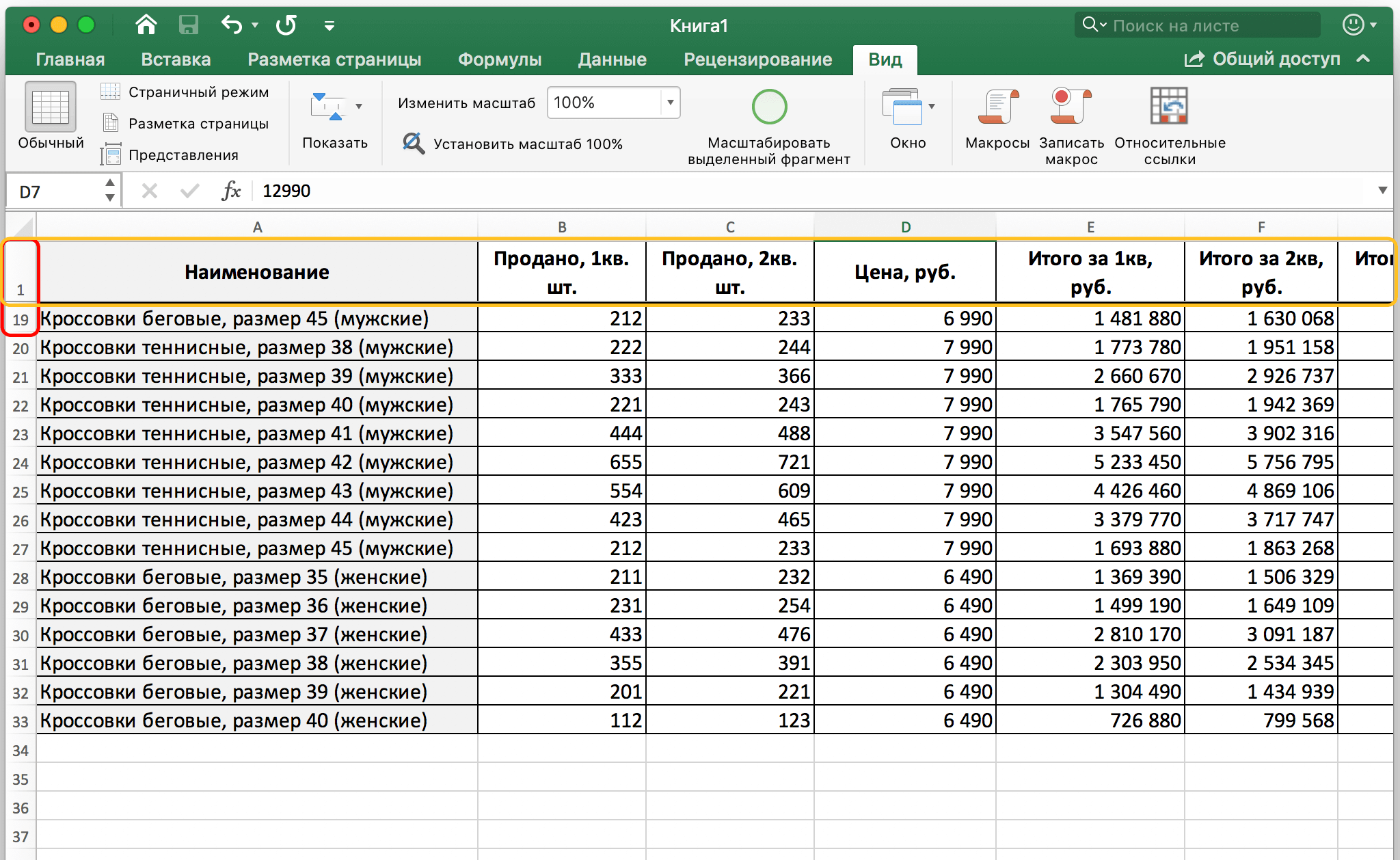
Для этого действия никаких дополнительных операций совершать не надо. Просто нажать соответствующие кнопки. Выбирать строку, которую выделять, также не надо. Главное – убедиться, что перед ней не стоит пустых рядов или тех, которые не нужно закреплять. Если они есть, то их нужно удалить.
Как закрепить сразу несколько строк в Excel
Важно отметить, что описанный выше метод можно использовать только в том случае, если пользователь работает с одной строкой. Если их больше, то ничего не получится. При этом подобные ситуации возникают. Что же делать в этом случае? Последовательность действий в целом аналогична за исключением одного пункта. Выполняйте следующие шаги:
- Выделяем самую верхнюю левую ячейку, которая находится ниже строк, которые надо закрепить. В нашем примере это A8, поскольку последняя строка, последовательности, которую нужно закрепить наверху – 7.
- После этого переходим на вкладку «Вид». Там в группе инструментов окно выбираем пункт «Закрепить области». Для сравнения, в предыдущем разделе мы закрепляли первую строку соответствующей кнопкой.
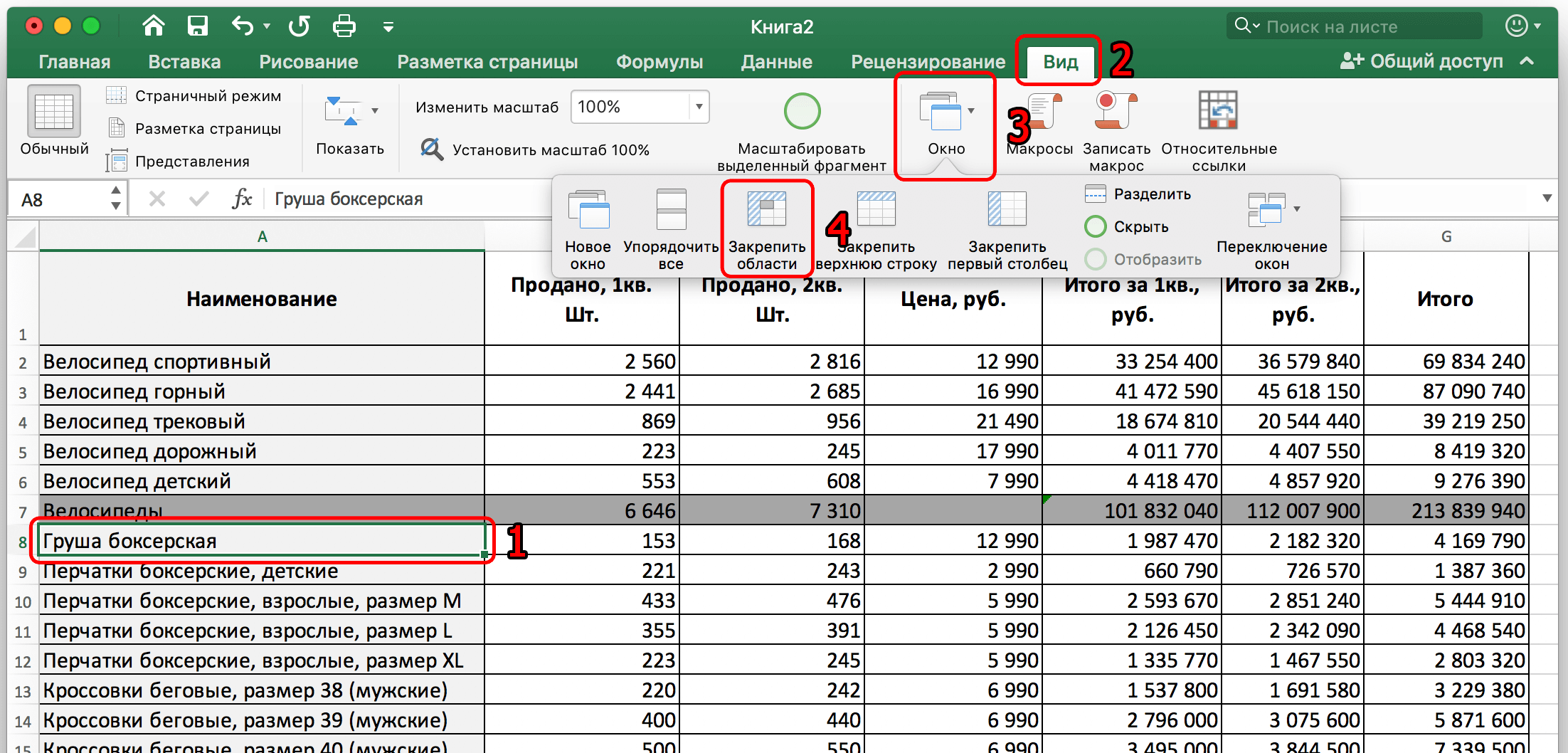
- Теперь пользователь может прокручивать таблицу такое количество раз, сколько ему нужно. Мы видим, что 7 верхних строк остаются закрепленными. Такую операцию хорошо выполнять, чтобы сравнить несколько диапазонов, расположенных таким образом, например.
Не стоит забывать о том, что для осуществления закрепления необходимо выделить не последнюю ячейку последовательности, которую нужно закрепить, а первую в том диапазоне, который должен быть свободно перемещаемым.
Как отменить закрепление строк в Эксель
Если действия по закреплению строк отличались в зависимости от количества рядов, которые нужно удерживать наверху, то здесь для снятия закрепления достаточно использовать всего одну кнопку. То есть, последовательность действий вообще нехитрая. Необходимо по сути делать то же самое, что и в предыдущем примере, только вместо пункта «Закрепить верхнюю строку» или «Снять закрепление областей» нужно нажать на «Снять закрепление областей». 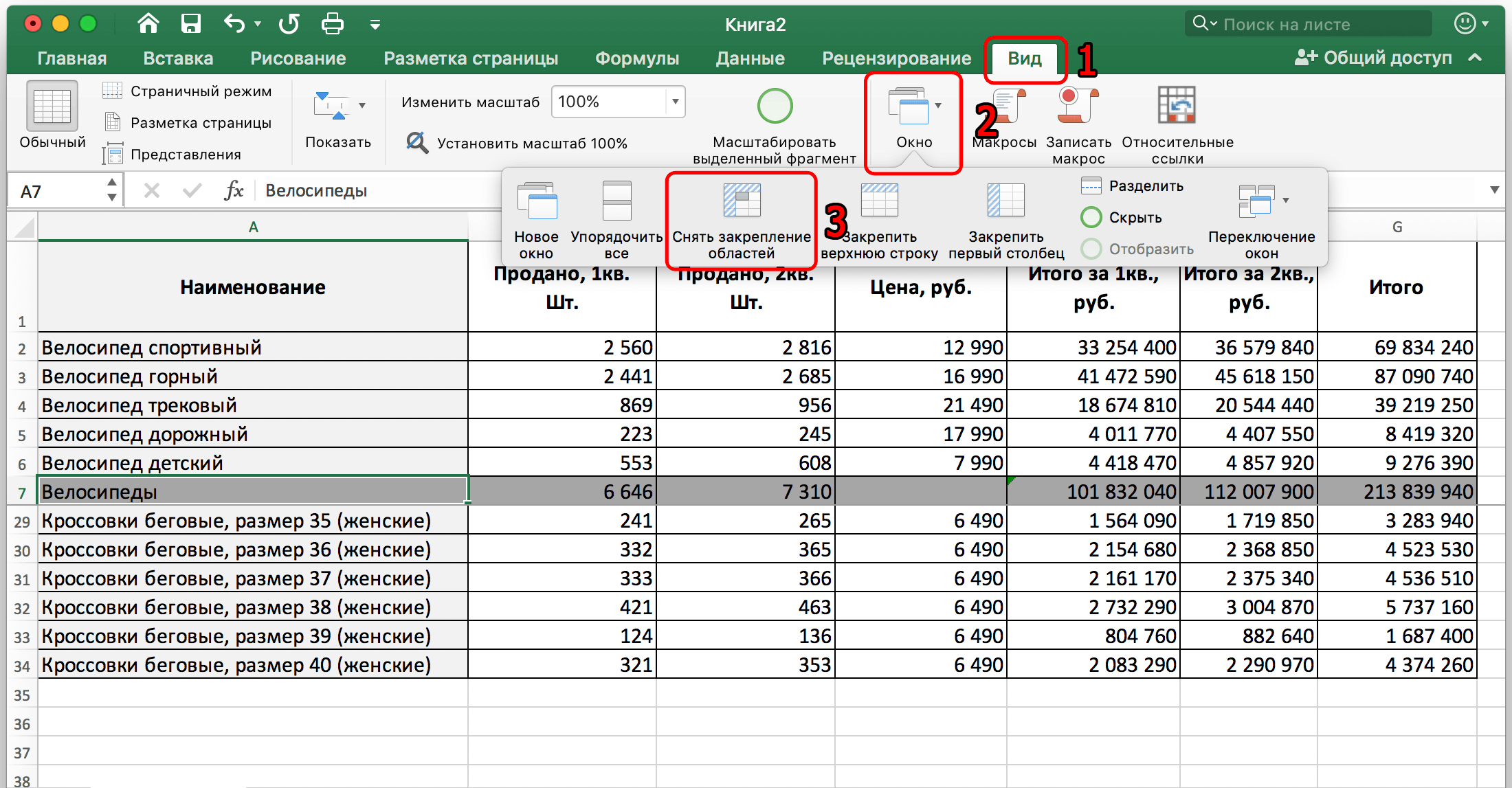
После того, как нажать эту кнопку, таблица будет выглядеть так, как было раньше. И верхняя строка теперь будет прокручиваться так же, как и все остальные ряды. Если прокрутить больше, чем на один экран, она и вовсе спрячется за пределы экрана. Как видим, никаких сложностей в том, чтобы закреплять строки и отменять закрепление, нет. Конечно, немного сложнее закреплять больше, чем один ряд. Тем не менее, и здесь нет ничего особенного. На выполнение этого действия понадобится около секунды.
Несмотря на то, что эта функция так проста в реализации, она имеет огромную пользу для человека. А в некоторых случаях без нее вообще нельзя обойтись, если мы работаем с большими объемами данных. Конечно, эти закрепленные строки не будут отображаться на втором, третьем и последующих листах бумаги, которые будут распечатаны. Для этого существует абсолютно другая функция, которая находится совсем в другом разделе. Но это уже совсем другая тема для разговора.















