Благодаря высокой производительности Excel, вы можете хранить и работать с данными в миллионах строк и столбцов. Однако, пролистывая все эти многочисленные ячейки вниз, к 26935 строке достаточно легко потерять связь между значениями в этих ячейках и их смыслом. Это одна из причин, по которой Excel приготовил для нас специальный инструмент – Freeze (Закрепить).
Данный инструмент позволяет пролистывать ячейки с информацией и видеть заголовки строк и/или столбцов, которые закреплены и не могут прокручиваться вместе с остальными ячейками. Итак, какую же кнопку нужно нажать, и какие подводные камни здесь существуют?
Как сохранить заголовки видимыми
Если у вас обычная таблица с одной строкой в заголовке, то действия очень просты:
- Посмотрите на верхнюю строку с заголовками и убедитесь, что эта строка видна. При этом саму строку можно не выделять.
У рассматриваемой функции есть одна особенность: она фиксирует верхнюю видимую строку.
- Откройте вкладку View (Вид) в Excel и найдите иконку команды Freeze Panes (Закрепить области) в группе Window (Окно).
- Нажмите на маленькую стрелку рядом с иконкой, чтобы увидеть все варианты. Выберите Freeze Top Row (Закрепить верхнюю строку) или Freeze First Column (Закрепить первый столбец) – в зависимости от способа организации ваших данных.
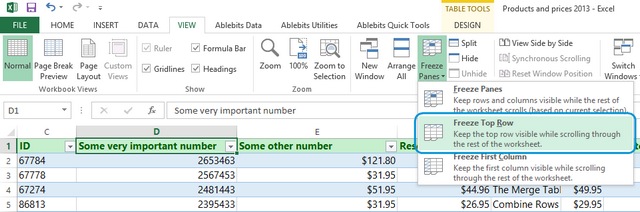
Всякий раз, когда вы закрепляете строки или столбцы, команда Freeze Panes (Закрепить области) превращается в команду Unfreeze Panes (Снять закрепление областей), которая позволяет быстро разблокировать строки или столбцы.
Как закрепить несколько строк и/или столбцов
Все чаще и чаще я встречаю таблицы, которые имеют несколько строк в заголовке. Это сложные структуры, но они позволяют разместить более подробный текст в заголовках, тем самым понятнее описать данные в таблице.
Кроме этого потребность в закреплении нескольких строк возникает, когда нужно сравнить определенную область с данными с другой областью, которая располагается на несколько тысяч строк ниже.
В таких ситуациях команда Freeze Top Row (Закрепить верхнюю строку), будет не очень полезна. Но возможность закрепить сразу целую область – это самое то!
Вот как это делается:
- Этот момент является ключевым. Выберите ячейку ниже строк и/или правее столбцов, которые хотите закрепить.
- Откройте вкладку View (Вид) и найдите иконку Freeze Panes (Закрепить области) в группе команд Window (Окно).
- Нажмите на маленькую стрелку рядом с иконкой, чтобы увидеть все варианты, и выберите Freeze Panes (Закрепить области).
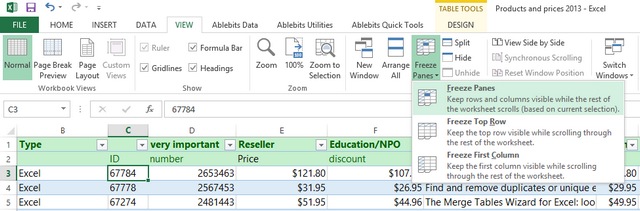
Как всегда, это не конец истории. Многие начинающие пользователи часто жалуются, что данный прием у них не работает. Такое может произойти в случае, если вы ранее уже закрепили какую-то область.
Если какая-либо из строк или столбцов уже закреплены, то вместо команды Freeze panes (Закрепить области), вы увидите Unfreeze panes (Снять закрепление областей). Взгляните на название команды, прежде чем пытаться закреплять строки, и все будет работать как нужно.

Используйте этот маленький, но очень удобный инструмент, чтобы заголовки областей оставались видимыми всегда. В таком случае при прокрутке листа, вы всегда будете знать, какие данные перед вами.
Урок подготовлен для Вас командой сайта office-guru.ru
Источник: https://www.ablebits.com/office-addins-blog/2013/05/24/freeze-header-rows-excel/
Перевел: Антон Андронов
Правила перепечатки
Еще больше уроков по Microsoft Excel















