Очень часто пользователям Excel приходится сталкиваться с ситуациями, когда нужно сделать так, чтобы заголовок таблицы оставался наверху даже в том случае, если пользователю нужно пролистать лист вниз. Это также нужно, чтобы правильно распечатать документ. Если закрепить первую строку, она отобразится на каждой странице. Сегодня мы детально опишем действия пользователя, которые ему нужно предпринять, чтобы закрепить первую строчку таблицы в верхней части, чтобы она не двигалась вместе со всеми остальными ячейками.
Как закрепить заголовок таблицы наверху страницы
Если заголовок располагается лишь в верхнем ряду, то нет никакой проблемы в том, чтобы его закрепить. Правда, могут возникать разные ситуации, например, пустые строки. Если вдруг там они есть, их нужно удалить перед тем, как закрепить. Если этого сделать, то ничего не получится. Какие же действия нужно предпринять?
- Открыть вкладку «Вид» и перейти в раздел «Окно». Кроме этого, он может быть представлен в виде одной кнопки, если размеры окна слишком маленькие. В этом разделе следует найти «Закрепить верхнюю строку».
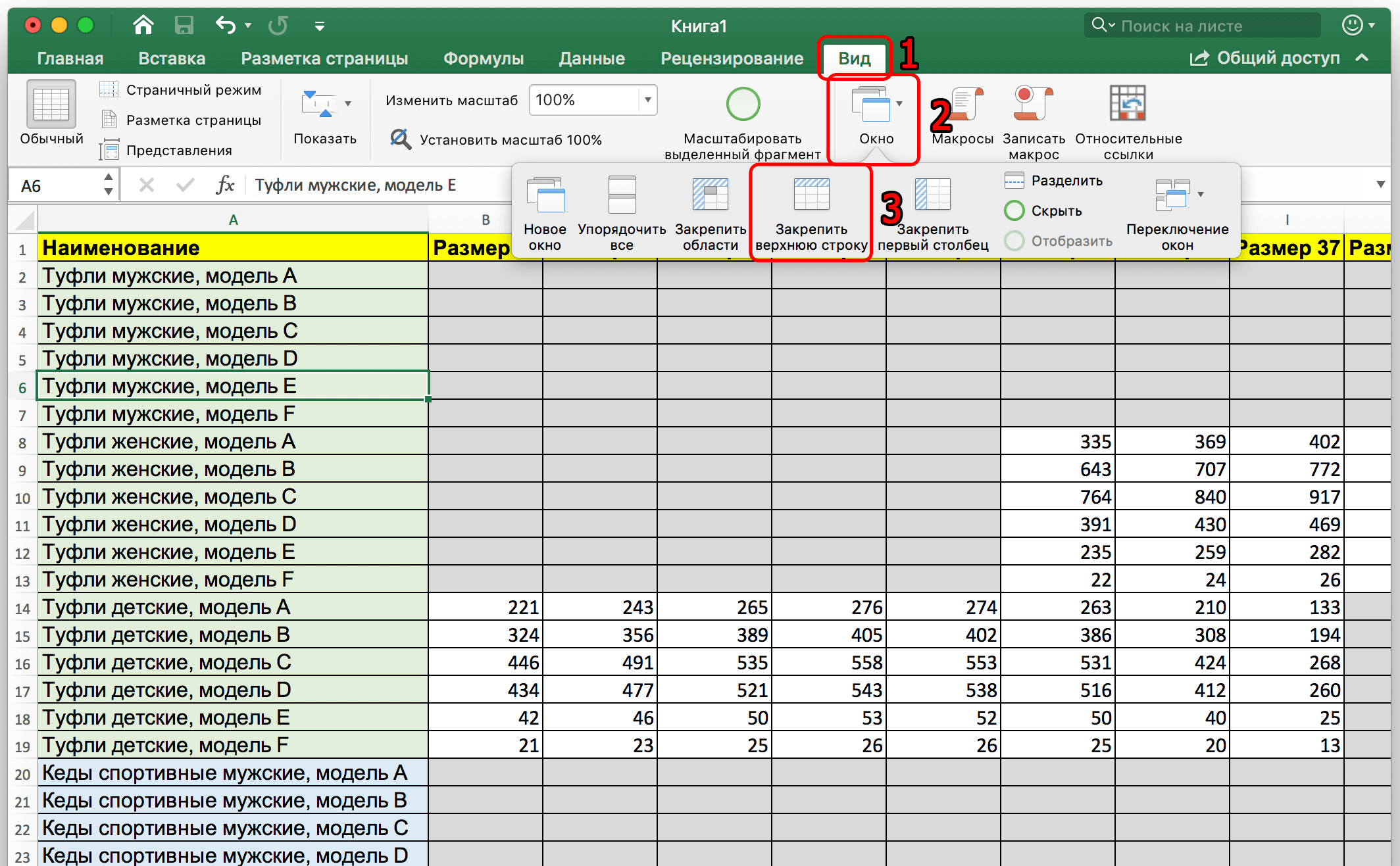
- После выполнения этих действий заглавие будет зафиксировано в самом верху документа. Если его пролистывать вниз, он не исчезнет из экрана. Это можно наглядно увидеть на этом скриншоте.
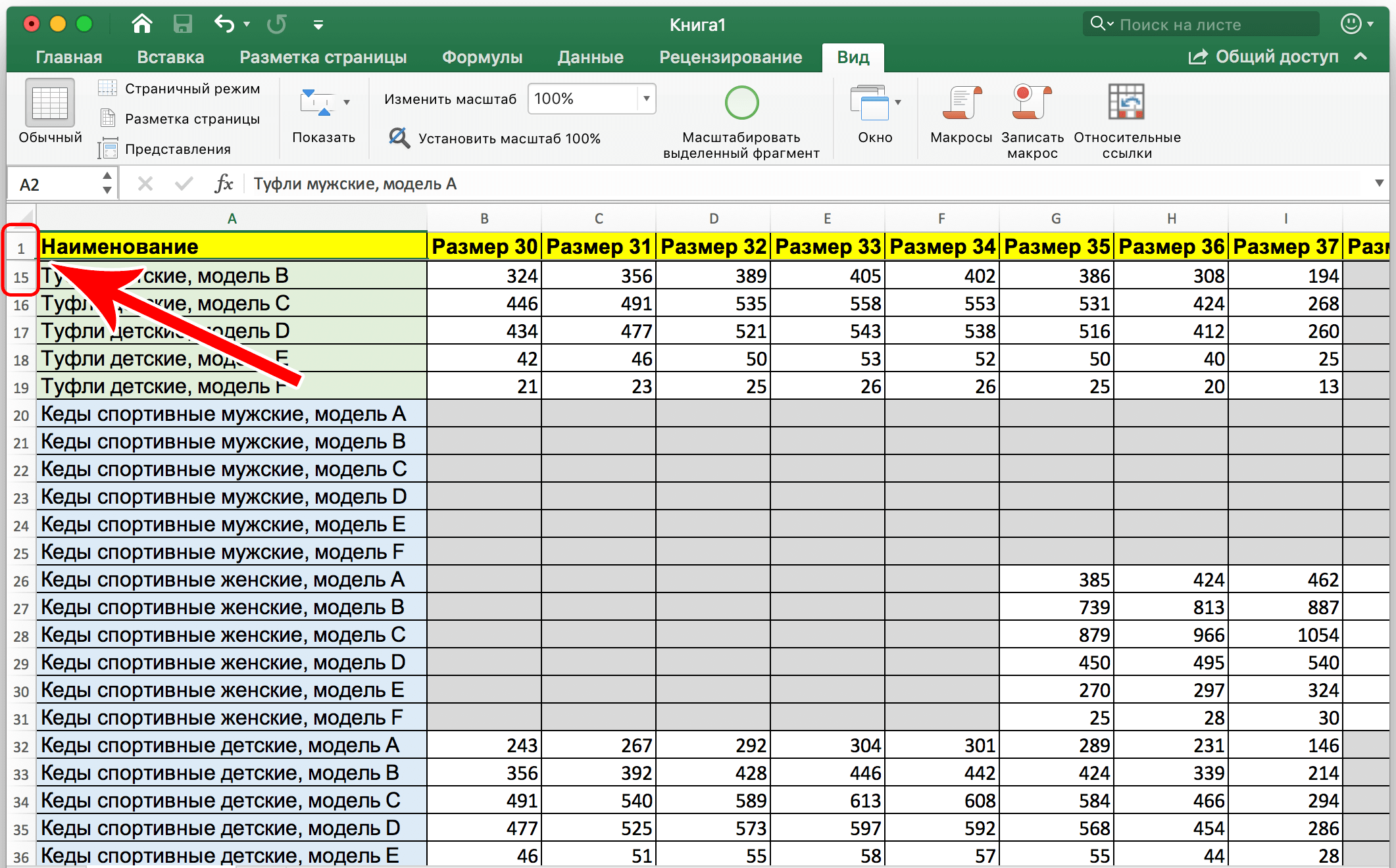
Как закрепить заголовок, состоящий из нескольких строк
Описанный ранее метод, конечно, самый простой. Но ситуации бывают разные. Например, пользователю может потребоваться оставить часть пустых строк перед заглавием или же зафиксировать несколько рядом (если нужно оставить не только заголовки, но и подзаголовки, к примеру). В таком случае нужно использовать другой инструмент Excel, который по простоте не сильно отличается от описанного выше. Сначала нам нужно выделить левую ячейку нашей таблицы, которая располагается непосредственно под заглавием. Открываем ту же вкладку, что и в предыдущем примере, только в нашем случае мы делаем клик по кнопке «Закрепить области». 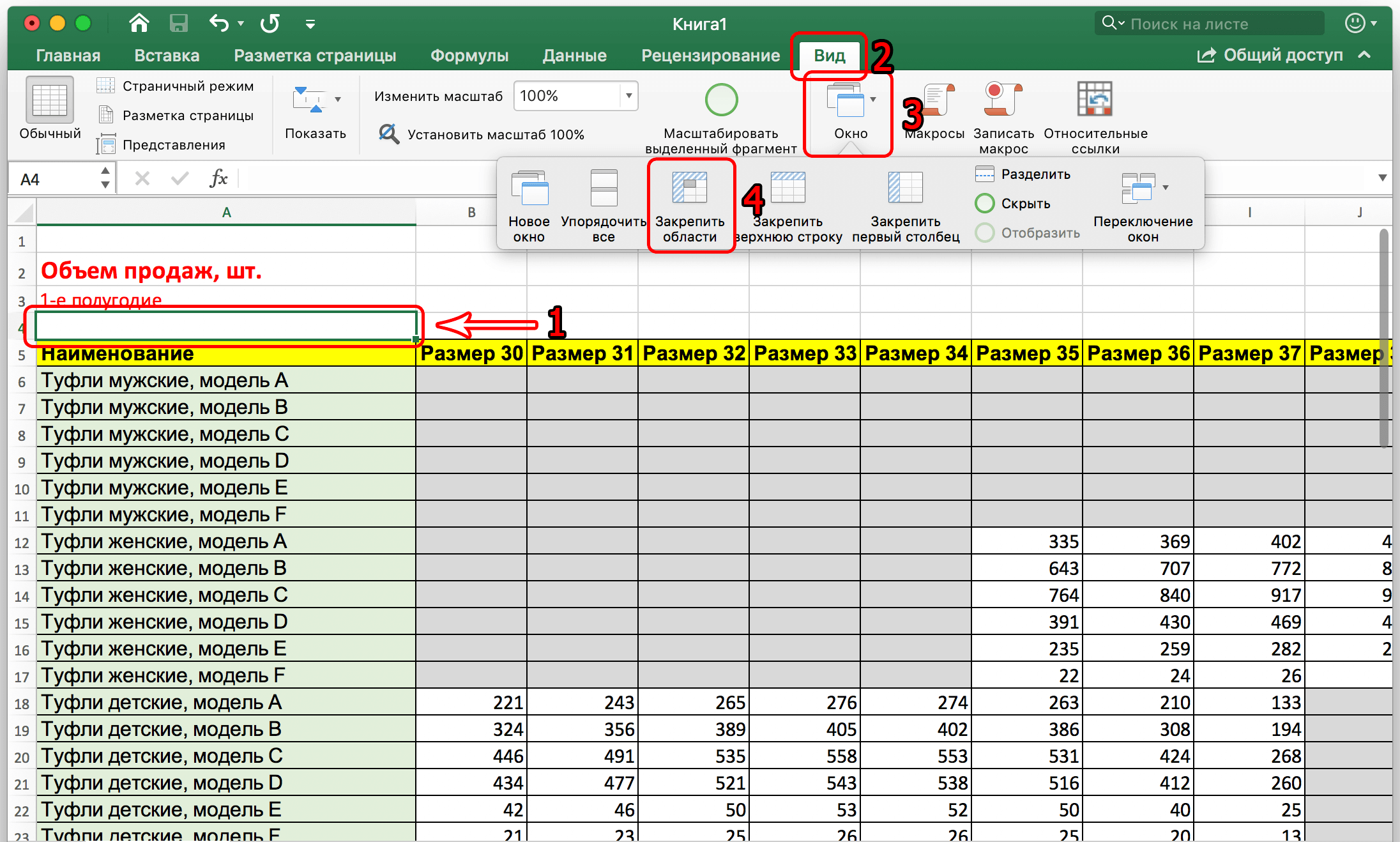
После выполнения всех операций несколько строк фиксируются. При этом область таблицы, которая располагается под ними может прокручиваться так, как и раньше. 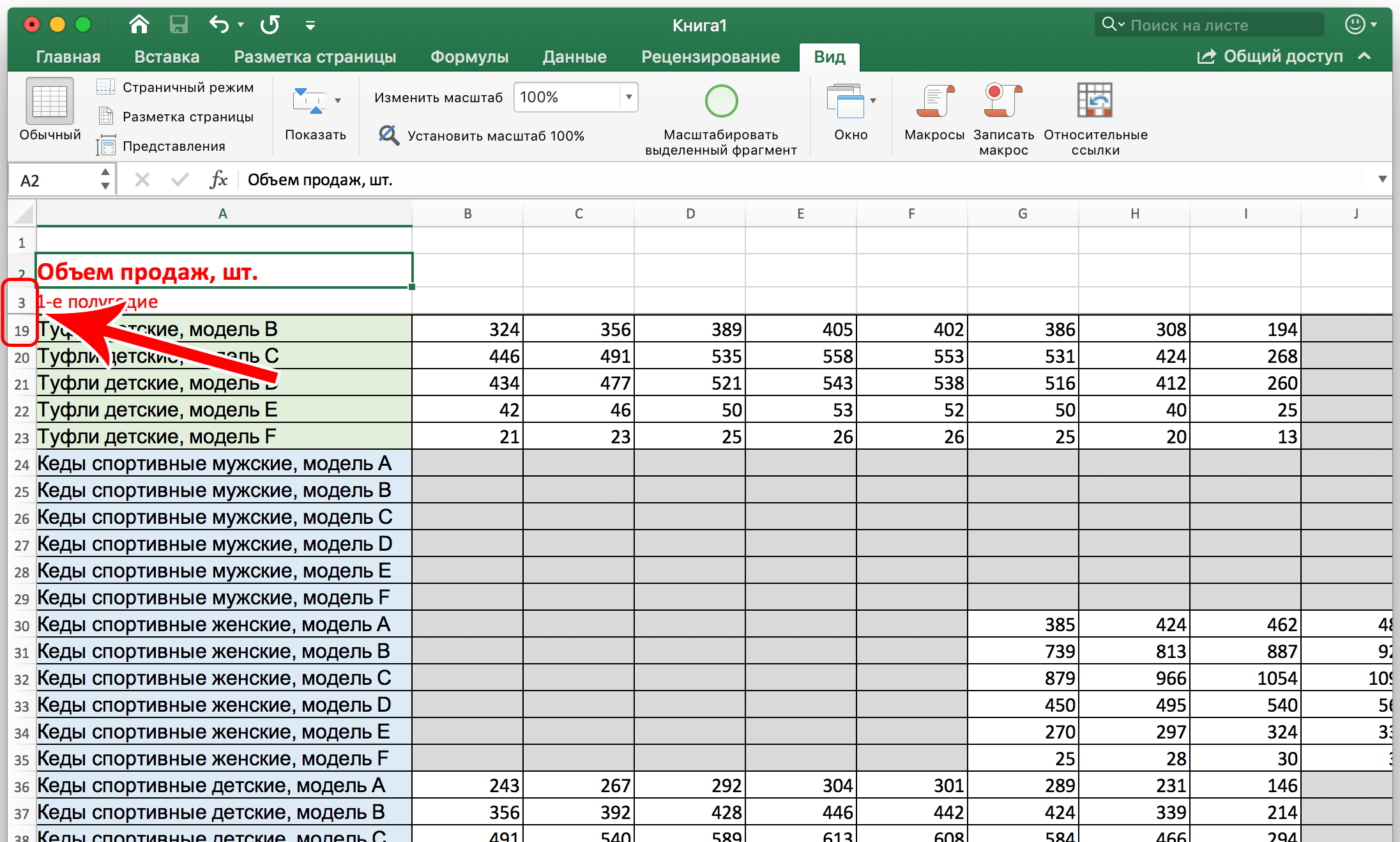
Как закрепить заголовок, если страницу нужно распечатать
Нередко бывают случаи, когда надо распечатать таблицу таким образом, чтобы каждый заголовок располагался на каждой странице. Есть, конечно, и ручной способ добиться этого результата – просто вставить заголовок в определенных участках листа, а потом последовательно печатать каждый из этих фрагментов. Но этот метод сопряжен с достаточно большим количеством неудобств и временных затрат.
Кроме этого, пользователь может значительно ухудшить внешний вид распечатанной таблицы, а расчеты также будут осуществлены неправильно. Поэтому лучше пользоваться встроенным инструментом Excel, выполняющим эту задачу. Сперва необходимо перейти в другой раздел – «Разметка страницы». Там есть отдельный пункт, называемый «Печать заголовков». 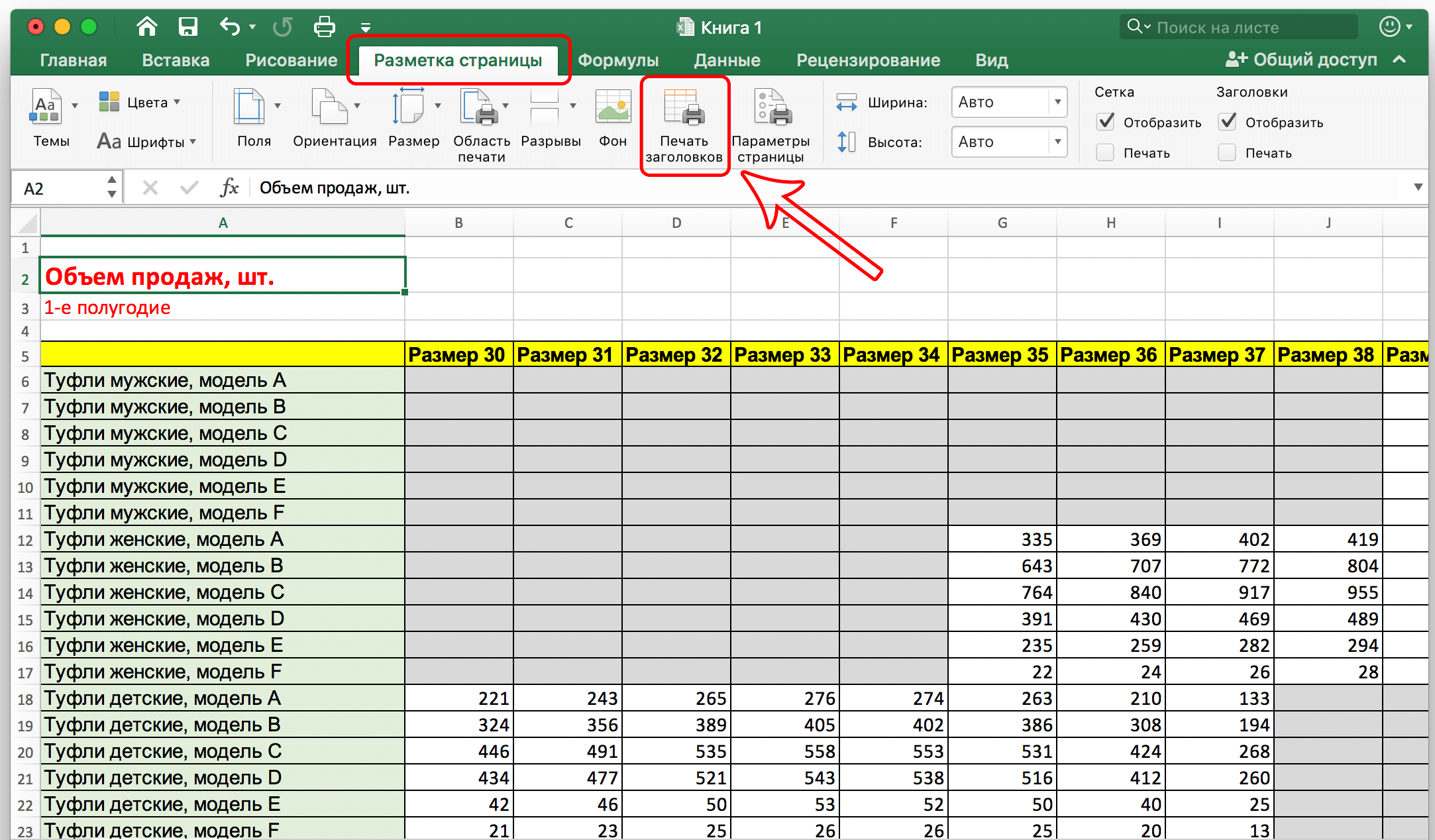
Далее откроется специальное окно, в котором нам нужно выбрать вкладку «Лист». В принципе, он должен быть доступен по умолчанию, но ситуации бывают разные. Поэтому если был выбран другой раздел, нужно самостоятельно нажать на соответствующую кнопку. 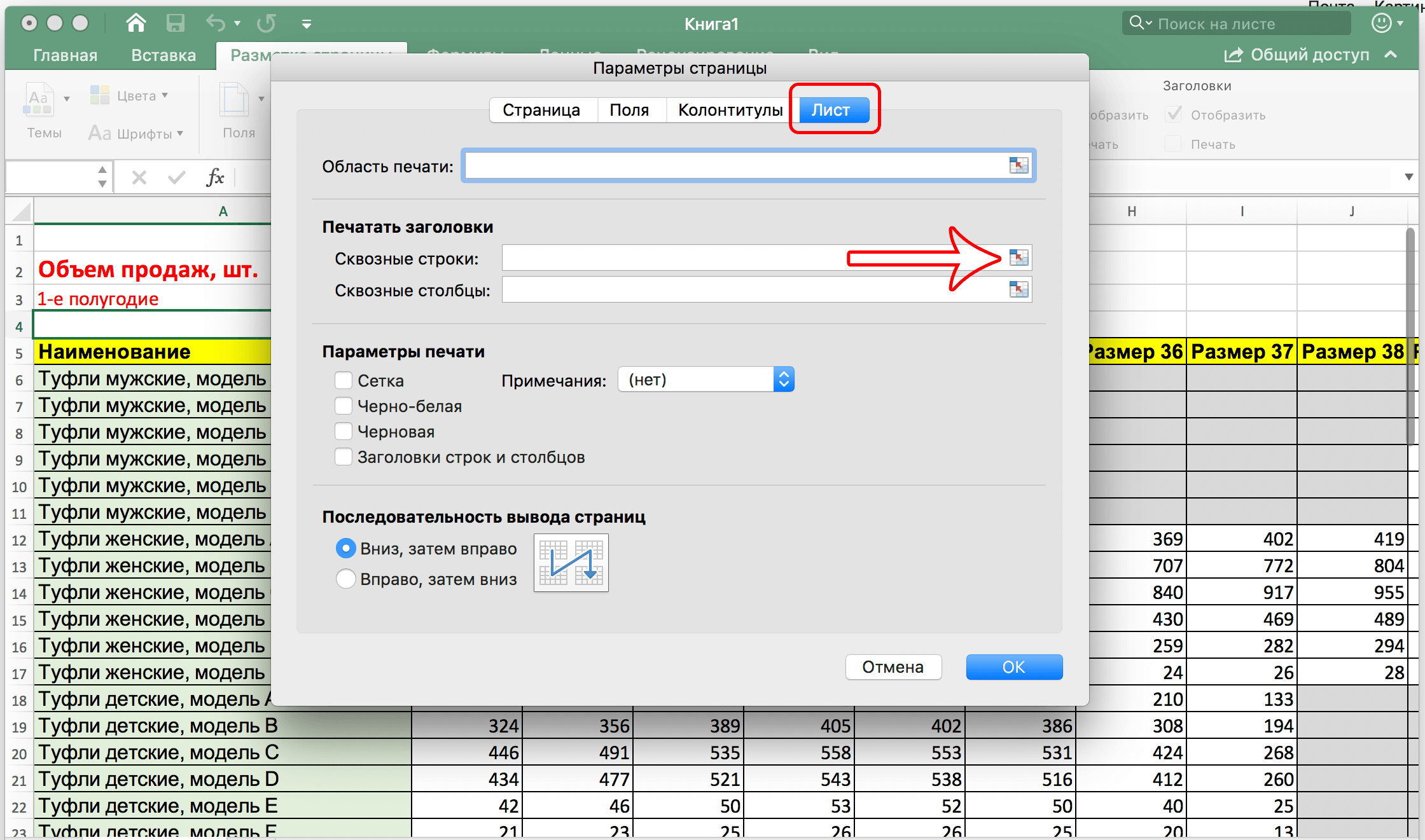
Здесь немного ниже есть специальное поле, которое называется «Сквозные строки», в котором и записываются координаты первой строки, которую нужно закрепить. Самостоятельно разобраться со всем этим будет довольно непросто, поскольку начинающему пользователю достаточно тяжело обрабатывать такие большие объемы информации по этой теме. Поэтому разработчики придумали специальный инструмент, позволяющий помочь пользователю. Выглядит он так, как небольшая таблица со стрелкой, направленной вверх и налево. Его можно найти справа от поля, которое мы заполняем для передачи программе диапазона, который нужно закрепить во время печати.
Затем диалог с параметрами будет скрыто, а пользователь увидит свой лист. Далее можно выделить диапазон для распечатки. Для этого делается левый клик мыши и курсор перетаскивается по всем ячейкам, которые нужны. То есть так, как происходит выделение диапазона во всех других случаях. Теперь надо удостовериться, что был осуществлен правильный выбор диапазона. Для этого было создано специальное поле, где отображаются координаты. 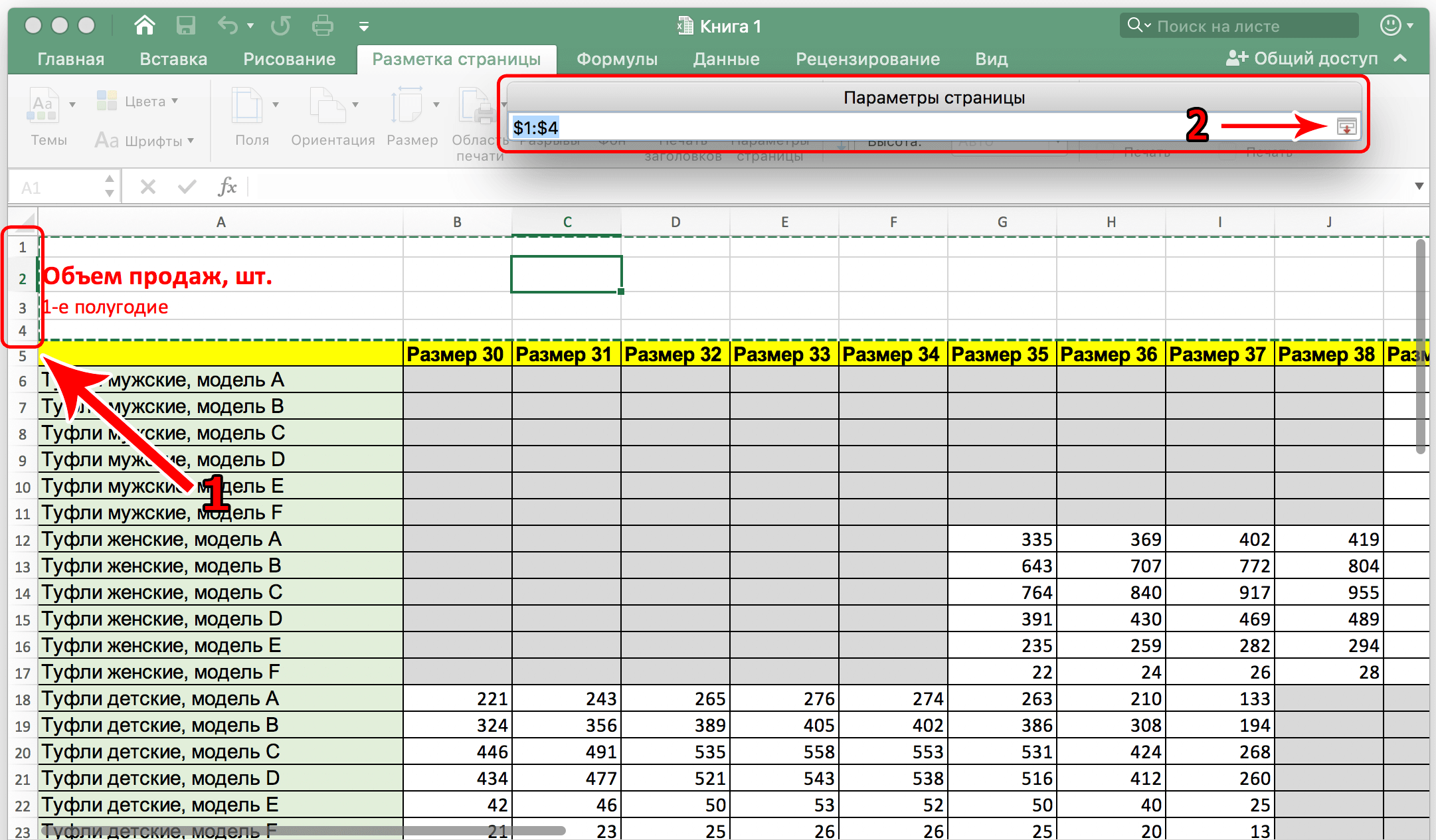
Затем возвращаемся в то окно, которое было на предыдущем этапе. Чтобы открыть его, нужно нажать на соответствующую кнопочку в конце поля для выбора набора ячеек. Далее подтверждаем свои действия. 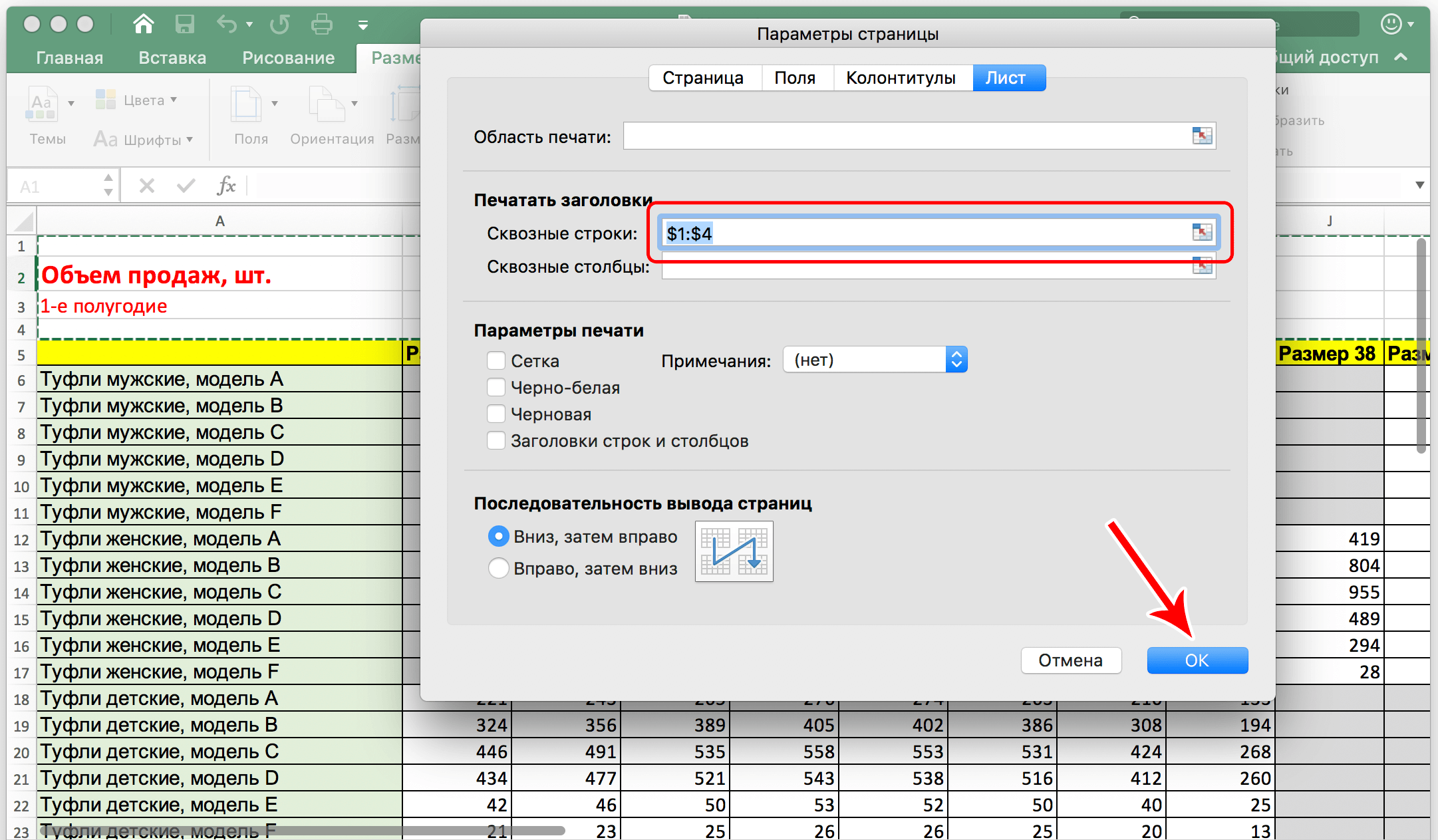
Все, теперь можно смело распечатывать. Правда, мы не поймем, все ли настройки были внесены правильно, до тех пор, пока не распечатаем страницу. Ведь визуально ничего не изменится. Также можно воспользоваться инструментом «Предварительный просмотр», который находится в меню «Печать». Как его открыть? Выполняйте эти шаги:
- Нажмите на кнопку «Файл», которая располагается сразу слева от вкладки «Главная».
- После этого нажимаем на «Печать».
- Далее осуществляем предварительный просмотр. Документ можно прокручивать так, как обычный.
Как отменить закрепление заголовка таблицы
Есть возможность для закрепления областей использовать оба метода в зависимости от того, какая ситуация на этот момент. Но для того, чтобы удалить закрепление используется только одна функция. Чтобы удалить все закрепленные строки, необходимо снова открыть вкладку «Вид» и там найти пункт «Снять закрепление областей». 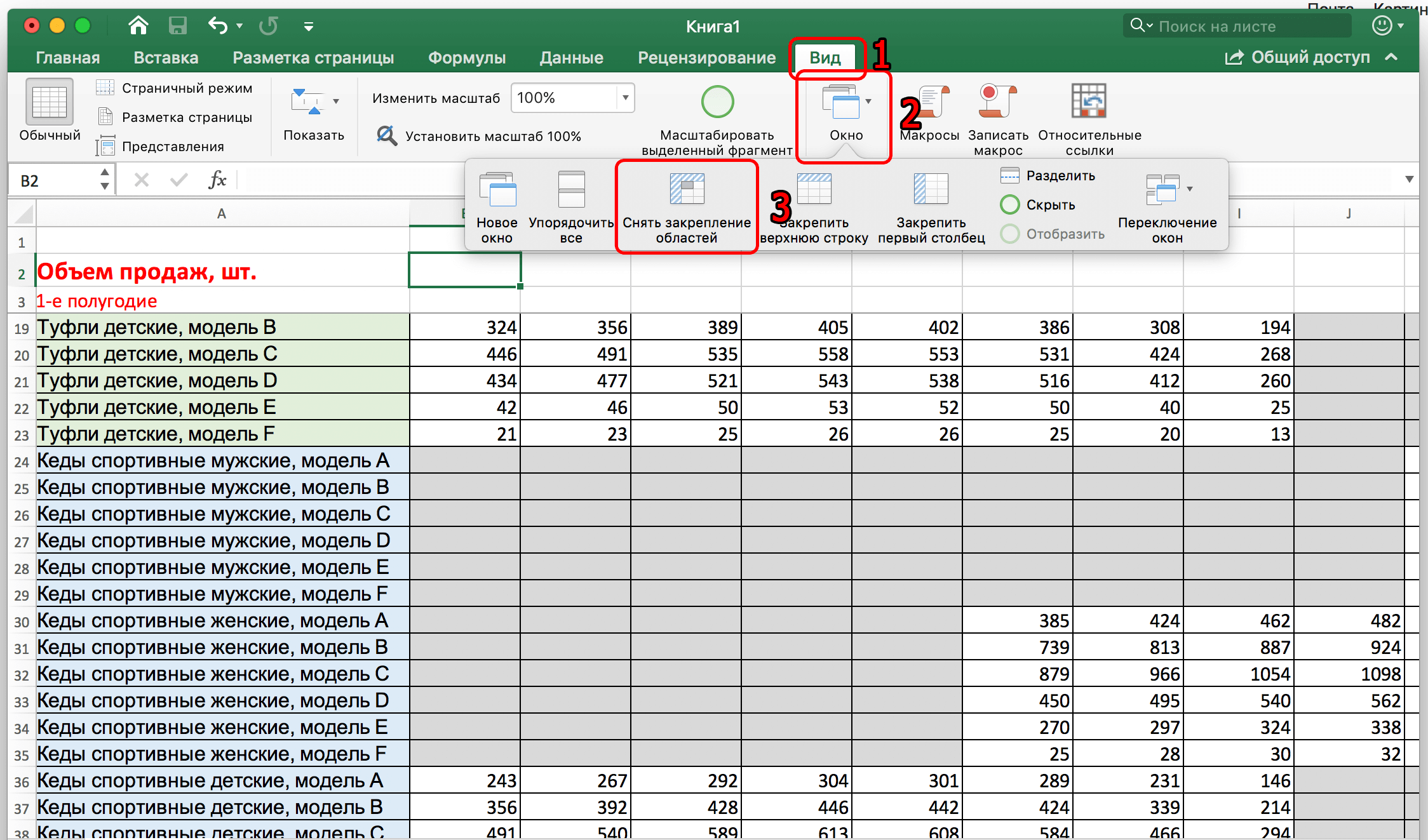
После этого нехитрого действия заголовок вернет первоначальный вид и будет перемещаться так, как будто никакого закрепления и не было. Таким образом, закрепление строк в Excel – не такая уж и сложная задача. Достаточно выполнить нехитрые манипуляции. Конкретный способ, который нам надо использовать, зависит от ситуации. Всего их три штуки. Первые два дают возможность закрепить одну строку или область на листе. Второй метод предназначен для красивого и грамотного отображения заголовков во время печати.















