После заполнения таблицы Excel определенными значениями (чаще всего при добавлении массива информации) очень часто остаются свободные места. Они не будут мешать рассмотрению самого рабочего файла, однако будут усложнять функции сортировки, вычисления данных, фильтрации определенных чисел, формул, функций. Чтобы программа работала без затруднений, необходимо научиться заполнять пустоты значениями из соседних клеток.
Как выделить пустые клетки в рабочей таблице
Перед тем, как начинать рассматривать способы заполнения пустых клеток в рабочей таблице Excel, необходимо нужно научиться выделять их. Это просто сделать только в том случае, если таблица небольшая. Однако, если документ включает в себя огромное количество клеток, пустые места могут быть расположены в произвольных местах. Ручное выделение отдельных клеток займет много времени, при этом некоторые пустые места можно пропустить. Чтобы сэкономить время, рекомендуется автоматизировать данный процесс через встроенные инструменты программы:
- В первую очередь нужно отметить все ячейки рабочей таблицы. Для этого можно использовать только мышку или добавить клавиши SHIFT, CTRL для выделения.
- После этого нажать комбинацию клавиш на клавиатуре CTRL+G (еще один способ – F5).
- На экране должно появиться небольшое окошко под названием Go To.
- Нажать на кнопку “Выделить”.
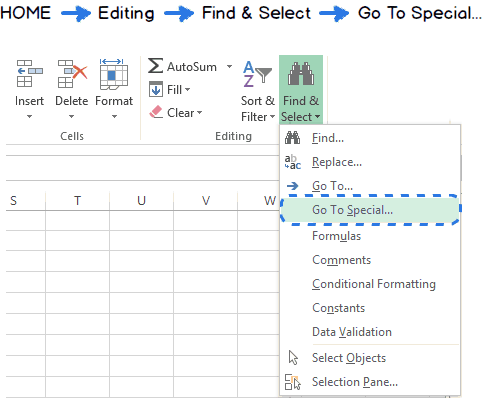
Для того чтобы отмечать клетки в таблице, на основной панели с инструментами необходимо найти функцию “Найти и выделить”. После этого появится контекстное меню, из которого нужно выбрать выделение определенных значений – формулы, ячейки, константы, примечания, свободные клетки. Выбрать функцию “Выделить группу ячеек. Далее откроется окно настройки, в котором необходимо поставить галочку напротив параметра “Пустые ячейки”. Чтобы сохранить настройки, нужно нажать кнопку “ОК”.
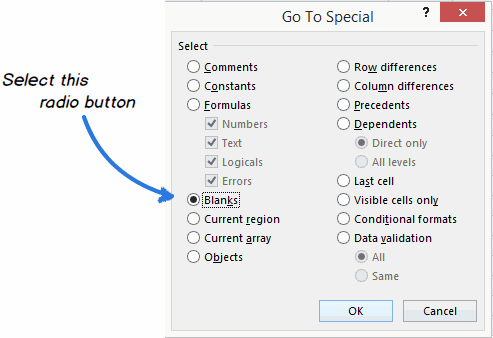
Способ заполнения пустых ячеек вручную
Самый простой способ наполнения пустых клеток рабочей таблицы значениями из верхних ячеек – через функцию “Заполнить пустые ячейки”, которая находится на панели XLTools. Порядок действий:
- Нажать на кнопку активация функции “Заполнить пустые ячейки”.
- Должно открыться окно с настройками. После этого необходимо отметить диапазон ячеек, среди которых необходимо заполнить пустые места.
- Определиться со способом заполнения – из доступных вариантов нужно выбрать: влево, вправо, вверх, вниз.
- Поставить флажок напротив пункта “Отменить объединение ячеек”.
Останется нажать кнопку “ОК” чтобы пустые клетки заполнились требуемой информацией.
Важно! Одна из полезных особенностей данной функции – сохранение выставленных значений. Благодаря этому можно будет повторить действие со следующим диапазоном ячеек без перенастройки функции.
Доступные значения для заполнения пустых клеток
Существует несколько вариантов заполнения пустых клеток в рабочей таблице Excel:
- Заполнение влево. После активирования данной функции, пустые ячейки будут заполнены данными из клеток справа.
- Заполнение вправо. После нажатия на данного значение пустые клетки будут заполнены информацией из клеток слева.
- Заполнение вверх. Ячейки, расположенные сверху, будут заполнены данными из клеток, которые находится снизу.
- Заполнение вниз. Наиболее популярный вариант заполнения пустых клеток. Информация из ячеек сверху переносится в клетки таблицы, расположенные внизу.
Функция “Заполнить пустые ячейки” точно копирует те значения (числовые, буквенные), которые расположены в заполненных клетках. При этом здесь есть некоторые особенности:
- Даже при сокрытии или блокировке заполненной клетки, информация из нее будет перенесена в свободную ячейку после активации данной функции.
- Очень часто случаются ситуации, что значением для переноса является функция, формула, ссылка на другие клетки в рабочей таблице. В этом случае пустая клетка будет заполнена выбранным значением без его изменения.
Важно! Прежде чем активировать функцию “Заполнить пустые ячейки”, необходимо зайти в настройки рабочего листа, посмотреть наличие защиты. Если она активирована, информация перенесена не будет.
Заполнение пустых ячеек через формулу
Более простой и быстрый способ заполнения ячеек в таблице данных из соседних клеток – через использование специальной формулы. Порядок действий:
- Отметить все пустые ячейки способом, который был описан выше.
- Выбрать строку для ввода формул ЛКМ или нажать на кнопку F
- Ввести символ “=”.
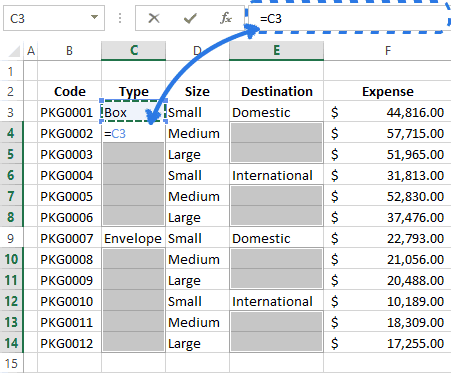
- После этого указать ячейку, расположенную выше. Формула должна обозначить ту клетку, из которой будет скопирована информация в свободную ячейку.
Последним действием нажать комбинацию клавиш “CTRL+Enter”, чтобы формула сработала для всех свободных клеток.
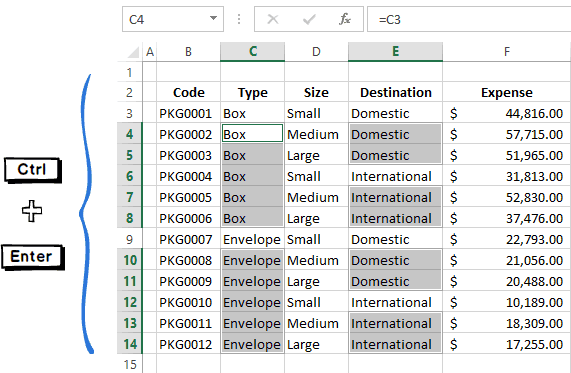
Важно! Нельзя забывать о том, что после применения данного способа все свободные ранее ячейки будут заполнены формулами. Чтобы порядок в таблице сохранился, рекомендуется заменить их на числовые значения.
Заполнение пустых ячеек с помощью макроса
В том случае, если приходится регулярно заполнять пустые ячейки в рабочих таблицах, рекомендуется добавить макрос в программу, использовать его в дальнейшем для автоматизации процесса выделения, заполнения пустых клеток. Код заполнения для макроса:
Sub Fill_Blanks()
For Each cell In Selection
If IsEmpty(cell) Then cell.Value = cell.Offset(-1, 0).Value
Next cell
End Sub
Для добавления макроса нужно выполнить несколько действий:
- Нажать комбинацию клавиш ALT+F
- После этого откроется редактор VBA. В свободное окно нужно вставить представленный выше код.
Останется закрыть окно настройки, вывести значок макроса в панель быстрого доступа.
Заключение
Среди описанных выше способов нужно выбрать тот, который подходит лучше всего для определенной ситуации. Ручной способ добавления данных в свободные места рабочей таблицы подойдет для общего ознакомления, разового применения. В дальнейшем рекомендуется освоить формулу или же прописать макрос (при очень частом выполнении одной и той же процедуры).















