Безопасность – превыше всего. Особенно если речь идет про работу с данными. Поэтому нужно уметь защитить документ от просмотра или изменений, чтобы другие люди не могли навредить документу или же не имели возможности ознакомиться с его содержимым, не имея пароля.
Встроенный инструментарий Excel предусматривает три варианта шифрования книг:
- Защита открытия.
- Защита от редактирования.
- Шифрование файла.
Каждый из этих способов нужно рассмотреть более подробно.
Как поставить защиту на файл Excel
Благодаря тому, что разработчики Excel установили несколько способов защиты файла Excel, пользователь может максимально адаптировать эту функцию под его цели. Давайте разберем несколько способов установки защиты на файл.
Метод 1. Установка пароля при сохранении файла
Это один из самых простых способов, который позволяет не тратить много времени на лишние телодвижения. Предположим, у нас есть файл. 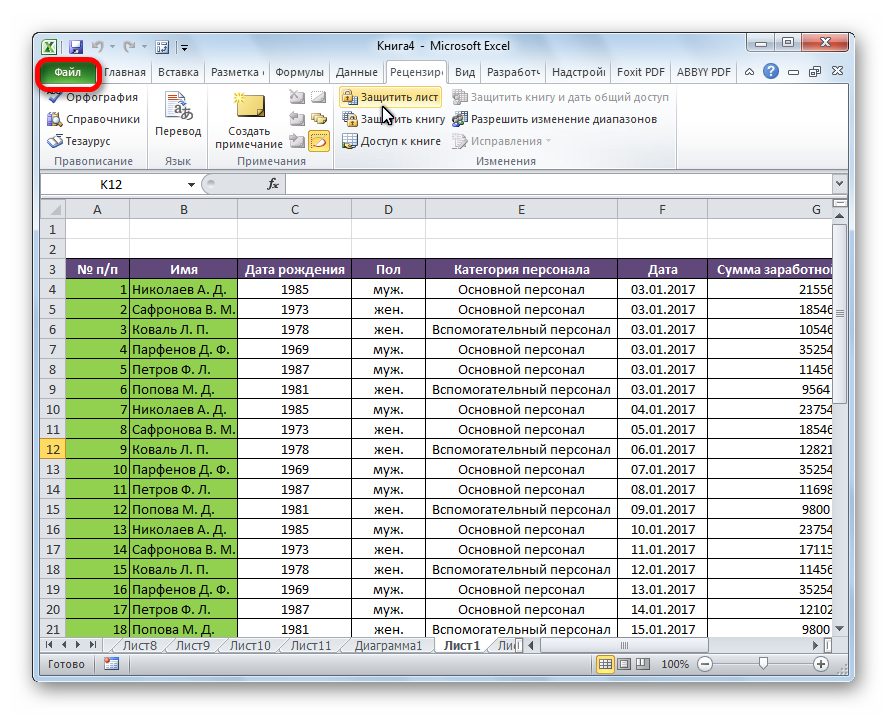
Нам необходимо сделать клик по кнопке «Файл», после чего откроется меню, в котором нам надо выбрать пункт «Сохранить как» 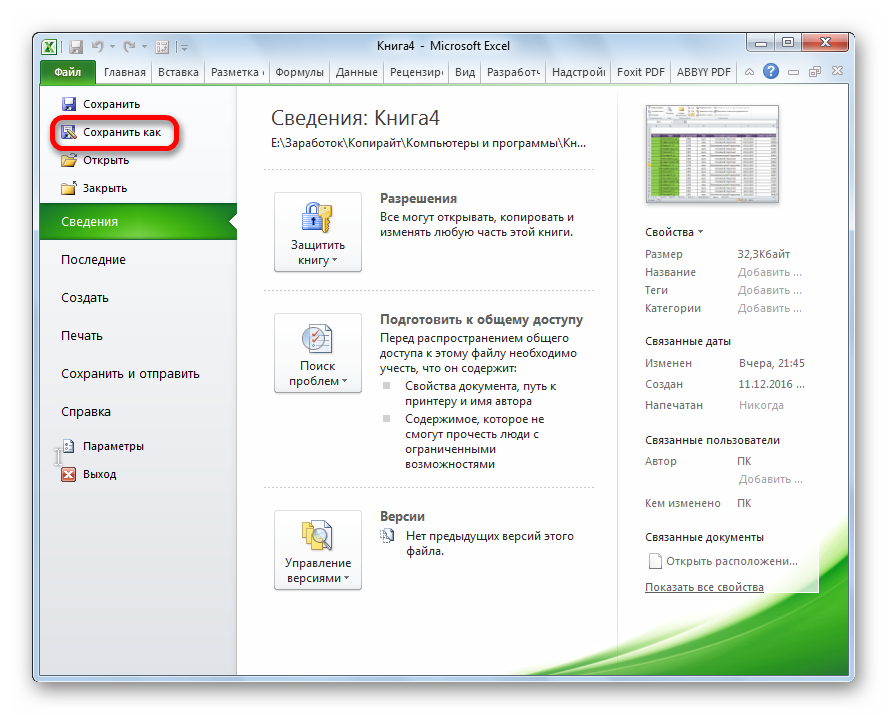
Далее находим кнопку «Сервис», которая располагается в самом низу диалога. После того, как мы на нее нажмем, у нас появится пункт «Общие параметры», а также несколько остальных. Но нажать нужно именно на него.
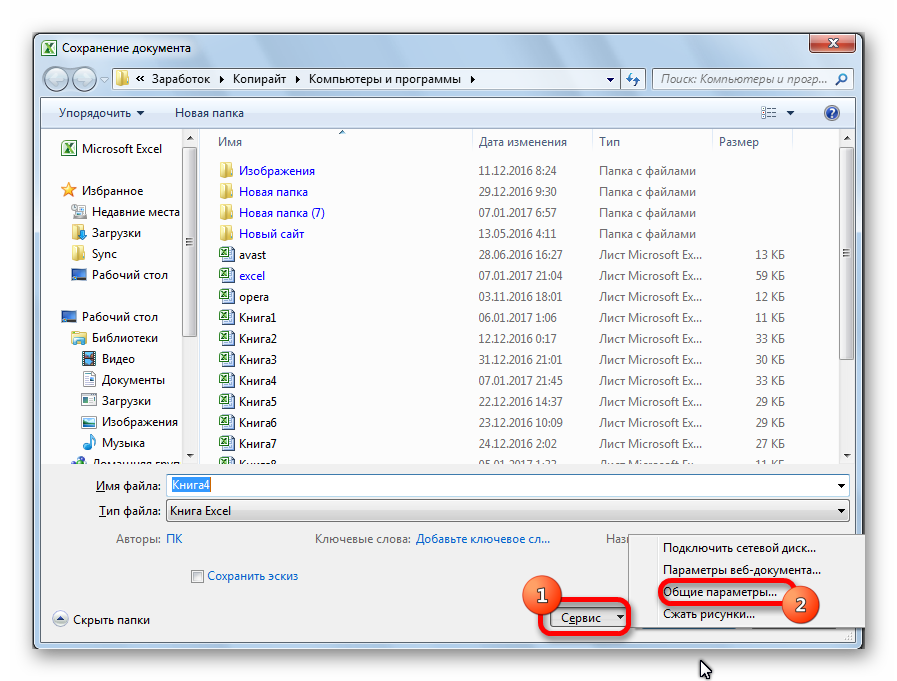
После этого перед нами появится еще одно окошко, где и указывается пароль, с использованием которого файл будет защищаться. Вводим ключевое слово в «Пароль для открытия», чтобы определить строку, которая вводится для просмотра книги, чтобы была возможность просмотреть содержащиеся в ней данные. Чтобы защитить книгу от редактирования, необходимо ввести пароль в поле «Пароль для изменения».
Не забудьте сказать пароли тем людям, которые будут работать с книгами. Преимущество этого метода в том, что можно одновременно назначить два разных пароля с разными уровнями доступа.
Таким образом, если вам нужно, чтобы пользователь не имел возможности редактировать файл, но при этом могли его просматривать, то нужно просто ввести пароль для изменений файла. Если же ввести два пароля, то необходимо будет указать оба. Если он знает только один, то он может только просматривать таблицу, но не может в нее вносить никаких изменений. Точнее, у него не будет возможности сохранить этот файл под тем же названием, только под другим. Таким образом можно делать так, чтобы были видны правки каждого сотрудника. Конечно, есть и другие способы совместного использования документа, которые значительно более функциональны, но и этот тоже подойдет, если нужно, чтобы изменения документа, совершенные каждым по отдельности сотрудником, отображались в отдельных файлах.
Также в этом окне можно установить опцию «Рекомендовать доступ только для чтения». В этом случае даже если у человека есть пароль от документа, ему все равно файл откроется в режиме для чтения. Правда, он всегда может отменить его, воспользовавшись специальной кнопкой. После того, как мы введем все необходимые настройки, нам надо нажать на клавишу ОК, чтобы подтвердить внесенные изменения.
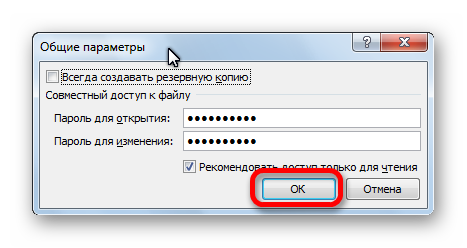
После этого появится окно, в котором нам надо повторно ввести пароль. Это нужно для того, чтобы застраховать пользователя от ошибки. Если тот, предположим, случайно промажет, то даже не заметит, что случайно написал не тот символ. А понять, какой именно, уже не сможет. Поэтому доступ к документу потеряется навсегда. Если же повторно ввести пароль, то можно проверить, правильно ли вы его ввели в первый раз. Если вдруг окажется, что второе введение не совпадает с первым, то программа попросит повторно ввести пароль.
Важно! Невозможно восстановить забытый пароль. Поэтому рекомендуется его хранить в надежном месте.
После того, как мы нажмем «ОК», нас программа снова вернет к окну сохранения файла. Здесь можно, если будет такая необходимость, изменить его заголовок и обозначить путь, по которому он будет сохраняться. После того, как все настройки будут указаны верно, сохраняем книгу.
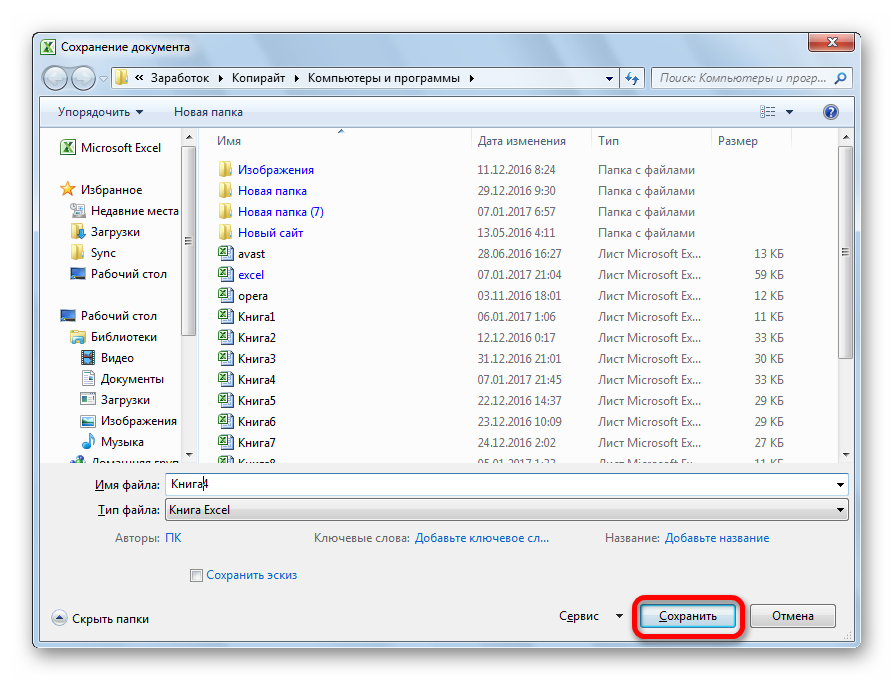
Таким способом мы можем защитить электронную таблицу. Теперь, чтобы его открыть или сохранить необходимо указать пароль, который был задан на этапе ввода настроек.
Метод 2. Установка пароля в разделе «Сведения»
Согласно второму методу, пароль можно задать через раздел «Сведения». Это неплохой вариант, когда мы уже имеем сохраненный документ, и нужно отредактировать существующий. В этом случае последовательность действий следующая:
- Нажимаем на кнопку «Файл», аналогично, как в предыдущий раз.
- Отправляемся в раздел «Сведения», где кликаем на «Защитить файл». Появляется перечень доступных способов защиты книги с использованием пароля. Видим, что здесь набор функций немного больше, чем в ходе сохранения таблицы. Возможна защита с использованием пароля не только целого файла, но и отдельного листа. Также пользователь может предотвратить изменение структуры документа.
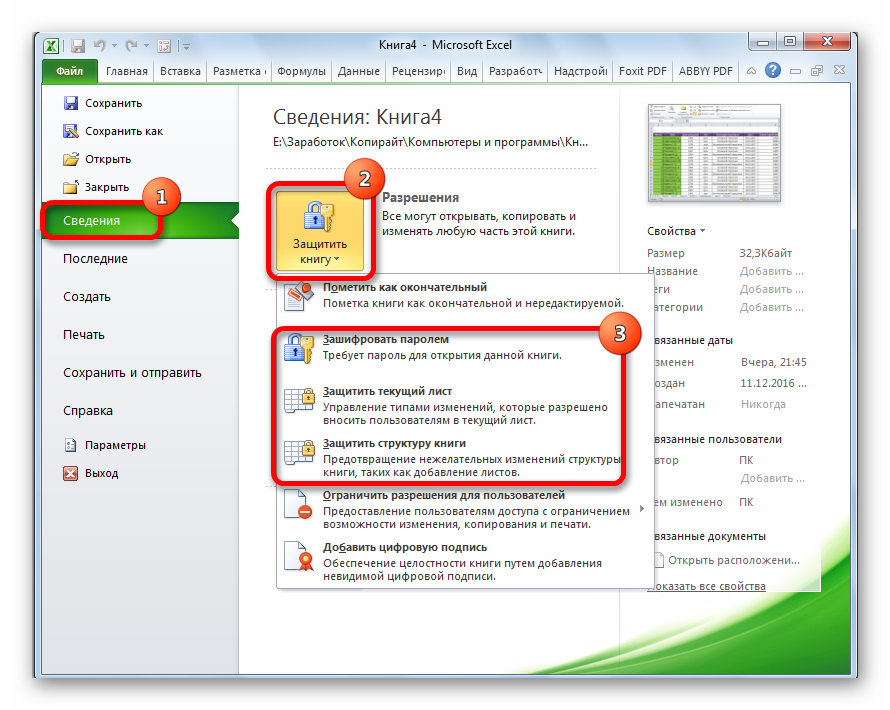
- Если мы выберем опцию «Зашифровать паролем», то всплывет диалог, где нам надо указать строку, использующаяся в качестве ключевого слова. Это пароль, действующий для открытия книги. После того, как мы его введем, нажимаем на кнопку «ОК», и с этого момента ни у кого не получится открыть таблицу и посмотреть, что в ней содержится, пока у него не будет пароля.
- Также можно защитить текущий лист. Если активировать эту опцию, появится диалог с огромным списком параметров. Здесь же есть окно для ввода пароля. С помощью этого метода владелец документа может запретить пользователям изменять какой-то важный лист (например, если в нем содержатся важные формулы. Также пользователь не может создать дубликат листа со своими правками, если не введет пароль. При этом возможно сохранение файла.
Пользователь может сам определить, в какой степени должна выражаться защита с помощью специальных галочек, которые есть в этом окне. По стандарту пользователь, не владеющий паролем, может только выделять ячейки. Отдельно владелец документа может разрешить изменение формата ячеек, добавление новых и удаление ненужных рядов и колонок, сортировку, автофильтр, макросы и так далее. Здесь можно все очень гибко настраивать. После того, как мы введем настройки, нажимаем на кнопку «ОК».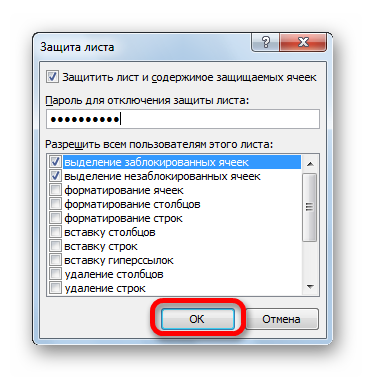
- Когда мы нажмем на пункт «Защитить структуру книги», появится возможность заблокировать изменение структуры не только по паролю, но и без него. В последнем случае речь идет о том, что пользователь может случайно совершить неправильные действия, не имея злого умысла. Пароль же нужен, чтобы не дать возможности изменять структуру другими пользователями вообще.
Установка пароля и его снятие во вкладке «Рецензирование»
Также пользователь может установить пароль через вкладку «Рецензирование» на главной панели. После того, как мы раскроем содержимое этого пункта, нам надо обратить внимание на самую последнюю группу, где будет два пункта, которые выделены красным прямоугольником. Они позволяют защитить лист или книгу.
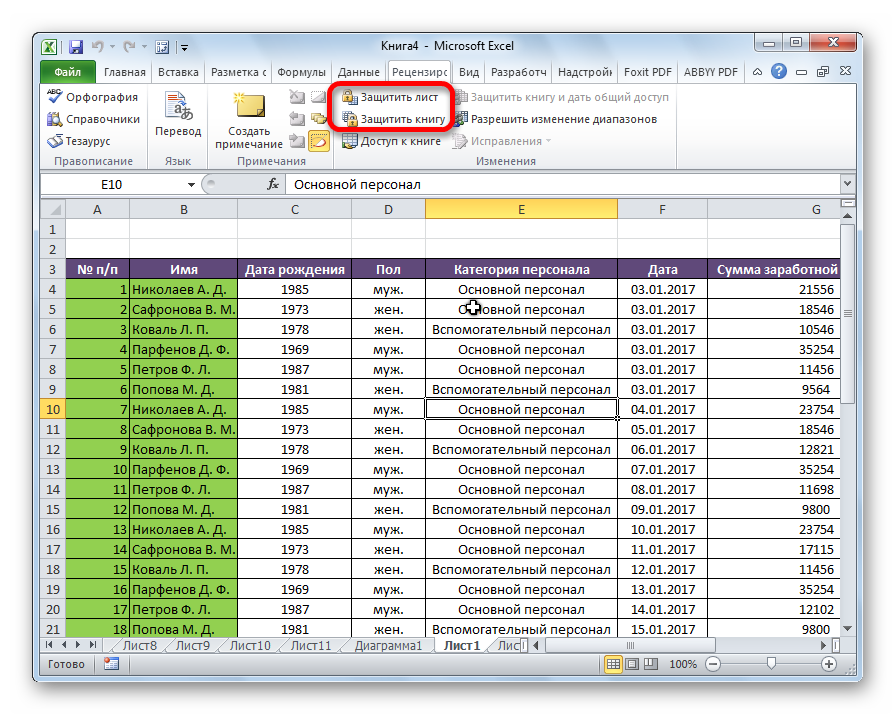
Сами функции этих кнопок аналогичные разделу «Сведения». Следовательно, и действия, которые надо выполнять, такие же. Чтобы убрать протекцию листа или книги, необходимо нажать соответствующую кнопку. Например, чтобы убрать пароль с листа, надо выбрать опцию «Снять защиту листа», которая появится на том же месте, где была кнопка установки пароля. После этого программа попросит ввести пароль, и дело сделано.
Шифрование файла с паролем
Кроме использования пароля, для большей надежности можно использовать функцию шифрования. Ведь нередко возникают ситуации, когда пароль снимается с помощью специальных программ. Такие приложения позиционируются, как решения для восстановления забытого пароля, но по факту они используются для взлома книг Excel.
Для этого нужно воспользоваться знакомой функцией шифрования, которая уже рассматривалась нами ранее. Просто вы теперь знаете еще одну ее особенность. Но чтобы сделать шифрование еще более надежным, можно воспользоваться еще одним методом защиты книги – упаковать ее в архив, выставив максимальную степень сжатия и пароль.
Если хочется сделать надежный пароль, то нужно использовать все возможные символы, в том числе и альт-коды (например, сердечко ♥). Также обязательно включать разные регистры букв, цифры и символы.
Недостаток метода также есть – любой пользователь, который получает пароль от архива, может отправить файл кому-угодно, и этот дополнительный слой защиты будет убран. С другой стороны, такой риск есть и в другом случае. Если человек получает пароль от документа, он может его сказать кому-угодно, и другой пользователь может распоряжаться этим файлом в своих целях. Поэтому нужно учитывать этот риск и понимать, что пароль, даже надежный, не даст сто процентов гарантии того, что документ будет идеально защищен. Но в жизни не бывает стопроцентных гарантий.
Защита структуры книги Excel
Давайте более подробно разберемся, что собой являет защита структуры книги Excel. Это способ так называемой выборочной защиты файла, в котором можно не дать пользователям, которые не имеют пароля, выполнять следующие действия:
- Выполнять операции с листами. Например, переносить их или переименовывать. Также запрещается их удалять и копировать в другие файлы.
- Добавлять новые листы, в том числе и те, которые предназначены для отображения диаграмм.
- Показывать те листы, которые были скрыты. В Excel есть возможность спрятать лист от посторонних глаз. И только тот человек, у которого есть пароль, может его посмотреть.
- Запрет некоторых макросов, которые тем или иным способом влияют на структуру файла.
Нередко эта функция используется для того, чтобы не дать возможность посмотреть листы, которые были спрятаны от пользователей.
Для чего может понадобиться скрывать лист? Например, чтобы сохранять там базы данных для программ, написанных на Excel или для выпадающих списков. Поскольку функция защиты структуры используется наиболее часто для того, чтобы не дать посмотреть на скрытые листы, давайте подробнее распишем, как вообще их скрывать.
Чтобы это сделать, надо открыть файл, в котором вы собираетесь спрятать один или несколько листов и нажать на него. После этого делаем правый клик мышью по нему. Далее мы увидим, что появилось контекстное меню, и в нем будет соответствующая опция. Нужно нажать на кнопку «Скрыть». Если таких листов несколько, можно повторить вручную эту операцию.
Пользователь не имеет возможности скрыть все листы. Как только он попытается это сделать, появится предупреждение о том, что в книге должен содержаться хотя бы один видимый лист. 
Поэтому перед тем, как его скрыть, нужно создать новый лист, и уже потом выполнять эту операцию.
А что же нужно делать, чтобы показать скрытые листы? Для этого надо сделать правый клик мышью по любую из видимых листов и в контекстном меню выбрать опцию «Показать».
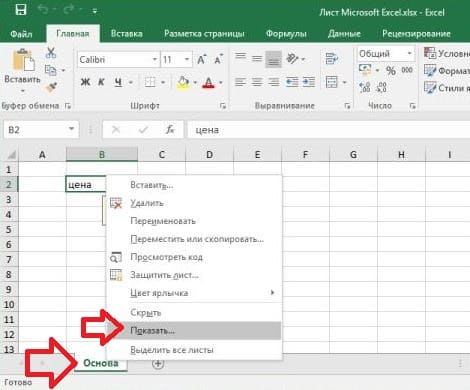
Далее появится перечень спрятанных листов, в котором нам надо выбрать тот, который надо отобразить, и нажать на кнопку «ОК». Тем не менее, если пользователь хочет скрыть все листы, он это может сделать с помощью кнопки «Скрыть», которая находится во вкладке «Вид». В таком случае книга не будет отображаться вообще.
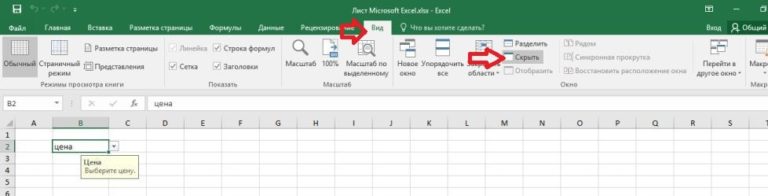
Если же нам надо показать книгу снова, нужно в той же вкладке найти кнопку «Отобразить» и нажать на нее. Появится окно, аналогичное списку листов, только теперь оно описывает книги, которые пользователь скрыл. Нужно выбрать ту, которую надо показать и нажать на «ОК». После этого окно с книгой будет полностью показано.
Как видим, набор возможностей Excel поистине безграничный. Вы теперь умеете сохранять файл с паролем или же присваивать ключ защиты к существующему файлу, осуществлять управление доступами на изменения, разрешая редактировать лишь определенные возможности или вообще запрещая вносить какие-либо изменения в книгу, лист или структуру документа.
Весь этот набор функций дает возможность максимально гибко управлять данными, которые описаны в вашем файле. Настоятельно рекомендуется потренироваться немного перед тем, как реализовывать все эти возможности в реальной практике.















