В некоторых случаях возникает необходимость защитить информацию в ячейках документа Excel от внесения в них изменений. Такой защите подлежат ячейки с прописанными формулами или ячейки с данными, на основании которых проводятся расчеты. Если содержимое таких ячеек будет заменено, то подсчет в таблицах может быть нарушен. Также защита данных в ячейках актуальна при передаче файла третьим лицам. Рассмотрим несколько самых распространенных способов защиты ячеек от изменений в Excel.
Включаем защиту ячеек
Отдельной функции для защиты содержимого ячеек в Excel, к сожалению, разработчики Excel не предусмотрели. Тем не менее, можно воспользоваться методами, которые позволяют защитить весь рабочий лист от изменений. Для реализации такой защиты существует несколько способов, с которыми сейчас и познакомимся.
Способ 1: использование меню «Файл»
В качестве первого способа рассмотрим включение защиты листа Excel через меню «Файл».
- Для начала выделяем содержимое рабочего листа. Для упрощения этого процесса достаточно нажать треугольник на пересечении панелей координат в левом верхнем углу. Для любителей пользоваться горячими клавишами существует удобная быстрая комбинация «Ctrl+A». При однократном нажатии комбинации при активной ячейке внутри таблицы, выделяется только таблица, а при вторичном нажатии выделяется весь рабочий лист.
- Далее вызываем всплывающее меню, нажав правую клавишу компьютерной мышки, и активируем параметр «Формат ячеек».
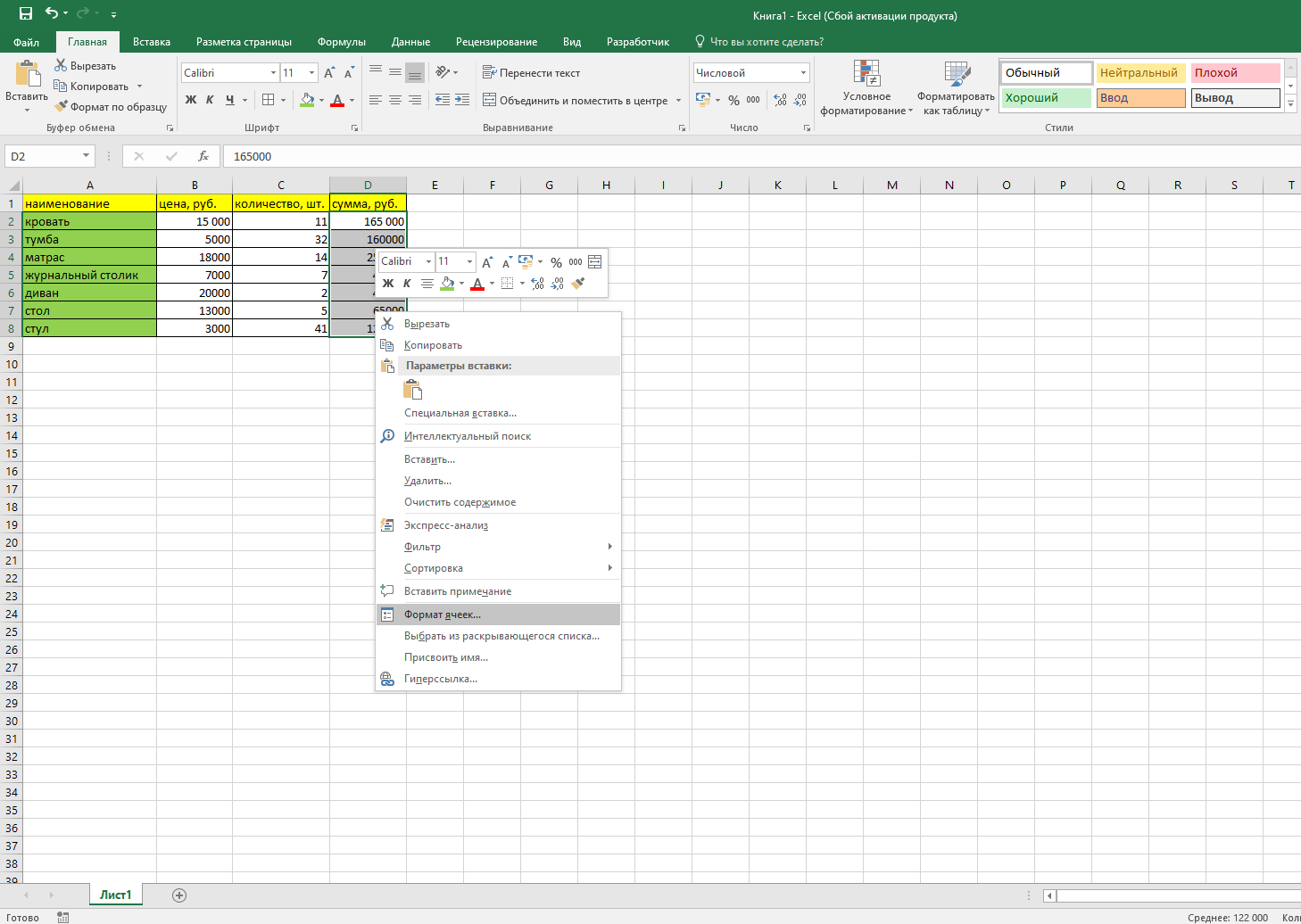
- В окне «Формат ячеек» выбираем вкладку «Защита» и снимаем галочку напротив параметра «Защищаемая ячейка», жмем кнопку «ОК».
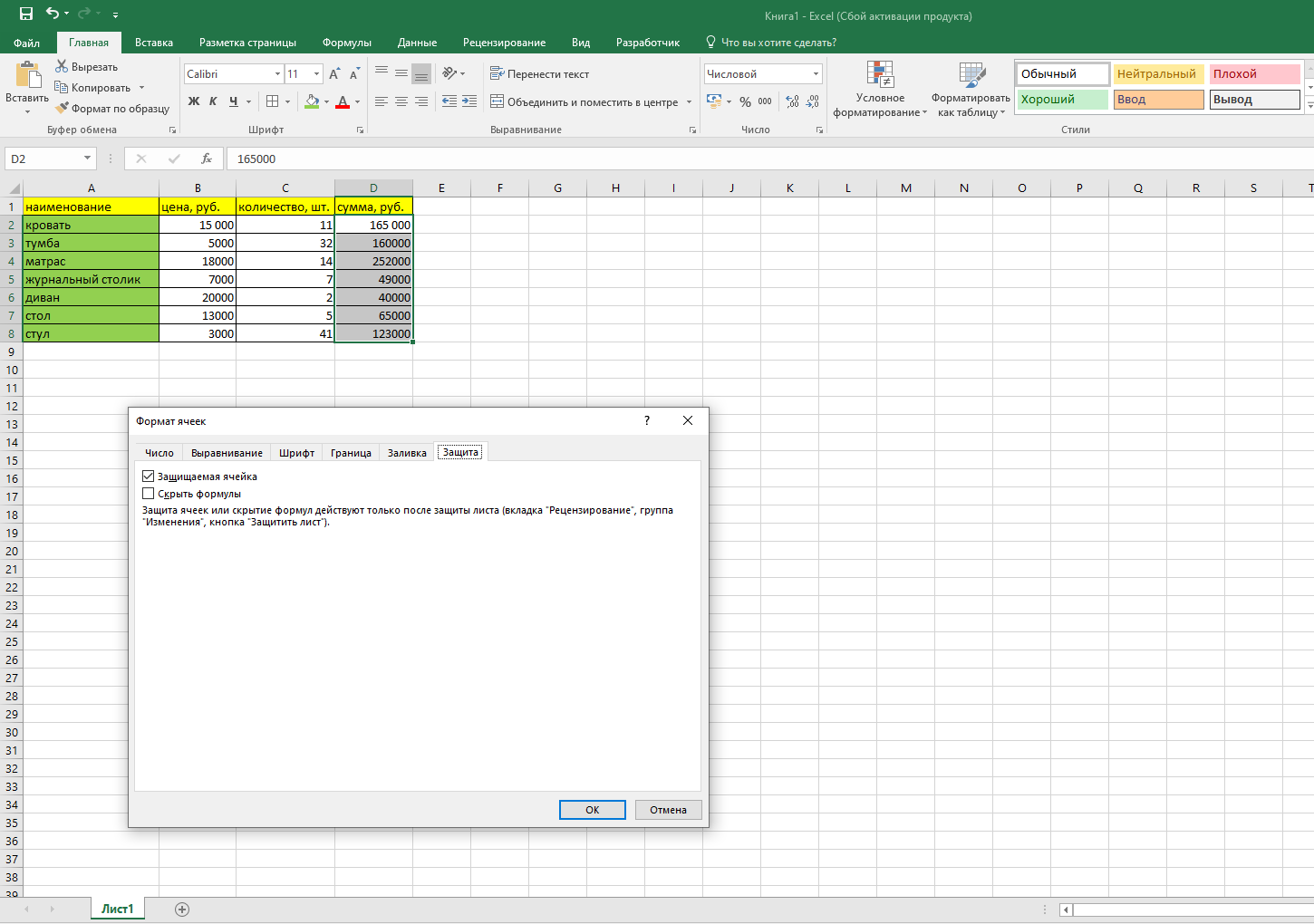
- Теперь выделяем необходимую область ячеек, которые нужно защитить от нежелательного редактирования, например столбик с формулами. Снова выбираем «Формат ячеек» и во вкладке «Защита» возвращаем галочку в строчке «Защищенные ячейки». Выходим из окна, нажав «ОК».
- Теперь переходим к защите рабочего листа. Для этого переходим во вкладку «Файл».
- В параметре «Сведения» следует нажать «Защитить книгу». Появится всплывающее меню, в котором переходим в категорию «Защитить текущий лист».
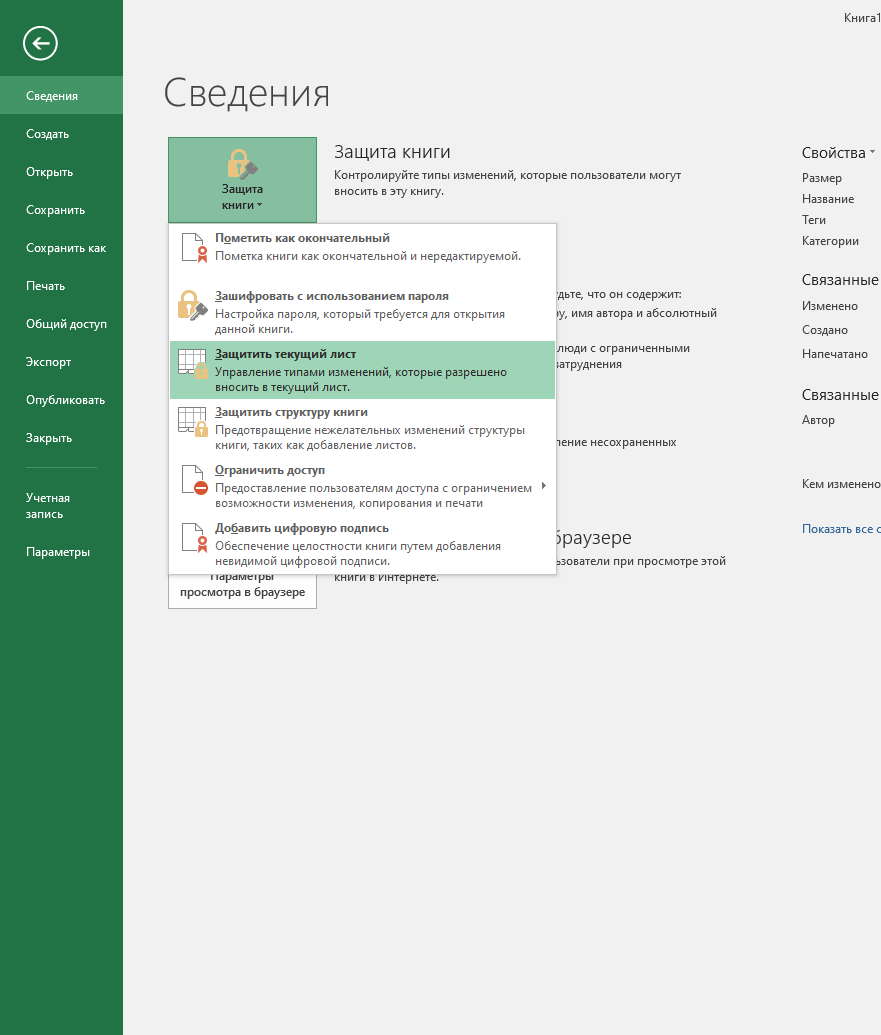
- Появится небольшое окошко, где напротив параметра «Защитить лист и содержимое защищаемых ячеек» следует поставить галочку, если она отсутствует. Ниже есть еще список различных критериев, которые пользователь заполняет по своему усмотрению.
- Для активации защиты необходимо ввести пароль, который будет использоватся для разблокировки рабочего листа Excel.
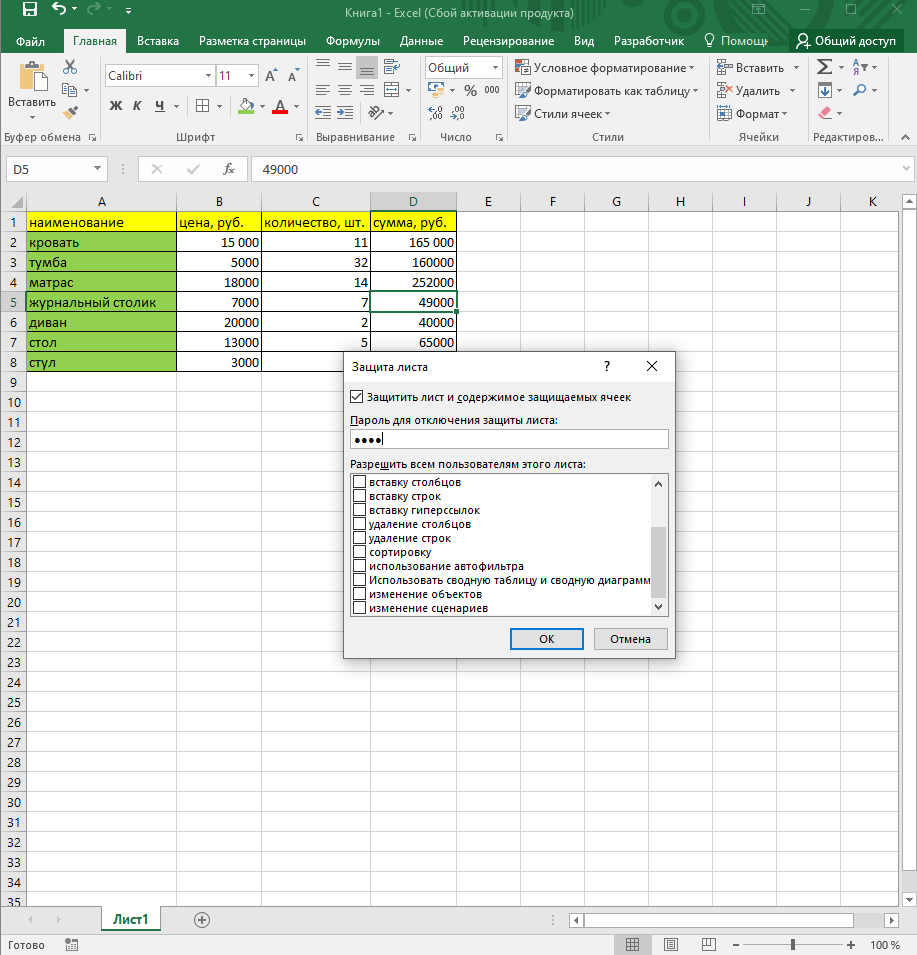
- После введения пароля появится окошко, в котором необходимо повторить пароль и нажать «ОК».
После этих манипуляций открывать файл можно, но внести изменения в защищенные ячейки не получится, при этом данные в незащищенных ячейках можно изменять.
Способ 2: инструмент вкладки «Рецензирование»
Еще один способ для защиты данных в ячейках документа Excel – это использование инструментов категории «Рецензирование». Последовательность действий такова:
- Для начала нужно повторить 5 первых пунктов из предыдущего способа установки защиты, то есть сначала снимаем защиту со всех данных, а потом устанавливаем защиту на ячейки, которые не подлежат изменению.
- После этого переходим во вкладку «Рецензирование» и находим параметр «Защитить лист» в категории «Защитить».
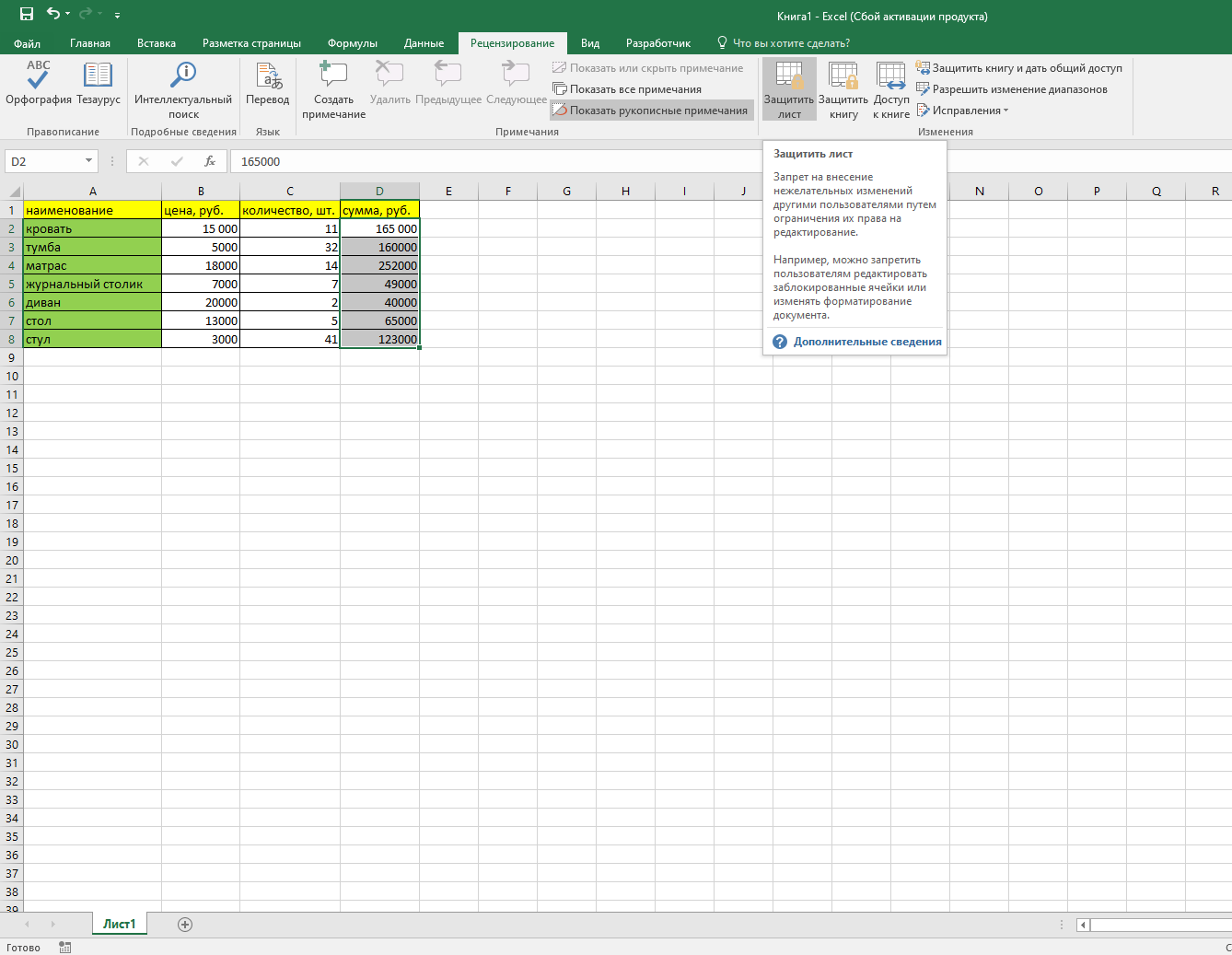
- При нажатии на кнопку «Защита листа» появится окошко для введения пароля такое же, как и в предыдущем способе.
В результате получаем лист Excel, в котором содержится ряд ячеек, защищенных от внесения изменений.
Обратите внимание! Если работать в Excel в сжатом по горизонтали виде, то при нажатии на блок инструментов под названием «Защита», раскрывается список команд, в котором содержатся доступные команды
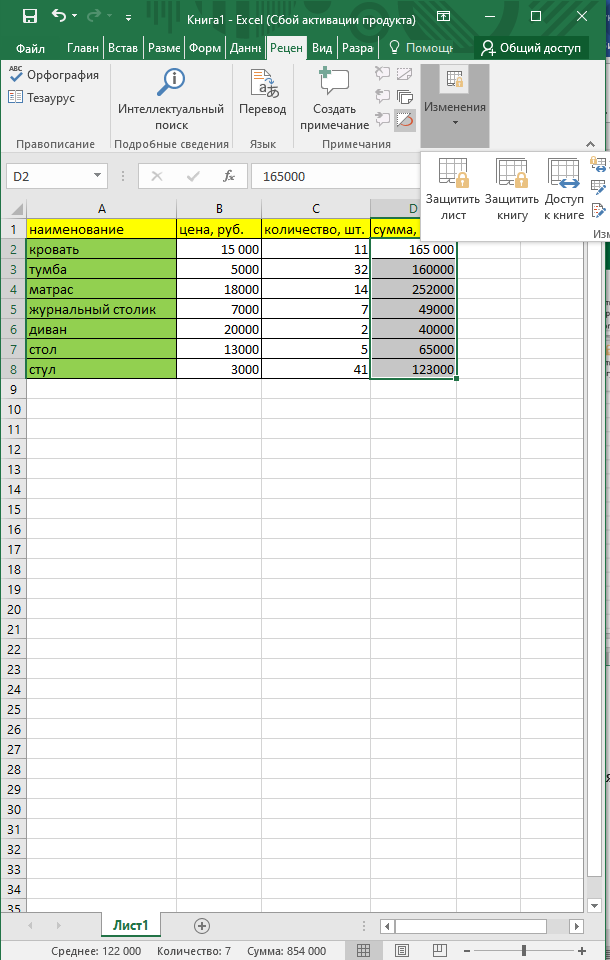
Снятие защиты
Теперь разберемся, как работать с ячейками, на которые была установлена защита от внесения изменений.
- При попытке ввести новые данные в защищенную ячейку появится предупреждение о том, что ячейка защищена, и необходимости снять защиту.
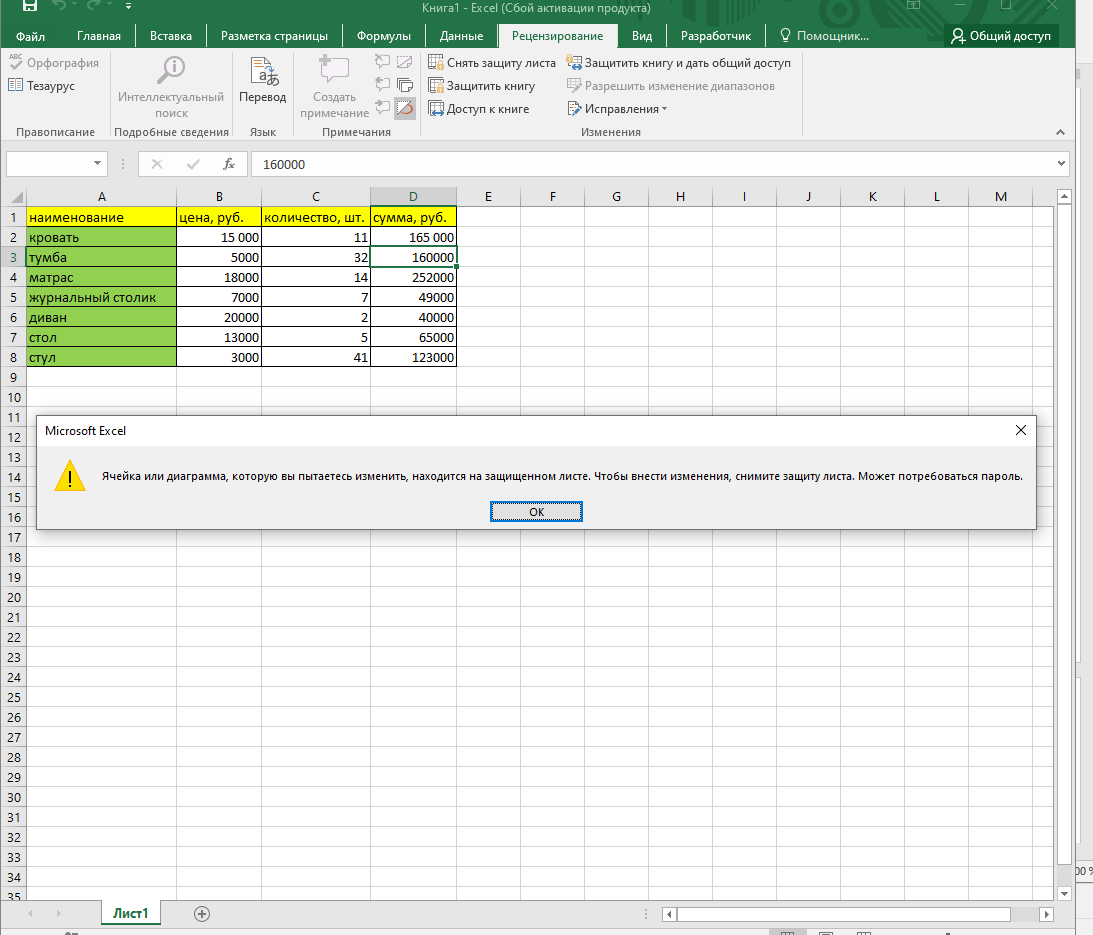
- Для снятия защиты следует перейти во вкладку «Рецензирование» и в блоке «Защита» находим кнопку «Снять защиту листа».
- При нажатии на этот параметр появляется маленькое окошко с полем для введения пароля.
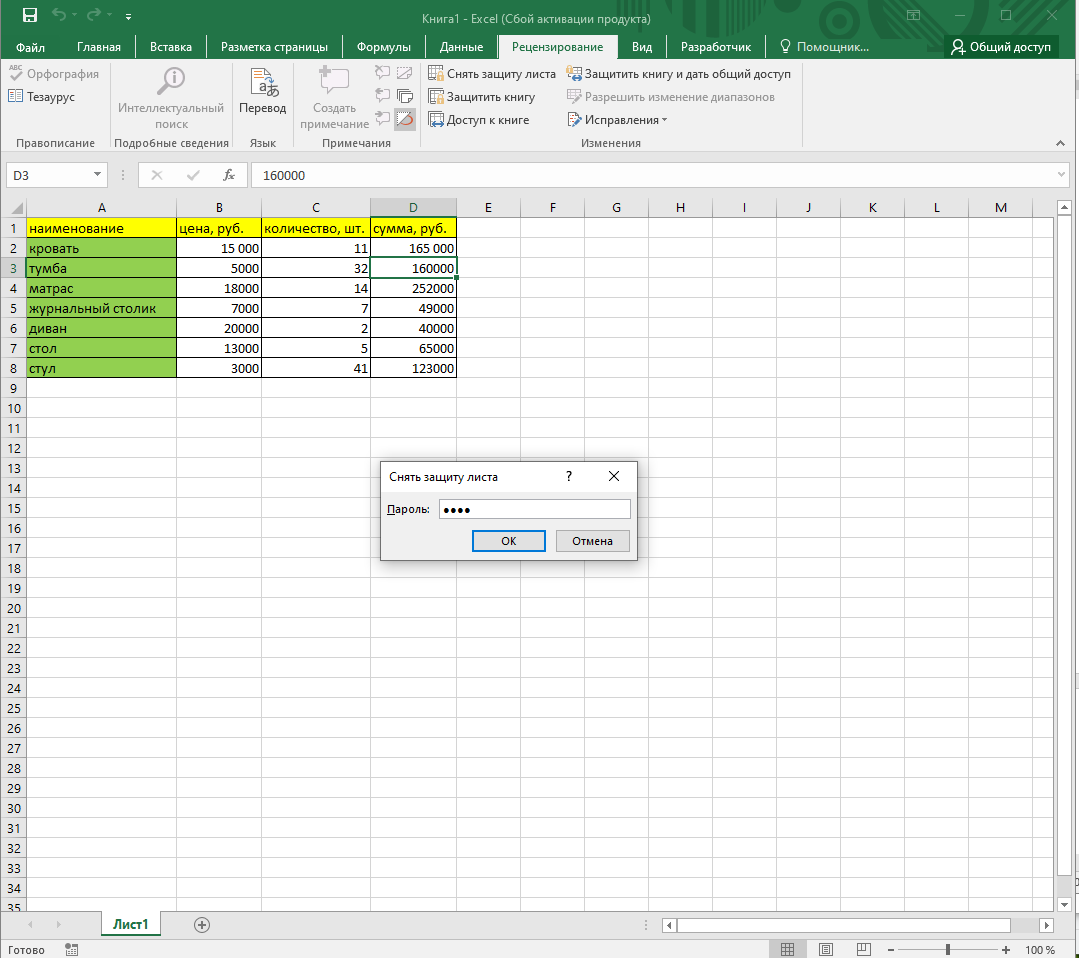
- В этом окошке вводим пароль, который использовался для защиты ячеек и нажимаем «ОК».
Теперь можно приступать к внесению необходимых изменений в любые ячейки документа.
Важно! Выбирайте пароль, который просто запомнить, но при этом будет сложно подобрать другим пользователям.
Заключение
Как было отмечено ранее, в программе Excel нет специальной функции для защиты выделенных ячеек от нежелательного внесения изменений. Однако при этом есть несколько довольно надежных способов, которые позволяют ограничить доступ к данным, содержащимся в файле, или хотя бы защитить документ от коррекции, которая может испортить работу, на которую было потрачено много времени и усилий.















