Excel позволяет копировать уже созданные листы, перемещать их как в пределах, так за пределы текущей рабочей книги, а также изменять цвет ярлычков, чтобы среди них было проще ориентироваться. В данном уроке мы разберем все эти возможности максимально подробно и научимся копированию, перемещению и изменению цвета листов в Excel.
Копирование листов в Excel
Если Вам необходимо скопировать содержимое c одного листа на другой, Excel позволяет создавать копии существующих листов.
- Щелкните правой кнопкой мыши по ярлычку листа, который необходимо скопировать, и из контекстного меню выберите пункт Переместить или скопировать.
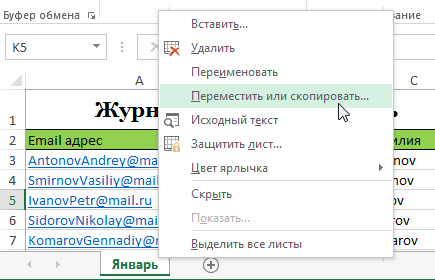
- Откроется диалоговое окно Переместить или скопировать. Здесь вы можете указать перед каким листом требуется вставить копируемый лист. В нашем случае мы укажем Переместить в конец, чтобы разместить лист справа от существующего листа.
- Установите флажок Создать копию, а затем нажмите OK.

- Лист будет скопирован. Он будет иметь точно такое же название, что и исходный лист, плюс номер версии. В нашем случае, мы скопировали лист с названием Январь, таким образом новый лист будет называться Январь (2). Все содержимое листа Январь будет также скопировано на лист Январь (2).
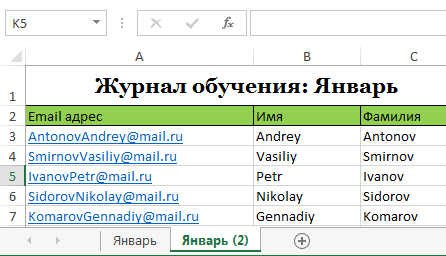
Вы можете скопировать лист совершенно в любую книгу Excel, при условии, что она в данный момент открыта. Необходимую книгу Вы можете выбрать из раскрывающегося списка в диалоговом окне Переместить или скопировать.

Перемещение листа в Excel
Иногда возникает необходимость переместить лист в Excel, чтобы изменить структуру книги.
- Щелкните по ярлычку листа, который необходимо переместить. Курсор превратится в маленький значок листа.
- Удерживая мышью, перетаскивайте значок листа, пока в требуемом месте не появится маленькая черная стрелка.
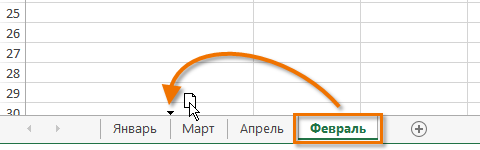
- Отпустите кнопку мыши. Лист будет перемещен.
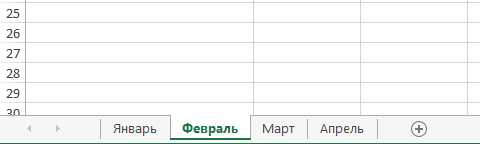
Изменение цвета ярлычка у листов в Excel
Вы можете изменить цвет ярлычка у рабочих листов, чтобы систематизировать их и упростить навигацию по книге Excel.
- Щелкните правой кнопкой мыши по ярлычку нужного рабочего листа и из контекстного меню выберите пункт Цвет ярлычка. Откроется палитра цветов.
- Выберите необходимый цвет. При наведении курсора на различные варианты, появится предварительный просмотр. В нашем примере мы выберем красный цвет.
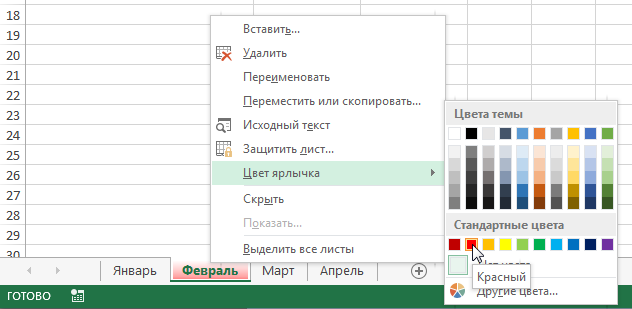
- Цвет ярлычка изменится.
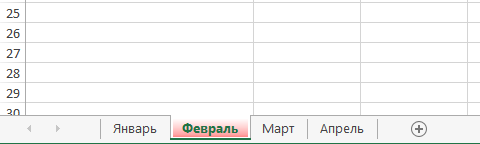
Когда лист выбран, цвет ярлычка практически не заметен. Попробуйте выбрать любой другой лист в книге Excel и сразу увидите, как изменится цвет.
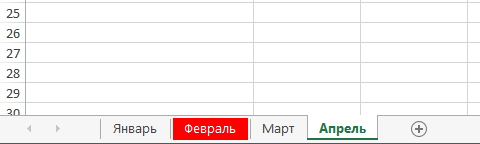
Урок подготовлен для Вас командой сайта office-guru.ru
Источник: http://www.gcflearnfree.org/office2013/excel2013/10/full
Автор/переводчик: Антон Андронов
Правила перепечатки
Еще больше уроков по Microsoft Excel















