Этот пример научит вас импортировать данные из базы данных Microsoft Access с помощью мастера запросов Microsoft Query. Используя Microsoft Query, вы можете выбрать нужные столбцы и импортировать в Excel только их.
- На вкладке Data (Данные) нажмите кнопку From Other Sources (Из других источников) и выберите From Microsoft Query (Из Microsoft Query).
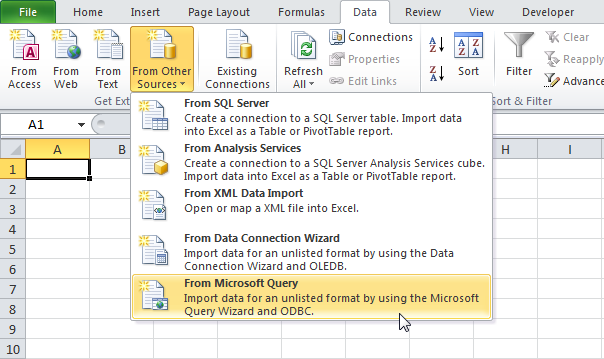 Появится диалоговое окно Choose Data Source (Выбор источника данных).
Появится диалоговое окно Choose Data Source (Выбор источника данных). - Выберите MS Access Database* и поставьте галочку напротив опции Use the Query Wizard to create/edit queries (Использовать мастер запросов).
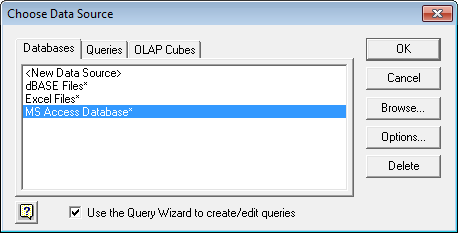
- Нажмите ОК.
- Выберите базу данных и кликните ОК.
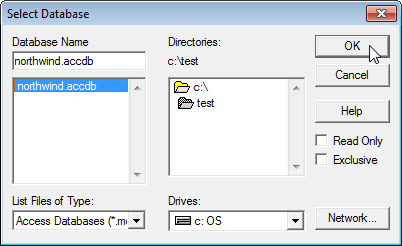 Эта база данных состоит из нескольких таблиц. Вы можете выбрать таблицу и столбцы, которые нужно включить в запрос.
Эта база данных состоит из нескольких таблиц. Вы можете выбрать таблицу и столбцы, которые нужно включить в запрос. - Выделите таблицу Customers и кликните по кнопке с символом «>«.
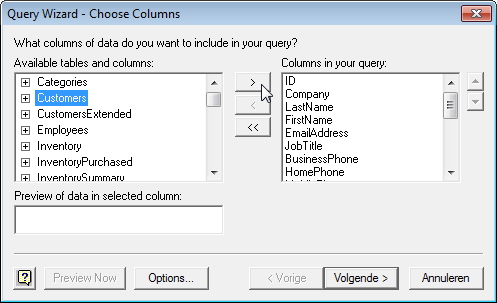
- Нажмите Next (Далее).
- Чтобы импортировать только указанный набор данных, отфильтруйте их. Для этого выделите City в списке Column to filter (Столбцы для отбора). Справа в первом выпадающем списке выберите equals (равно), а во втором название города – New York.
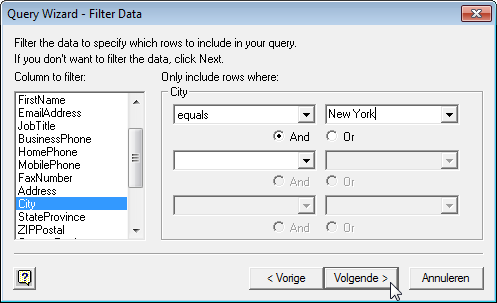
- Нажмите Next (Далее).
Вы можете отсортировать данные, если хотите, мы же не будем этого делать.
- Нажмите Next (Далее).
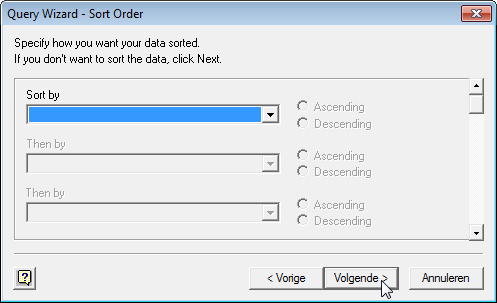
- Нажмите Finish (Готово), чтобы отправить данные в Microsoft Excel.
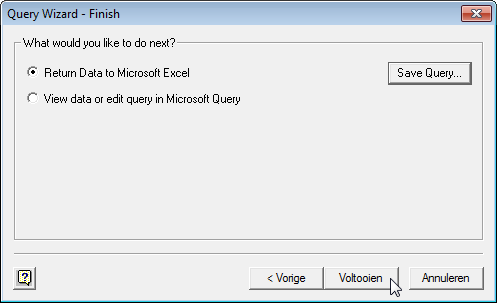
- Выберите тип отображения информации, куда следует поместить данные и нажмите ОК.
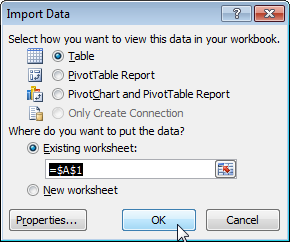
Результат:
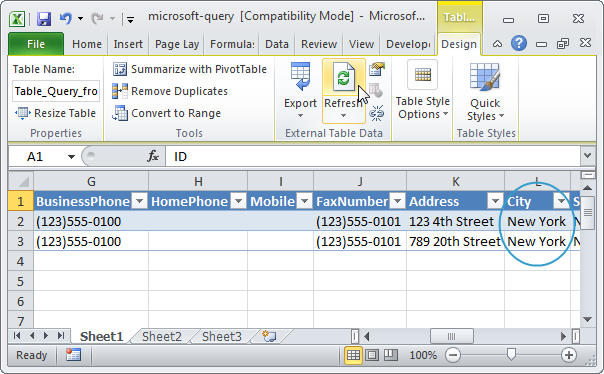
Примечание: Когда база данных Access изменится, можно будет нажать Refresh (Обновить), чтобы загрузить изменения в Excel.
Урок подготовлен для Вас командой сайта office-guru.ru
Источник: http://www.excel-easy.com/examples/microsoft-query.html
Перевел: Антон Андронов
Правила перепечатки
Еще больше уроков по Microsoft Excel
Оцените качество статьи. Нам важно ваше мнение:















