В этом примере мы расскажем о том, как использовать проверку данных, чтобы предотвратить превышение бюджетного лимита пользователями.
- Выделите диапазон В2:В8.
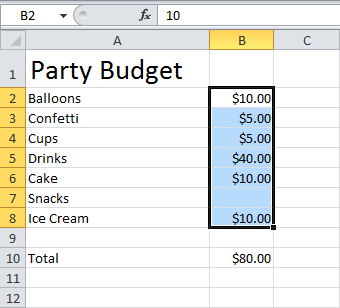
Примечание: Ячейка В10 содержит функцию SUM (СУММ), которая вычисляет сумму ячеек диапазона B2:B8.
- На вкладке Data (Данные) нажмите кнопку Data Validation (Проверка данных).

- Выберите пункт Custom (Другой) из выпадающего списка Allow (Тип данных).
- Введите формулу, показанную ниже, в поле Formula (Формула) и нажмите ОК.
=SUM($B$2:$B$8)<=100
=СУММ($B$2:$B$8)<=100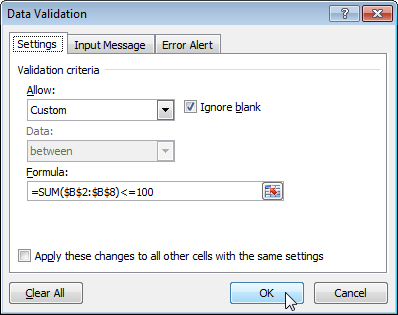
Пояснение: Сумма чисел в ячейках диапазона B2:B8 не может превышать бюджета размером в $100. Мы применяем проверку данных в диапазоне B2:B8 (не в ячейке B10!), потому что именно туда вводятся суммируемые значения. Прежде чем открыть окно проверки данных, мы выделили диапазон В2:В8, поэтому Excel автоматически вставил формулу во все ячейки этого диапазона. Обратите внимание на то, что мы используем абсолютную ссылку на диапазон.
- Чтобы убедиться, выберите ячейку B3 и нажмите кнопку Data Validation (Проверка данных).
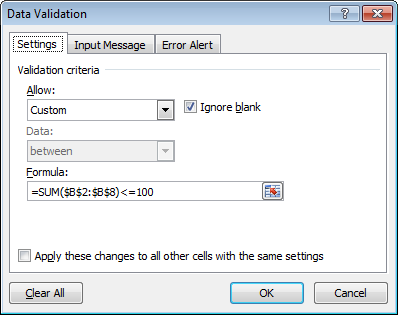 Как видно на рисунке, эта ячейка также содержит формулу.
Как видно на рисунке, эта ячейка также содержит формулу. - Введите значение 30 в ячейку B7.
Результат: Excel выдаёт сообщение об ошибке. Невозможно превысить бюджет с лимитом в $100.
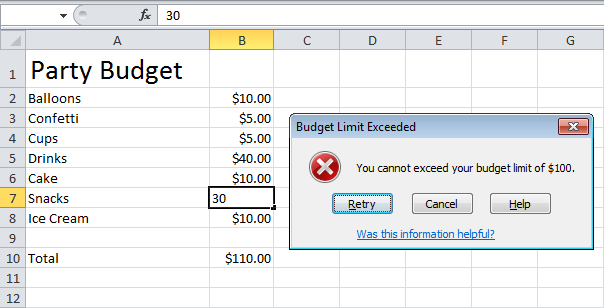
Примечание: Перейдите на вкладку Error Alert (Сообщение об ошибке), чтобы самостоятельно прописать текст оповещения об ошибке.
Урок подготовлен для Вас командой сайта office-guru.ru
Источник: http://www.excel-easy.com/examples/budget-limit.html
Перевел: Антон Андронов
Правила перепечатки
Еще больше уроков по Microsoft Excel















