Относительные ссылки в Excel позволяют значительно упростить жизнь, даже обычному рядовому пользователю. Используя относительные ссылки в своих вычислениях, Вы можете буквально за несколько секунд выполнить работу, на которую, в противном случае, понадобились бы часы. В данном уроке Вы узнаете все об абсолютных ссылках, а также научитесь применять их при решении задач в Microsoft Excel.
В Excel существует два типа ссылок: относительные и абсолютные. Относительные и абсолютные ссылки ведут себя по-разному при копировании и заполнении других ячеек. Относительные ссылки изменяются при копировании, а абсолютные, напротив, остаются неизменными.
Более подробно об абсолютных ссылках в Excel Вы можете прочитать в данном уроке.
Относительная ссылка – что это?
По умолчанию, все ссылки в Excel являются относительными. При копировании формул, они изменяются на основании относительного расположения строк и столбцов. Например, если Вы скопируете формулу =A1+B1 из строки 1 в строку 2, формула превратится в =A2+B2. Относительные ссылки особенно удобны, когда необходимо продублировать тот же самый расчет по нескольким строкам или столбцам.
Создание и копирование формул с относительными ссылками
В следующем примере мы создадим выражение, которое будет умножать стоимость каждой позиции в меню на количество. Вместо того чтобы создавать новую формулу для каждой строки, мы можем создать всего одну, а затем скопировать ее в другие строки. Для этого воспользуемся относительными ссылками, чтобы правильно вычислить сумму по каждому элементу.
- Выделите ячейку, которая будет содержать формулу. В нашем примере мы выбрали ячейку D2.
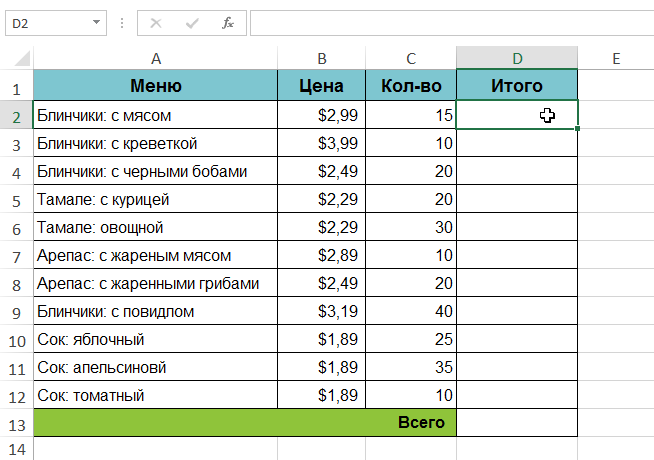
- Введите выражение для вычисления необходимого значения. В нашем примере, мы введем =B2*C2.
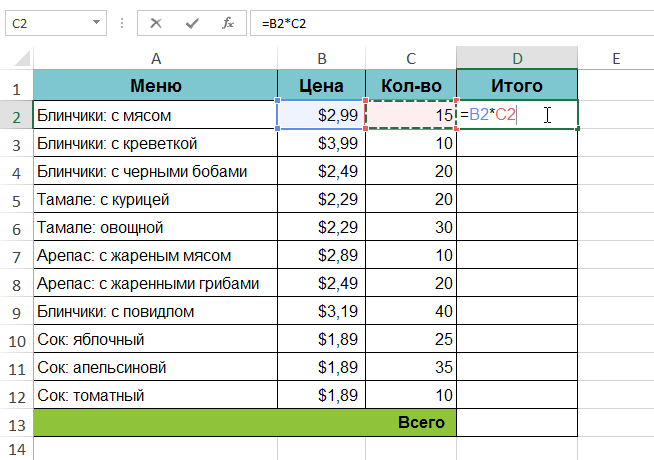
- Нажмите Enter на клавиатуре. Формула будет вычислена, а результат отобразится в ячейке.
- Найдите маркер автозаполнения в правом нижнем углу рассматриваемой ячейки. В данном примере мы ищем маркер автозаполнения в ячейке D2.
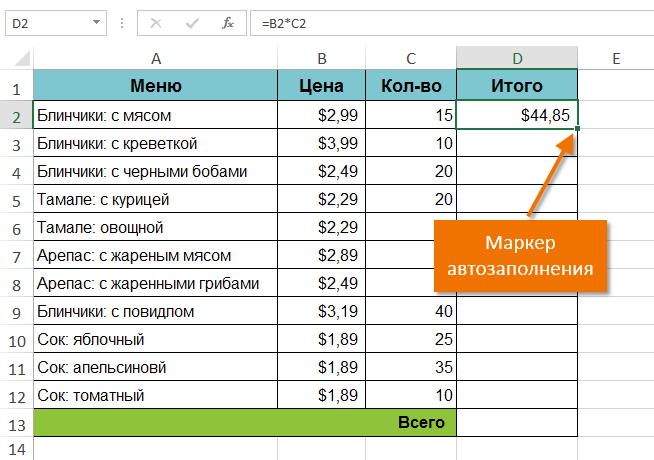
- Нажмите и, удерживая левую кнопку мыши, перетащите маркер автозаполнения по необходимым ячейкам. В нашем случае это диапазон D3:D12.
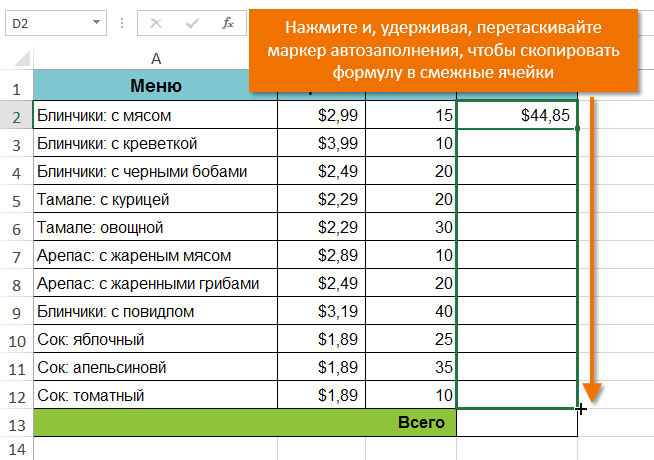
- Отпустите кнопку мыши. Формула будет скопирована в выбранные ячейки с относительными ссылками, и в каждой будут вычислены значения.
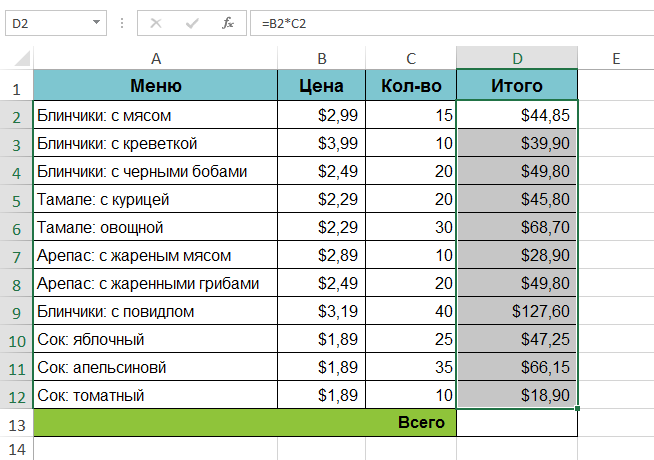
Вы можете дважды щелкнуть по заполненным ячейкам, чтобы проверить правильность своих формул. Относительные ссылки должны быть разными для каждой ячейки, в зависимости от строки.
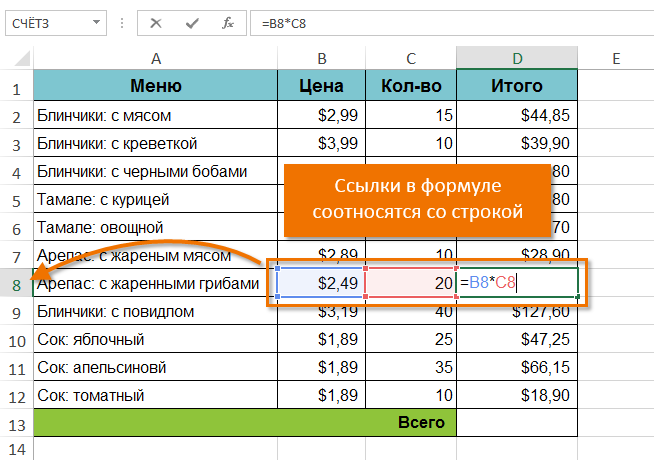
В Excel Вы также можете создавать ссылки между листами внутри документа. Более подробно об этом читайте в уроке Ссылки на другие листы в Excel.















