В данном уроке мы разберем основной инструмент Microsoft Excel, позволяющий печатать документы на принтере. Этим инструментом является панель Печать, которая содержит множество самых различных команд и настроек. В рамках данной статьи мы подробно изучим все элементы и команды панели, а также последовательность вывода книги Excel на печать.
Со временем обязательно возникнет необходимость распечатать книгу, чтобы всегда иметь под рукой или передать кому-либо в бумажном виде. Как только макет страниц будет готов, вы тут же можете вывести книгу Excel на печать с помощью панели Печать.
Изучите уроки из серии Разметка страницы, чтобы подробнее узнать о подготовке книг Excel к печати.
- Как открыть панель Печать
- Элементы панели Печать
- 1 Копии
- 2 Печать
- 3 Принтер
- 4 Диапазон печати
- 5 Односторонняя/двусторонняя печать
- 6 Разобрать по копиям
- 7 Ориентация страницы
- 8 Размер бумаги
- 9 Поля
- 10 Масштабирование
- 11 Область предварительного просмотра
- 12 Выбор страницы
- 13 Показать поля/По размеру страницы
- Последовательность вывода книги Excel на печать
Как открыть панель Печать
- Перейдите в представление Backstage, для этого выберите вкладку Файл.
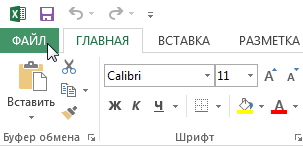
- Нажмите Печать.
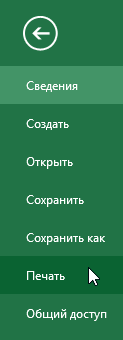
- Появится панель Печать.
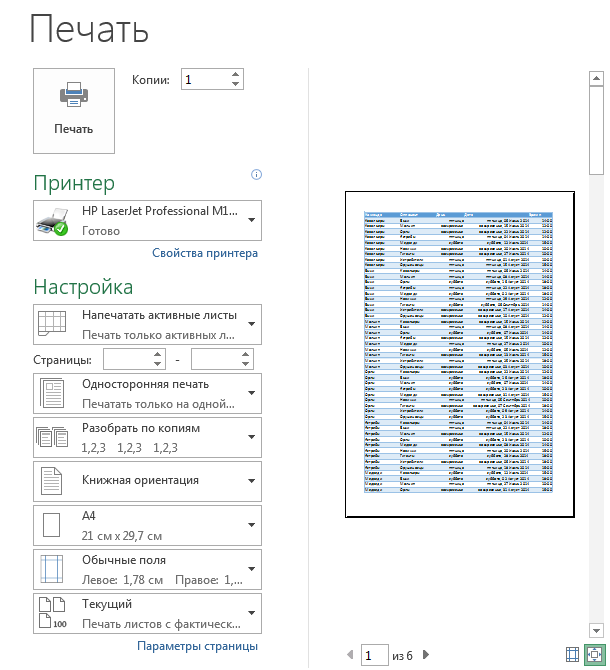
Элементы панели Печать
Рассмотрим каждый из элементов панели Печать более подробно:
1 Копии
Здесь вы можете выбрать, сколько копий книги Excel требуется напечатать. Если Вы планируете напечатать несколько копий, рекомендуем сначала напечатать пробную копию.
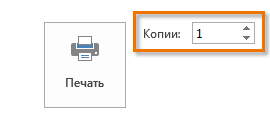
2 Печать
Как только Вы будете готовы напечатать документ, нажмите Печать.
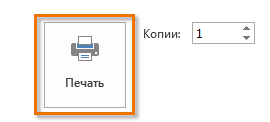
3 Принтер
Если компьютер подключен к нескольким принтерам, может возникнуть необходимость выбрать требуемый принтер.
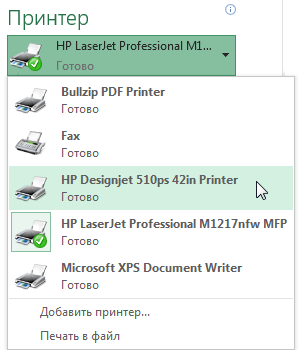
4 Диапазон печати
Здесь вы можете задать область печати. Предлагается напечатать активные листы, всю книгу или только выделенный фрагмент.
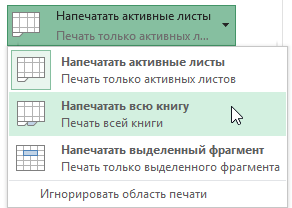
5 Односторонняя/двусторонняя печать
Здесь Вы можете выбрать, как печатать документ Excel: на одной стороне или на двух сторонах бумаги.
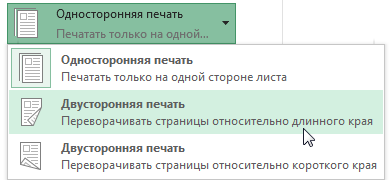
6 Разобрать по копиям
Данный пункт позволяет разбирать или не разбирать по копиям печатаемые страницы документа Excel.
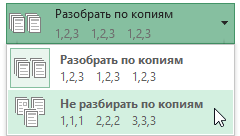
7 Ориентация страницы
Эта команда позволяет выбрать Книжную или Альбомную ориентацию страницы.
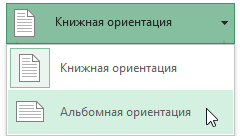
8 Размер бумаги
Если Ваш принтер поддерживает различные форматы бумаги, то здесь можно выбрать необходимый формат.
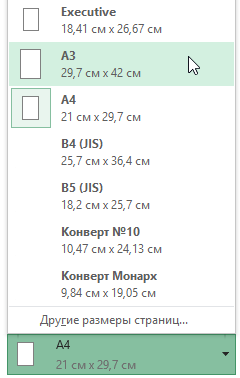
9 Поля
В данном разделе можно настроить размеры полей, что позволит более удобно расположить информацию на странице.
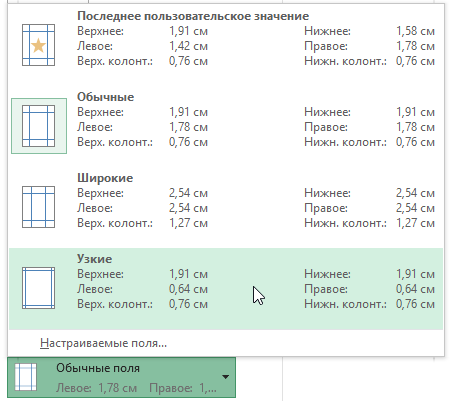
10 Масштабирование
Здесь Вы можете задать, с каким масштабом расположить данные на странице. Вы можете распечатать лист в его фактическом размере, вписать все содержимое листа на одну страницу, либо вписать все столбцы или все строки на одну страницу.
Возможность уместить все данные рабочего листа Excel в рамки одной страницы бывает очень полезна, но в ряде случаев из-за малого масштаба такой подход делает результат нечитаемым.
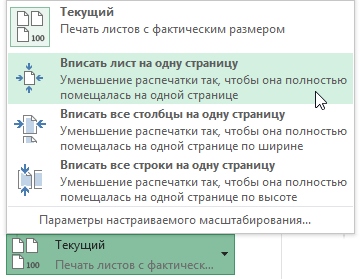
11 Область предварительного просмотра
Здесь Вы можете оценить, как ваши данные будут выглядеть при печати.
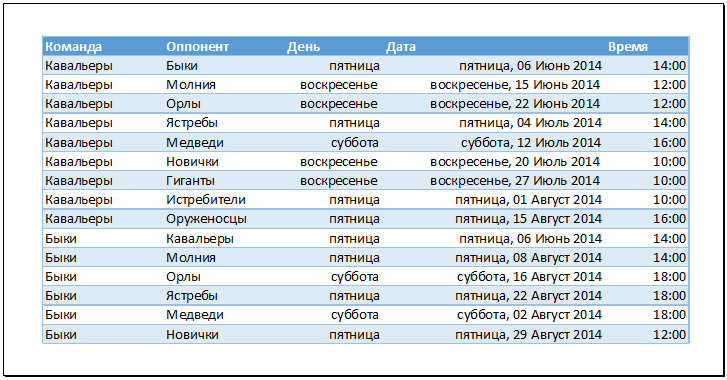
12 Выбор страницы
Нажимайте на стрелки, чтобы увидеть другие страницы книги в Области предварительного просмотра.
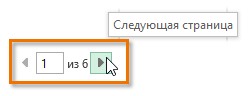
13 Показать поля/По размеру страницы
Команда По размеру страницы в правом нижнем углу позволяет увеличить или уменьшить масштаб предварительного просмотра. Команда Показать поля скрывает и показывает поля в Области предварительного просмотра.
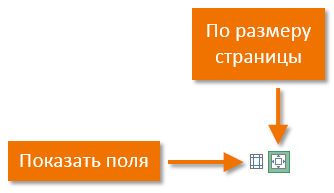
Последовательность вывода книги Excel на печать
- Перейдите на панель Печать и выберите нужный принтер.
- Введите число копий, которые необходимо напечатать.
- При необходимости выберите любые дополнительные параметры.
- Нажмите Печать.
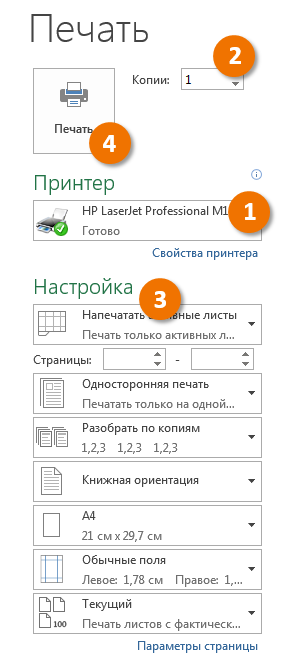
Урок подготовлен для Вас командой сайта office-guru.ru
Источник: http://www.gcflearnfree.org/office2013/excel2013/12/full
Автор/переводчик: Антон Андронов
Правила перепечатки
Еще больше уроков по Microsoft Excel















