Из этой статьи вы узнаете, как распечатать лист и как изменить некоторые важные параметры печати в Excel.
Как распечатать рабочий лист
Чтобы напечатать лист в Excel 2010, выполните следующие действия.
- На вкладке Файл (File) выберите Печать (Print).
- Чтобы увидеть другие страницы, которые будут напечатаны, нажмите кнопку Следующая страница (Next Page) или Предыдущая страница (Previous Page) в нижней части окна.
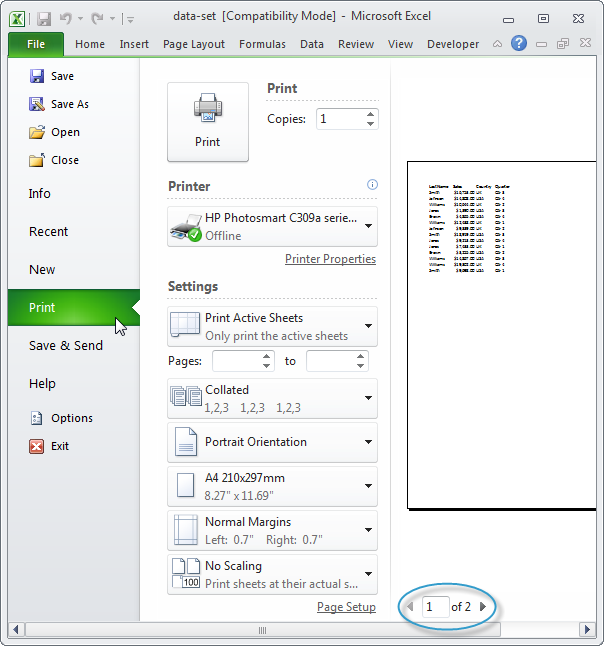
- Чтобы напечатать лист, нажмите большую кнопку Печать (Print).

Что печатать
Вместо того, чтобы печатать весь лист, вы можете распечатать только выделенную область.
- Сперва выделите диапазон ячеек, который необходимо напечатать.
- Затем выберите Напечатать выделенный фрагмент (Print Selection) в разделе Настройки печати (Settings).
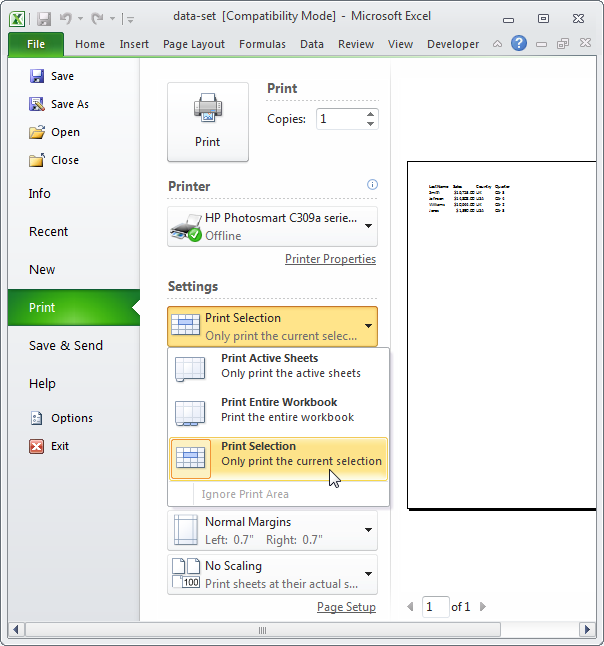
- Чтобы напечатать выделенное, нажмите большую кнопку Печать (Print).

Примечание: Ещё можно распечатать только активные листы (сначала выберите листы, удерживая клавишу Ctrl и щелкая по вкладкам листов) или всю книгу. Используйте поля рядом с пунктом Страницы (Pages) (см. первый скриншот), чтобы печатать те или иные страницы документа. Например, при выборе «2 — 2» Excel печатает только вторую страницу.
Несколько копий
Для печати нескольких копий следуйте нашей инструкции:
- Используйте стрелки в поле Копии (Copies).
- Если одна копия содержит несколько страниц, можно переключаться между опциями Разобрать по копиям (Collated) и Не разбирать по копиям (Uncollated). К примеру, если вы печатаете 6 копий при включенном параметре Разобрать по копиям (Collated), Excel напечатает весь первый экземпляр, затем весь второй экземпляр, и т.д. Если выбрать параметр Не разбирать по копиям (Uncollated), напечатаются 6 копий страницы 1, затем 6 копий страницы 2 и т.д.
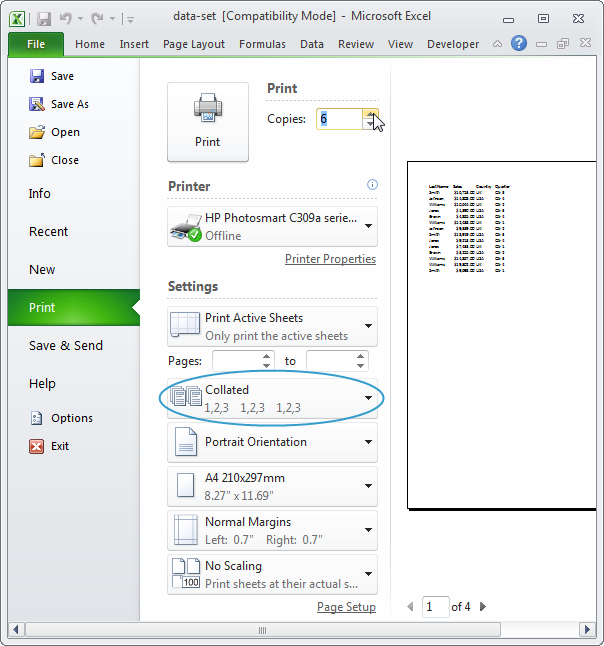
Ориентация
Вы можете переключаться между Книжной ориентацией (Portrait Orientation) — больше строк, но меньше столбцов и Альбомной ориентацией (Landscape Orientation) — больше столбцов, но меньше строк.
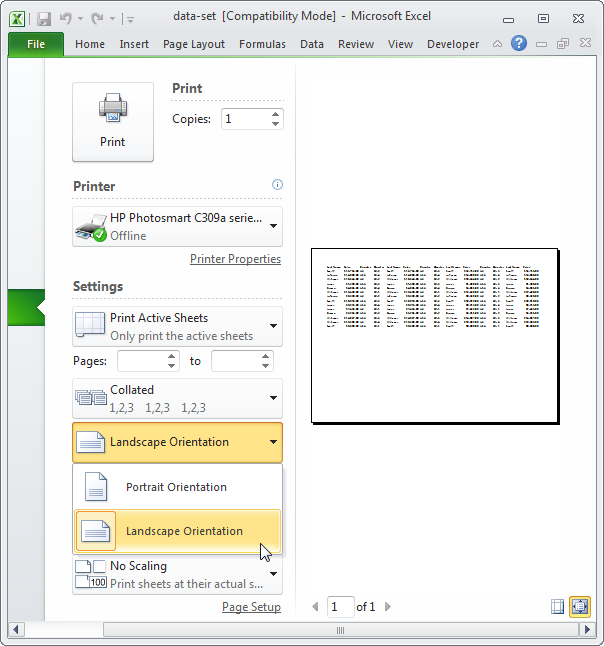
Поля
Чтобы настроить поля страницы, выполните следующие действия:
- Выберите один из типов полей (обычные, широкие или узкие) из раскрывающегося списка.
- Или кликните по значку Показать поля (Show Margins) в правом нижнем углу окна. Теперь можно перетащить линии вручную, чтобы изменить поля страницы.
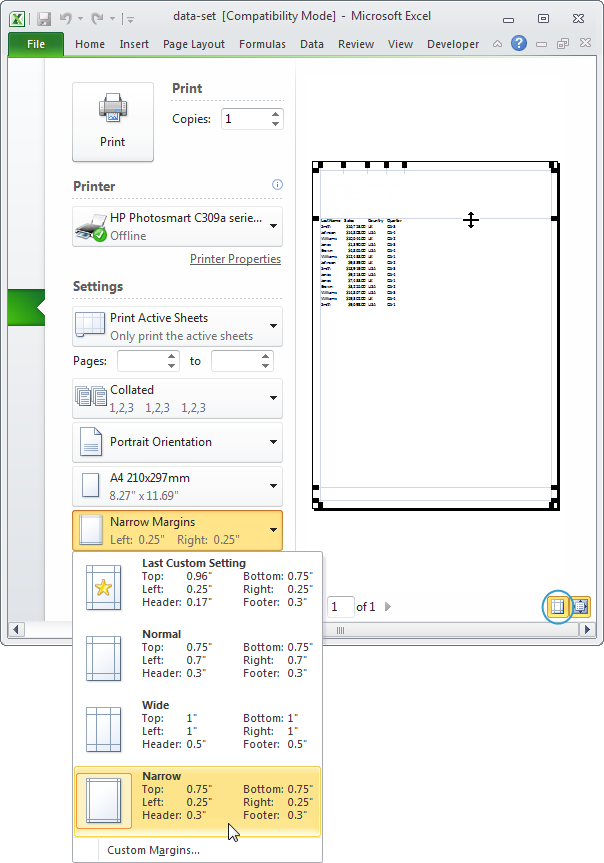
Масштабирование
Если вы хотите вместить больше данных на одной странице, можно подогнать лист под одну страницу. Чтобы сделать это, выполните следующие шаги:
- Выберите Вписать лист на одну страницу (Fit Sheet on One Page) из раскрывающегося списка Масштаб (Scaling).
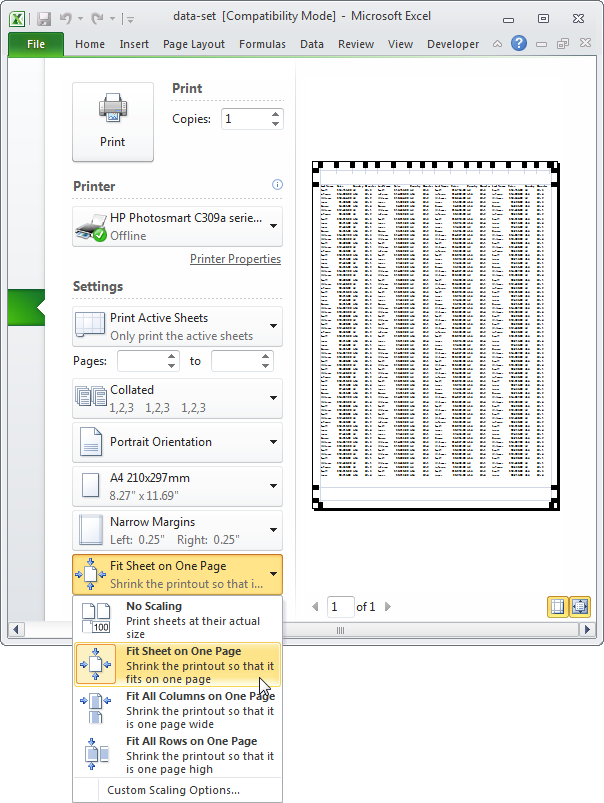
Примечание: Ещё можно сжать область печати до одной страницы в ширину или до одной страницы в высоту. Кликните по кнопке Параметры настраиваемого масштабирования (Custom Scaling Options), чтобы вручную ввести процент масштабирования или задать распечатке размер в определённое количество страниц в ширину или высоту. Будьте осторожны, Excel не предупредит вас, если информация на печатном листе станет нечитабельной.
Урок подготовлен для Вас командой сайта office-guru.ru
Источник: http://www.excel-easy.com/basics/print.html
Перевела: Ольга Гелих
Правила перепечатки
Еще больше уроков по Microsoft Excel















