Excel позволяет вставлять любое количество новых листов в книгу, удалять ненужные и переименовывать уже созданные. Благодаря этому Вы можете размещать любое количество информации в книге, распределяя ее по соответствующим листам. В данном уроке мы научимся переименовывать листы в Excel, вставлять новые, а также удалять их.
По умолчанию каждая книга Excel содержит как минимум один рабочий лист. Работая с большим объемом данных, Вы можете создать несколько листов, чтобы систематизировать данные и упростить поиск нужной информации. Вы также можете сгруппировать листы, чтобы быстро добавлять информацию сразу на несколько листов.
Переименование листа в Excel
При создании новой книги Excel, в ней будет содержаться всего один рабочий лист с заголовком Лист1. Вы можете переименовать данный лист, чтобы он соответствовал своему содержимому. В качестве примера создадим дневник обучения по месяцам.
- Щелкните правой кнопкой мыши по ярлычку листа, который требуется переименовать, и из контекстного меню выберите пункт Переименовать.
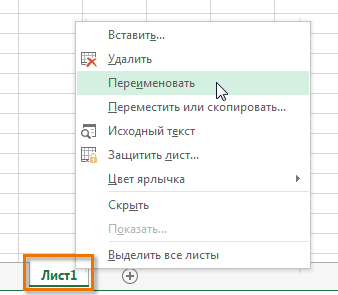
- Введите желаемое имя листа. В нашем случае мы введем имя Январь.
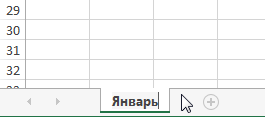
- Щелкните мышью за пределами ярлыка или нажмите клавишу Enter на клавиатуре. Лист будет переименован.
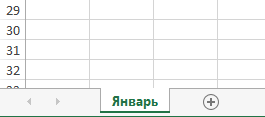
Вставка нового листа в Excel
- Чтобы вставить новый рабочий лист, найдите и нажмите кнопку Новый лист.
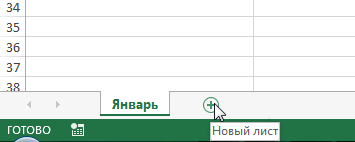
- Откроется новый пустой лист.
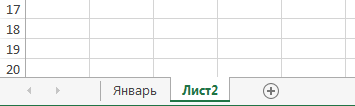
Для того чтобы изменить количество листов, открываемых по умолчанию в новой книге Excel, перейдите к представлению Backstage, нажмите Параметры, затем выберите количество листов, которые необходимо включать в каждую новую книгу.
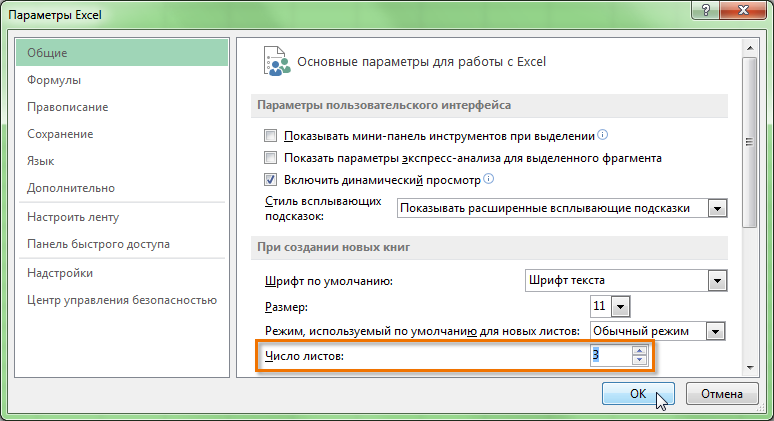
Удаление листа в Excel
- Щелкните правой кнопкой мыши по ярлычку листа, который необходимо удалить, и из контекстного меню выберите пункт Удалить.
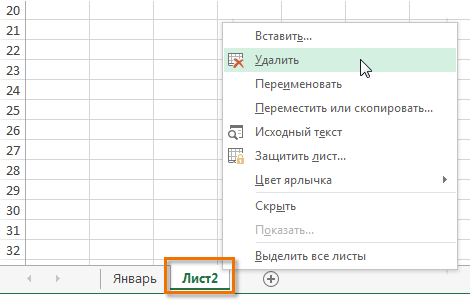
- Лист будет удален.
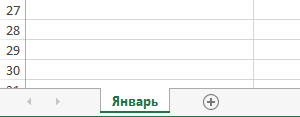
Удаление листа из рабочей книги нельзя отменить. Это одно из немногих необратимых действий в Excel. Хорошенько подумайте, прежде чем удалять их.
Если требуется ограничить изменения, которые разрешается вносить в текущий лист, Вы можете его защитить. Для этого щелкните правой кнопкой мыши по ярлычку листа и из контекстного меню выберите пункт Защитить лист.
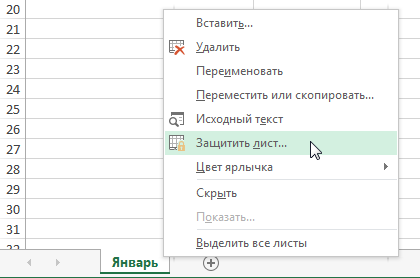
Урок подготовлен для Вас командой сайта office-guru.ru
Источник: http://www.gcflearnfree.org/office2013/excel2013/10/full
Автор/переводчик: Антон Андронов
Правила перепечатки
Еще больше уроков по Microsoft Excel















