В данном уроке мы изучим такие полезные функции Microsoft Excel, как перенос текста по строкам и объединение нескольких ячеек в одну. С помощью данных функций Вы сможете переносить текст на несколько строк, создавать заголовки для таблиц, вписывать длинный текст в одну строку, не увеличивая при этом ширину столбцов, и многое другое.
Очень часто содержимое не может полностью отобразиться в ячейке, т.к. ее ширины не хватает. В таких случаях Вы можете выбрать один из двух вариантов: перенести текст по строкам или объединить несколько ячеек в одну, при этом изменять ширину столбцов Вам не потребуется.
При переносе текста высота строки будет автоматически изменяться, что позволит содержимому отображаться на нескольких строках. Объединение ячеек позволяет создать одну большую ячейку, объединив при этом несколько смежных.
Перенос текста в Excel
В следующем примере мы применим перенос текста по строкам к столбцу D.
- Выделите ячейки, текст в которых должен отображаться на нескольких строках. В нашем примере мы выделим ячейки в столбце D.
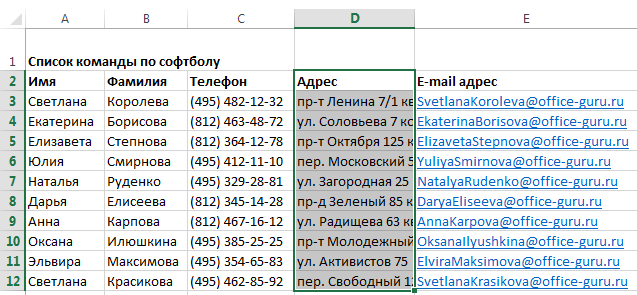
- Выберите команду Перенести текст на вкладке Главная.
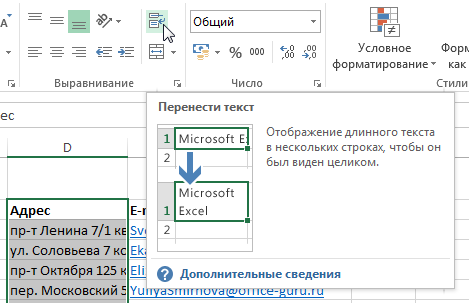
- Текст будет перенесен по строкам.
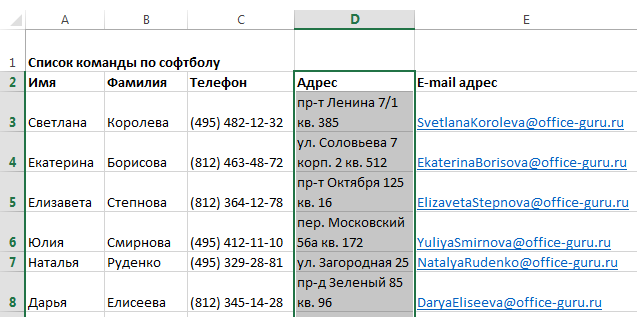
Нажмите команду Перенести текст еще раз, чтобы отменить перенос.
Объединение ячеек в Excel
При объединении двух и более ячеек результирующая ячейка занимает место объединенных, но данные при этом не складываются. Вы можете объединить любой смежный диапазон, и даже все ячейки на листе, при этом информация во всех ячейках, кроме верхней левой, будет удалена.
В примере ниже мы объединим диапазон A1:E1, чтобы создать заголовок для нашего листа.
- Выделите ячейки, которые требуется объединить.
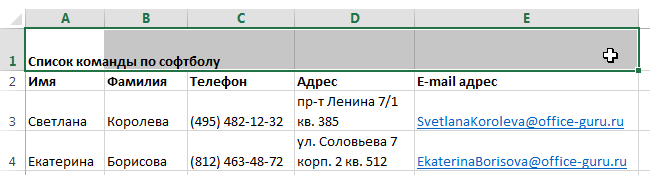
- Нажмите команду Объединить и поместить в центре на вкладке Главная.
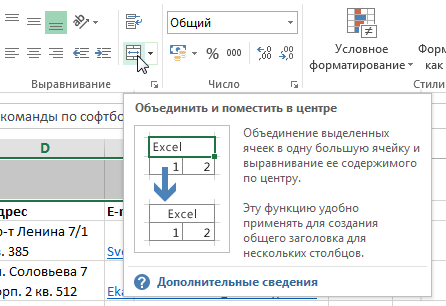
- Выделенные ячейки будут объединены в одну, а текст разместится в центре.
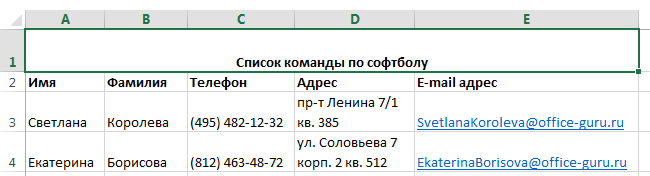
Кнопка Объединить и поместить в центре действует как переключатель, т.е. повторное нажатие на нее отменит объединение. Удаленные данные при этом не восстановятся
Дополнительные параметры объединения ячеек в Excel
Для доступа к дополнительным параметрам объединения ячеек, нажмите стрелку рядом с иконкой команды Объединить и поместить в центре. Появится выпадающее меню, со следующими командами:
- Объединить и поместить в центре: Объединяет выделенные ячейки в одну, а содержимое помещает в центре.
- Объединить по строкам: Объединяет ячейки по строкам, т.е. в каждой строке выделенного диапазона образуется отдельная ячейка.
- Объединить ячейки: Объединяет ячейки в одну, не помещая содержимое в центре.
- Отменить объединение ячеек: Отменяет объединение.
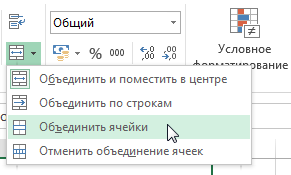
Урок подготовлен для Вас командой сайта office-guru.ru
Источник: http://www.gcflearnfree.org/office2013/excel2013/8/full
Автор/переводчик: Антон Андронов
Правила перепечатки
Еще больше уроков по Microsoft Excel















