В Excel есть множество встроенных числовых форматов, которые вы можете использовать: Денежный, Финансовый, Дата, Время, Процентный и т.д. Если вы не можете найти подходящий числовой формат, создайте собственный.
Примечание от переводчика: Данная статья ориентирована преимущественно на англоязычного пользователя, хоть и является переводом. Это необходимо учитывать при составлении цифровых кодов для пользовательских числовых форматов. Например, в английской версии Excel для разделения целой и дробной частей используется точка, а в русифицированной – запятая; для разделения групп разрядов в английской версии используется запятая, а в русифицированной – пробел и т.д. Не забывайте об этом!
Спереди нули
К примеру, у вас есть коды, состоящие из 5 цифр. Вместо того, чтобы набирать 00041, просто введите 41, и пусть Excel сам добавит недостающие нули.
- Введите значение 41 в ячейку A1.
- Выделите ячейку A1, кликните по ней правой кнопкой мыши и нажмите Format Cells (Формат ячеек).
- Выберите Custom (Все форматы).
- Введите следующий цифровой код формата: 00000.
- Нажмите ОК.
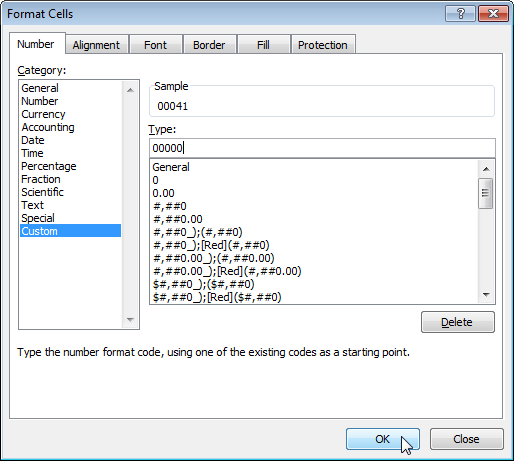
Примечание: В поле Sample (Образец) Excel показывает, как будет отформатировано число.
Результат:

Примечание: Ячейка A1 по-прежнему содержит число 41. Мы изменили лишь внешний вид этого значения, а не само число.
Десятичные знаки
Вы можете управлять количеством десятичных знаков. Введите 0 для отображения ближайшего целого значения. Введите 0.0, чтобы отображать один знак после запятой. Для двух знаков после запятой используйте 0.00 и т.д.
- Введите значение 839.1274 в ячейку A1.
- Используйте для формата следующий цифровой код: 0.00.

Добавить текст
Кроме этого, прямо в рамках формата вы можете добавить текст к числу. Например, «ft«.
- Введите значение 839.1274 в ячейку A1.
- Используйте для числового формата следующий цифровой код: 0.0″ ft».

Примечание: Мы всего лишь изменили внешний вид этого числа, а не само значение. Вы, как и прежде, можете использовать это число в расчетах.
Крупные числа
Вы можете управлять крупными числами. Пропишите одну запятую, чтобы отобразить тысячи, и две запятые – для миллионов.
- Введите значения в ячейках A1, B1, C1 и D1: 1000000, 2500000, 81000000 и 700000.
- Используйте для формата следующий цифровой код:
0.0,,» М» – для английской локализации;
0,0 » М» – для русской локализации.
Примечание: Мы ввели 0.0 для отображения одного десятичного знака и » M», чтобы добавить букву М (миллионы) через пробел после самого значения.
Повторение символов
Пропишите звездочку (*), а затем символ, чтобы заполнить ячейку этим символом.
- Введите «Hi» в ячейку A1.
- Используйте для формата следующий цифровой код: @ *-

Примечание: Символ @ используется, чтобы вводить текст.
Цвета
Вы можете управлять положительными числами, отрицательными числами, нулевыми значениями и текстом одновременно. В коде числового формата каждая часть разделяется точкой с запятой (;).
- Введите следующие значения в ячейках A1, B1, C1 и A2: 5000000, 0, Hi и -5.89.
- Используйте для формата следующий цифровой код:
[Green]$#,##0_);[Red]$(#,##0);»zero»;[Blue]»Text: «@
[Зеленый]$# ##0_);[Красный]$(# ##0);»zero»;[Синий]»Text: «@
Примечание: Код #,## используется для добавления запятой в больших числах. Чтобы добавить пробел, введите подчеркивание «_», а затем символ. Длина пробела будет равна длине этого символа. В примере выше мы добавили скобку «)«. В результате крайний правый ноль в ячейке A1 расположился в точности над отрицательным числом в круглых скобках.
Используйте две части, разделенные точкой с запятой, чтобы управлять только положительными и отрицательными числами. Три части, разделенные точкой с запятой, чтобы управлять положительными и отрицательными числами, а также значениями равными нулю.
Дата и время
Вы можете управлять датами и временем. Используйте один из существующих форматов даты или времени в качестве отправной точки.
- Введите значение 41674 в ячейку A1.
- Выделите ячейку A1, кликните по ней правой кнопкой мыши и нажмите Format Cells (Формат ячеек).
- Выберите формат Data (Дата), а в списке Type (Тип) – длинный формат даты.
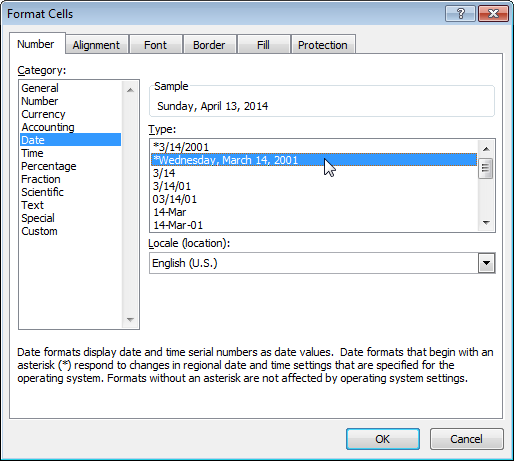
Примечание: В строке Sample (Образец) Excel покажет, как будет отформатировано число.
- Кликните по Custom (Все форматы).
- Слегка измените цифровой код формата. Например: mm/dd/yyyy, dddd (ДД/ММ/ГГГГ, ДДДД).
- Нажмите ОК.
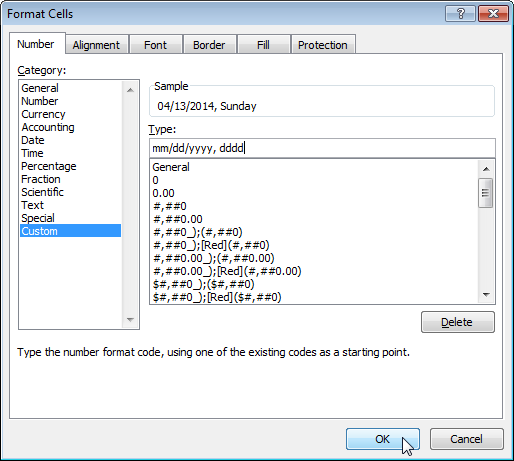
Результат:

Общее примечание: Пользовательские числовые форматы хранятся в том документе, где их создают. Если вы скопируете значение с пользовательским числовым форматом в другую книгу, то он станет доступен и в этой книге.
Урок подготовлен для Вас командой сайта office-guru.ru
Источник: http://www.excel-easy.com/examples/custom-number-format.html
Перевел: Антон Андронов
Правила перепечатки
Еще больше уроков по Microsoft Excel















