Этот пример объяснит вам, как при помощи проверки данных не допустить ввода одинаковых значений пользователями.
- Выберите диапазон A2:A20.
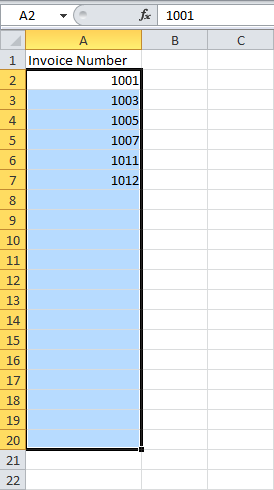
- На вкладке Data (Данные) нажмите кнопку Data Validation (Проверка данных).

- Выберите Custom (Другой) из выпадающего списка Allow (Тип данных).
- Введите формулу, показанную ниже, в поле Formula (Формула) и нажмите ОК.
=COUNTIF($A$2:$A$20,A2)=1
=СЧЕТЕСЛИ($A$2:$A$20;A2)=1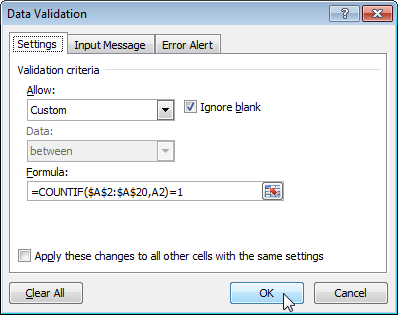
Пояснение: Функция COUNTIF (СЧЕТЕСЛИ) принимает два аргумента и подсчитывает количество значений в диапазоне A2:A20, равных значению в ячейке A2. Поскольку повторяющиеся данные нам не нужны, то такое значение может встретиться только один раз (=1). Прежде чем открыть окно проверки данных, мы выделили диапазон A2:A20, поэтому Excel автоматически скопировал формулу в остальные ячейки этого диапазона. Обратите внимание, что мы создали абсолютную ссылку на диапазон.
- Выделите ячейку A3 и нажмите кнопку Data Validation (Проверка данных).
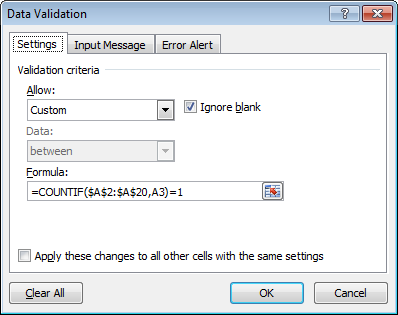 Как видно на рисунке, эта функция подсчитывает количество значений в диапазоне A2:A20, равных значению в ячейке A3. Опять же, это значение может быть обнаружено лишь однажды, поскольку мы хотим избежать дублирования данных.
Как видно на рисунке, эта функция подсчитывает количество значений в диапазоне A2:A20, равных значению в ячейке A3. Опять же, это значение может быть обнаружено лишь однажды, поскольку мы хотим избежать дублирования данных. - Введите повторяющееся значение.
Результат: Excel выдаёт сообщение об ошибке, так как вы уже вводили это число.
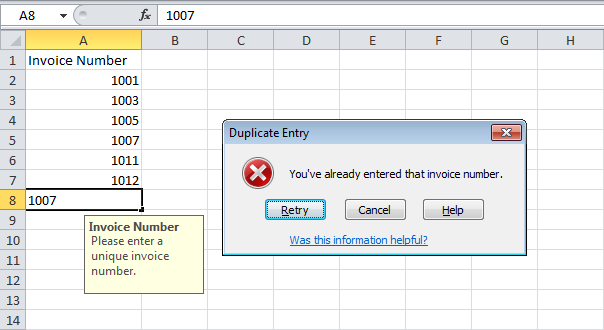
Примечание: Чтобы указать подсказку при вводе или текст для оповещения об ошибке, перейдите на вкладку Input Message (Сообщение для ввода) или Error Allert (Сообщение об ошибке).
Урок подготовлен для Вас командой сайта office-guru.ru
Источник: http://www.excel-easy.com/examples/prevent-duplicate-entries.html
Перевел: Антон Андронов
Правила перепечатки
Еще больше уроков по Microsoft Excel















