При добавлении линейного тренда на график Excel, программа может отображать уравнение прямо на графике (смотри рисунок ниже). Вы можете использовать это уравнение для расчета будущих продаж. Функции FORECAST (ПРЕДСКАЗ) и TREND (ТЕНДЕНЦИЯ) дают тот же результат.
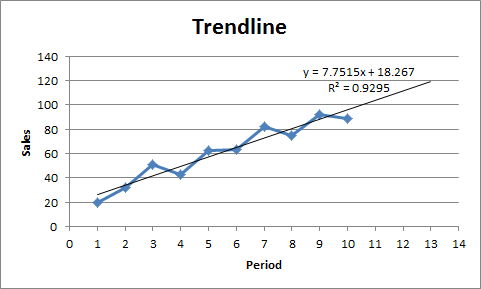
Пояснение: Excel использует метод наименьших квадратов, чтобы найти линию, которая соответствует точкам наилучшим образом. Значение R2 равно 0.9295, что является очень хорошим значением. Чем оно ближе к 1, тем лучше линия соответствует данным.
- Используйте уравнение для расчета будущих продаж:
=7.7515*A12+18.267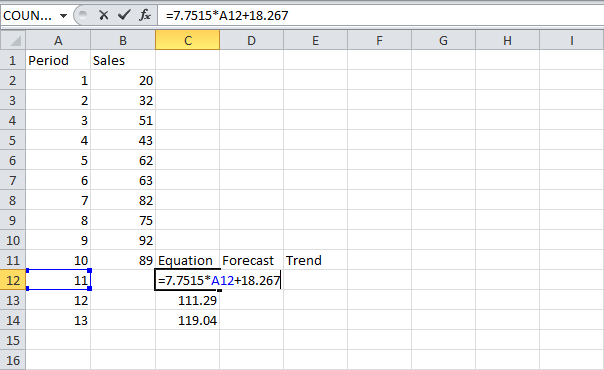
- Используйте функцию FORECAST (ПРЕДСКАЗ), чтобы рассчитать будущие продажи:
=FORECAST(A12,$B$2:$B$11,$A$2:$A$11)
=ПРЕДСКАЗ(A12;$B$2:$B$11;$A$2:$A$11)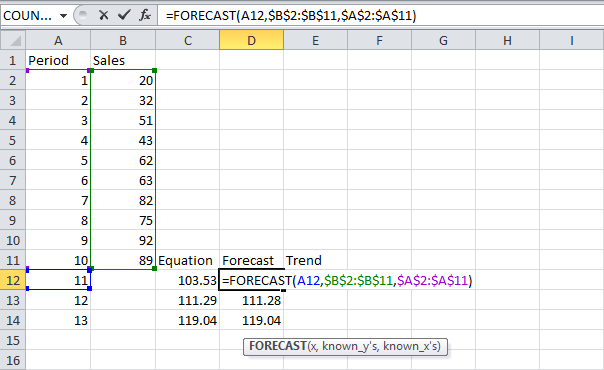
Примечание: Когда мы протягиваем функцию FORECAST (ПРЕДСКАЗ) вниз, абсолютные ссылки ($B$2:$B$11 и $A$2:$A$11) остаются такими же, в то время как относительная ссылка (А12) изменяется на A13 и A14.
- Если вам больше нравятся формулы массива, используйте функцию TREND (ТЕНДЕНЦИЯ) для расчета будущих продаж:
{=TREND(B2:B11,A2:A11,A12:A14)}
{=ТЕНДЕНЦИЯ(B2:B11;A2:A11;A12:A14)}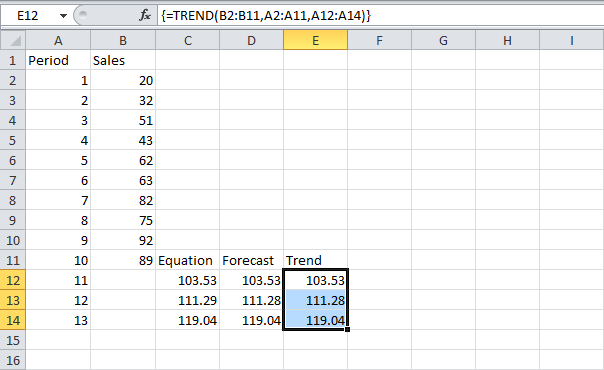
Примечание: Сначала выделите диапазон E12:E14. Затем введите формулу и нажмите Ctrl+Shift+Enter. Строка формул заключит ее в фигурные скобки, показывая, что это формула массива {}. Чтобы удалить формулу, выделите диапазон E12:E14 и нажмите клавишу Delete.
Урок подготовлен для Вас командой сайта office-guru.ru
Источник: http://www.excel-easy.com/examples/forecast-trend.html
Перевел: Антон Андронов
Правила перепечатки
Еще больше уроков по Microsoft Excel















