Да, в Excel 2013 стало возможным работать с привлекательными диаграммами, которые содержат географические карты. В данной версии программы появился инструмент «Power View». Это очень мощный инструмент для создания отчётов. С его помощью мы можем создать отчёт о продажах и показать графически данные о продажах и о клиентах на карте.
Изучив эту статью, Вы научитесь создавать в Excel очень крутые отчёты. Мы будем показывать страны, города и заданные точки на географической карте. Статья ориентирована на начинающих пользователей, которые хотят лучше разобраться в данном вопросе.
Важно: Надстройка Power View доступна не во всех версиях Excel 2013.
Первые шаги
Начнём с простого листа Excel.
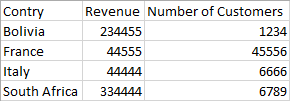
На этом листе Excel мы имеем названия стран (Country), данные о доходе (Revenue) и о количестве клиентов (Number of Customers). Мы хотим отобразить в Excel доход по каждой стране на карте мира. Сделаем это при помощи отчёта с картами.
Первым делом, выделите нужные данные. Затем нажмите кнопку Форматировать как таблицу (Format as Table) и выберите стиль таблицы.
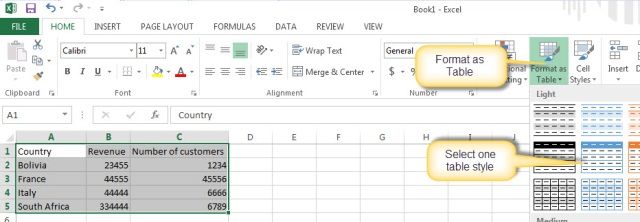
Ваша таблица будет выглядеть приблизительно вот так:
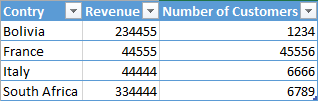
Следующий шаг – создаём диаграмму при помощи Power View. Для этого на вкладке Вставка (Insert) кликните иконку Power View.

При первом запуске Power View будет предложено включить эту надстройку. Просто нажмите Включить (Enable).

Обратите внимание, что должен быть установлен Silverlight. Это инструмент, предназначенный для создания интерактивных приложений, он необходим для построения отчётов Power View. Появится сообщение с предложением установить Silverlight. Кликните по ссылке Установить Silverlight (Instal Silverlight), чтобы перейти к скачиванию и установке программы.

После включения надстройки для нашего отчёта Power View будет создан новый лист:
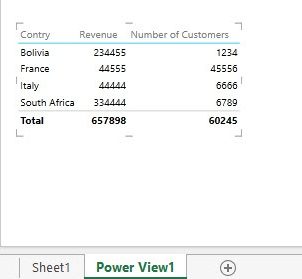
Кликните иконку Карта (Map).
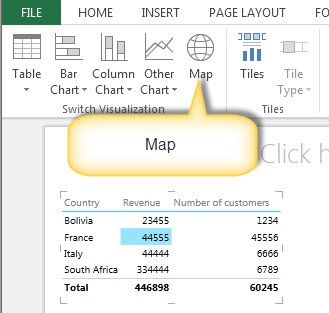
Чтобы увеличить размер карты, потяните мышью правый нижний угол вниз и вправо.
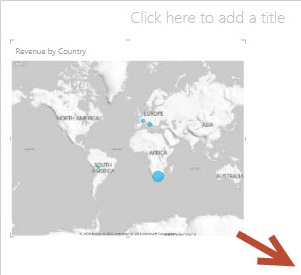
Как видите, страны, перечисленные на листе Excel (South Africa, France, Italy и Bolivia) теперь отмечены на карте:
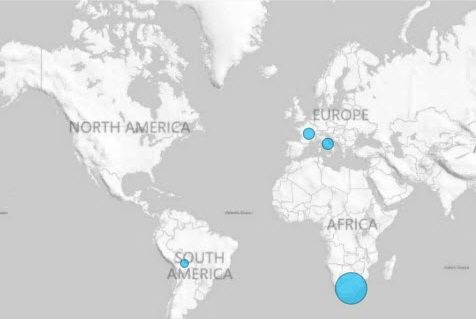
Что означают синие круги?
Синие круги на карте показывают величину дохода из столбца Revenue. Чем больше круг, тем больше доход. Работая с Power View можно настроить, что именно должно быть показано на карте. Это можно указать в поле Размер (Size) панели Поля Power View (Power View Fields):
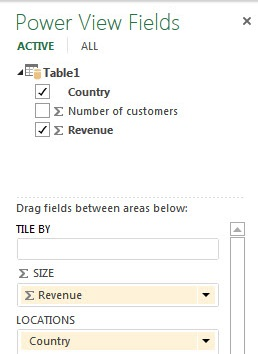
Здорово, правда?
Может ли Power View распознавать города?
Power View отлично справляется с распознаванием городов. Проверим это на примере вот такой таблицы Excel:
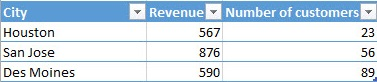
Мы хотим показать на карте доход по каждому городу.
Создайте отчёт точно так же, как это было описано выше в примере со странами. Теперь это сделать проще, поскольку уже не нужно что-то включать или устанавливать.
Создаём новый лист Power View и кликаем иконку Карта (Map):
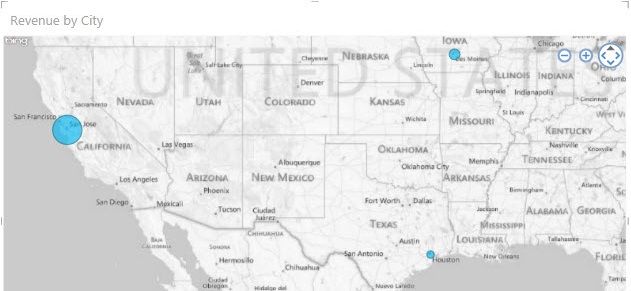
Как видно на карте, Power View отметил кругами города Houston, San Jose и Des Moines.
Иногда в разных странах встречаются города с одинаковым названием. Например, город Санта-Крус есть в США, Чили, Испании и в Боливии. В таком случае может потребоваться указать дополнительную информацию, чтобы выбрать нужный город.
Как я могу определить страну и город при помощи Power View?
Чтобы решить проблему городов с одинаковыми названиями, нужно указать в Excel название города и страны:
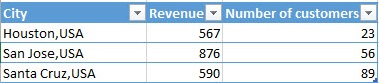
В столбце с названиями городов (столбец City) вводим название города и через запятую название страны.
Чтобы обновить данные, кликаем по карте правой кнопкой мыши и в контекстном меню выбираем Обновить лист (Refresh Sheet).
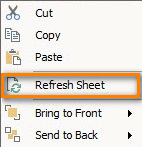
Теперь, когда точно указана страна, мы можем быть уверены, что все города в нашей таблице Excel находятся в США, что и требовалось.
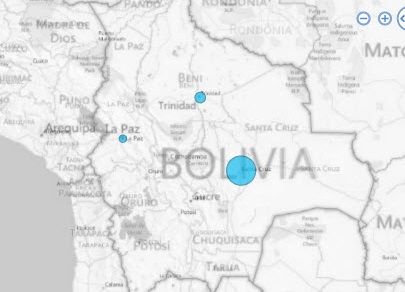
Города по всему миру находятся автоматически. Здорово, правда?
Как я могу обозначить определённые географические координаты на карте?
Если нужно указать на карте точные географические координаты, Excel 2013 снова приходит на помощь. Для этого нам понадобятся широта и долгота.
Если понятия широты и долготы Вам не знакомы, рекомендую самостоятельно познакомиться с системой географических координат.
В Excel нам потребуется широта и долгота, чтобы отмечать на карте конкретные точки. Координаты можно узнать в Google Earth, их может подсказать Ваш смартфон или можете воспользоваться любым другим инструментом.
Примечание переводчика: В данном примере для получения координат использовался веб-сайт satelliteview.com, который, к сожалению, в момент перевода статьи уже не функционировал.
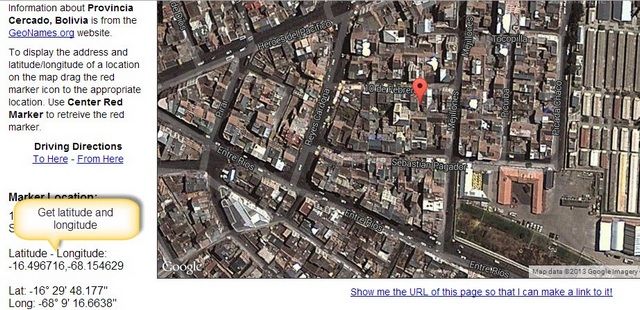
Как видите, на этом сайте можно получить широту и долготу любой точки на карте.
Теперь нам нужно создать таблицу Excel с широтой (Latitude) и долготой (Longitude), записанными в столбцах.

Как уже делали ранее, нажмите Power View на вкладке Вставка (Insert) и создайте карту.
Если Power View не обнаружит столбцы с широтой и долготой самостоятельно, укажите их вручную. Мы хотим отобразить на карте величину дохода по каждому магазину из столбца Revenue, для этого на панели Поля Power View (Power View Fields) в поле Местоположения (Locations) выберем Revenue. Посмотрите на рисунок ниже:
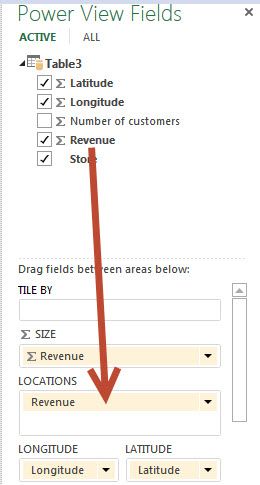
Теперь магазины показаны на карте!
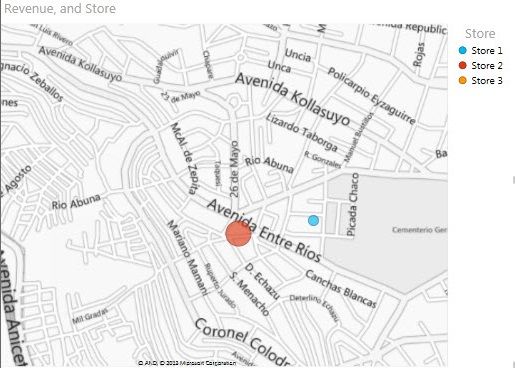
Как Вы можете видеть, при помощи Power View мы создали в Excel очень мощный отчёт. Всё, что нам для этого потребовалось – это Excel 2013, Silverlight и немного знаний по географии.
Из этой статьи Вы научились отмечать графически страны, города и географические точки при помощи Excel и Power View.
Урок подготовлен для Вас командой сайта office-guru.ru
Источник: https://www.ablebits.com/office-addins-blog/2014/01/21/excel-maps/
Перевел: Антон Андронов
Правила перепечатки
Еще больше уроков по Microsoft Excel















