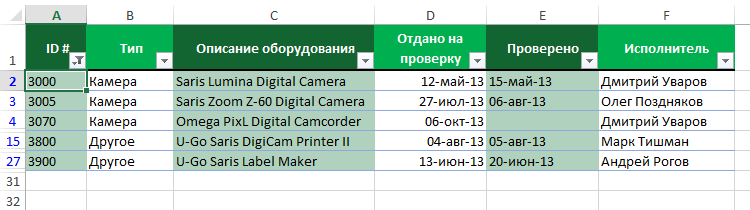В прошлом уроке мы познакомились и научились применять стандартную фильтрацию в Excel. Но очень часто возникают ситуации, когда базовые инструменты фильтрации бессильны и не могут обеспечить необходимый результат выборки. В этом уроке Вы узнаете, как решить эту проблему в Excel с помощью расширенных фильтров.
Если вдруг возникает необходимость выделить какие-то специфичные данные, то, как правило, базовые инструменты фильтрации с такой задачей уже не справляются. К счастью, Excel содержит множество расширенных фильтров, включая поиск текста, даты и фильтрацию по числовым значениям, что позволяет сузить результаты и помочь найти именно то, что Вам нужно.
Фильтрация и поиск в Excel
Excel позволяет искать информацию, которая содержит точную фразу, число, дату и многое другое. В следующем примере мы воспользуемся этим инструментом, чтобы оставить в журнале эксплуатации оборудования только продукцию марки Saris.
- Откройте вкладку Данные, затем нажмите команду Фильтр. В каждом заголовке столбца появится кнопка со стрелкой. Если Вы уже применяли фильтры в таблице, то можете пропустить этот шаг.
- Нажмите на кнопку со стрелкой в столбце, который необходимо отфильтровать. В данном примере мы выберем столбец C.
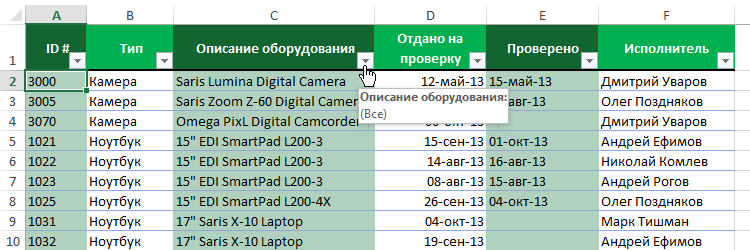
- Появится меню фильтра. Введите ключевое слово в строке поиска. Результаты поиска появятся под полем автоматически, после ввода ключевого слова. В нашем примере мы введем слово «saris», чтобы найти все оборудование этой марки.
- Выполнив все шаги, нажмите ОК.
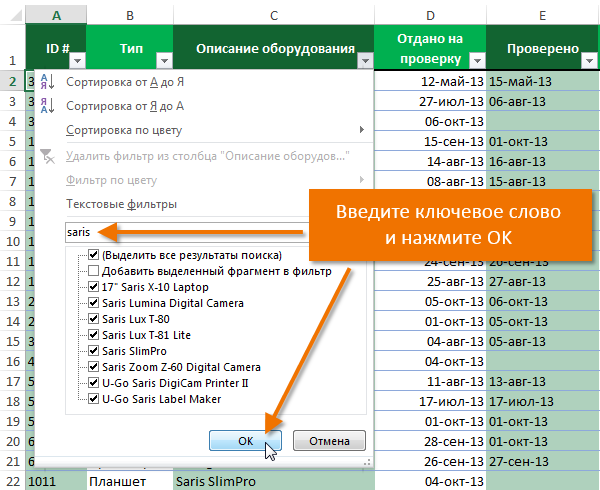
- Данные на листе будут отфильтрованы в соответствии с ключевым словом. В нашем примере после фильтрации таблица содержит только оборудование марки Saris.
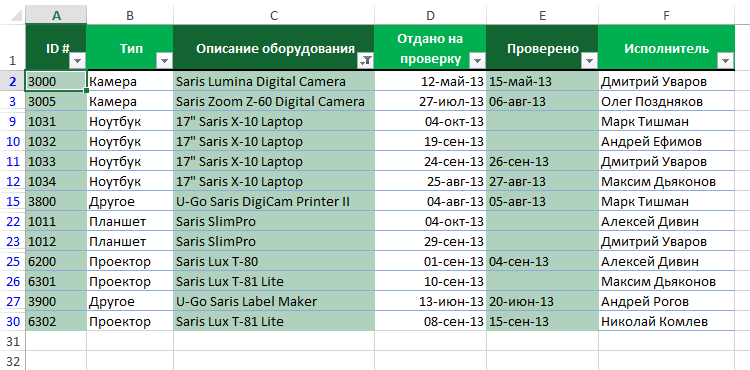
Использование расширенных текстовых фильтров в Excel
Расширенные текстовые фильтры используются для отображения более конкретной информации, например, ячеек, которые не содержат заданный набор символов. Допустим, наша таблица уже отфильтрована таким образом, что в столбце Тип отображены только Другие изделия. В дополнение мы исключим все позиции, содержащие слово «case» в столбце Описание оборудования.
- Откройте вкладку Данные, затем нажмите команду Фильтр. В каждом заголовке столбца появится кнопка со стрелкой. Если Вы уже применяли фильтры в таблице, можете пропустить этот шаг.
- Нажмите на кнопку со стрелкой в столбце, который необходимо отфильтровать. В нашем примере мы выберем столбец C.
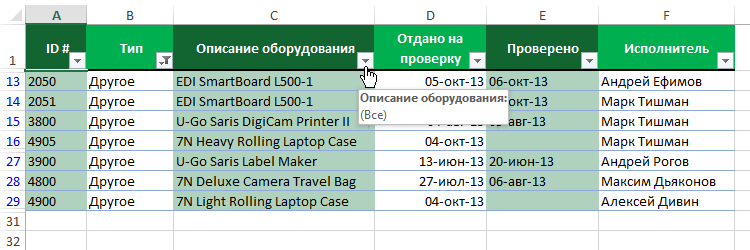
- Появится меню фильтра. Наведите указатель мыши на пункт Текстовые фильтры, затем выберите необходимый текстовый фильтр в раскрывающемся меню. В данном случае мы выберем пункт не содержит, чтобы увидеть данные, которые не содержат заданное слово.
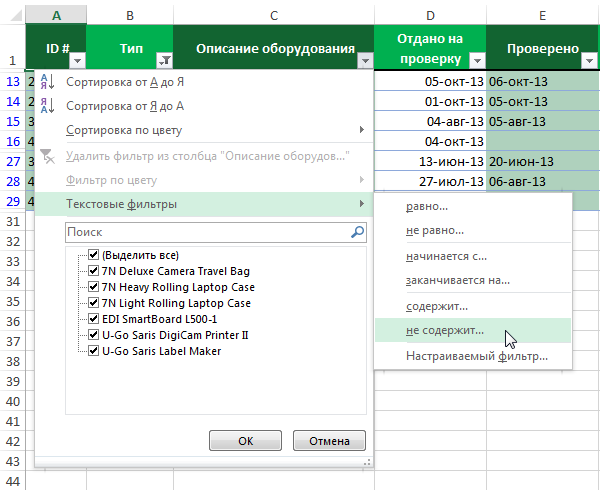
- В появившемся диалоговом окне Пользовательский автофильтр введите необходимый текст в поле справа от фильтра, затем нажмите OK. В данном примере мы введем слово «case», чтобы исключить все позиции, содержащие это слово.

- Данные будут отфильтрованы по заданному текстовому фильтру. В нашем случае отражены только позиции из категории Другие, которые не содержат слово «case».
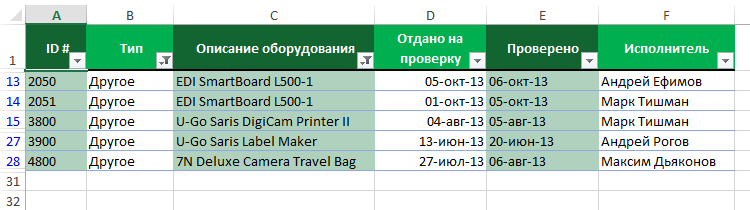
Использование в Excel расширенных фильтров по дате
Расширенные фильтры по дате позволяют выделить информацию за определенный промежуток времени, к примеру, за прошлый год, за этот месяц или между двумя датами. В следующем примере мы воспользуемся расширенным фильтром по дате, чтобы посмотреть оборудование, которое было отдано на проверку сегодня.
- Откройте вкладку Данные и нажмите команду Фильтр. В каждом заголовке столбца появится кнопка со стрелкой. Если Вы уже применяли фильтры в таблице, можете пропустить этот шаг.
- Нажмите на кнопку со стрелкой в столбце, который необходимо отфильтровать. В этом примере мы выберем столбец D, чтобы увидеть нужные нам даты.
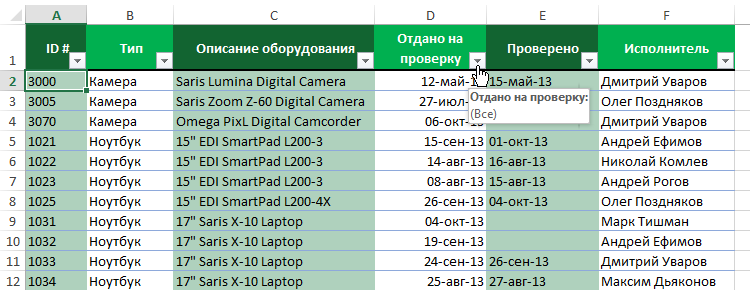
- Появится меню фильтра. Наведите указатель мыши на пункт Фильтры по дате, затем выберите необходимый фильтр в раскрывающемся меню. В нашем примере мы выберем пункт Сегодня, чтобы увидеть оборудование, которое было проверено сегодня.
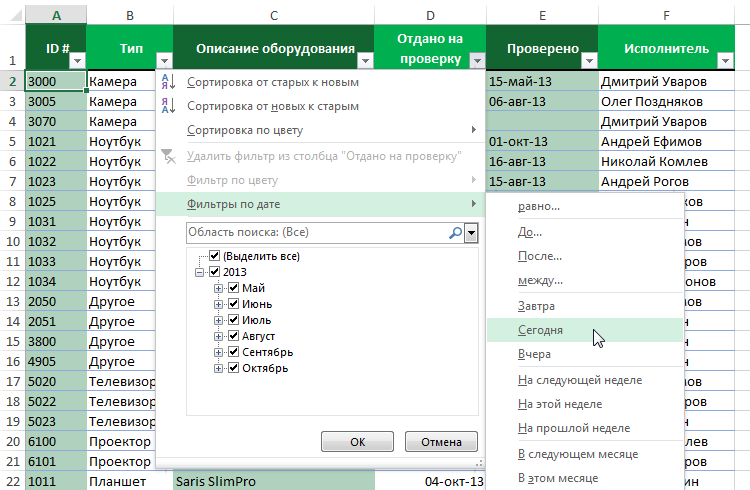
- Данные будут отфильтрованы по заданной дате. В нашем случае мы увидим только позиции оборудования, которые были отданы на проверку сегодня.

Использование расширенных числовых фильтров в Excel
Расширенные числовые фильтры позволяют оперировать данными самыми различными способами. В следующем примере, мы выберем только то оборудование, которое входит в заданный промежуток идентификационных номеров.
- Откройте вкладку Данные, затем нажмите команду Фильтр. В каждом заголовке столбца появится кнопка со стрелкой. Если Вы уже применяли фильтры в таблице, можете пропустить этот шаг.
- Нажмите на кнопку со стрелкой в столбце, который необходимо отфильтровать. В этом примере мы выберем столбец A, чтобы увидеть заданный ряд идентификационных номеров.
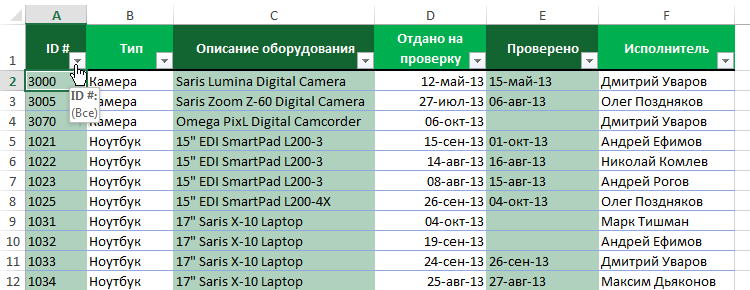
- Появится меню фильтра. Наведите указатель мыши на пункт Числовые фильтры, затем выберите необходимый числовой фильтр в раскрывающемся меню. В данном примере мы выберем между, чтобы увидеть идентификационные номера в определенном диапазоне.
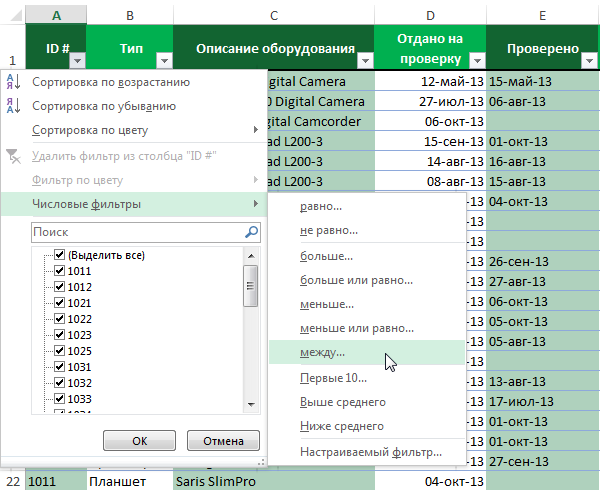
- В появившемся диалоговом окне Пользовательский автофильтр введите необходимые числа для каждого из условий, затем нажмите OK. В этом примере мы хотим получить номера, которые больше или равны 3000, но меньше или равны 4000.

- Данные будут отфильтрованы по заданному числовому фильтру. В нашем случае отображаются только номера в диапазоне от 3000 до 4000.