Программа Эксель имеет широкий функционал. Фильтрация информации – распространенная функция табличного процессора. Большая часть пользователей использует фильтрацию при работе с большими объемами данных, но не каждый знает о том, что существует расширенный фильтр, добавляющий новые возможности. Из статьи вы выясните все особенности расширенной фильтрации и научитесь пользоваться этой удобной функцией.
Что такое фильтрация данных в Эксель
Фильтрация данных – полезная функция, позволяющая отсортировать информацию по указанным условиям, а ненужные строчки скрыть.
Использование расширенного фильтра в Эксель
Допустим, мы имеем табличку с информацией, к которой необходимо применить фильтрацию.
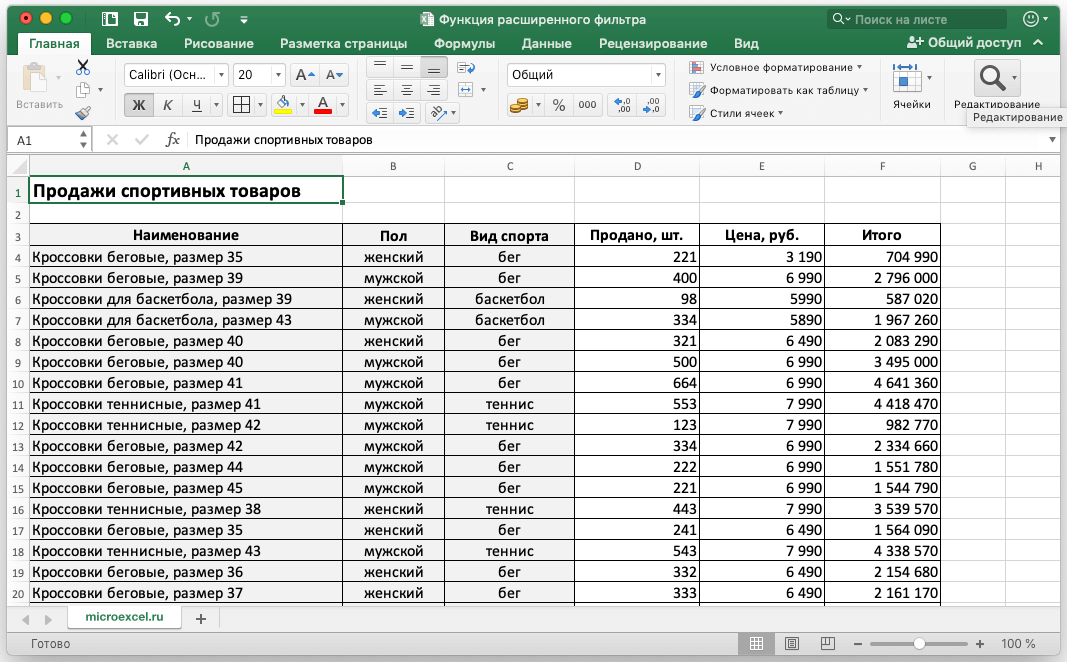
Подробная инструкция выглядит так:
- Первоначально создаем 2-ю дополнительную табличку, в которой будут располагаться условия фильтрации. Производим копирование шапки первой таблицы и вставляем ее во вторую. Для того чтобы лучше понять пример, расположим вспомогательную табличку чуть выше исходной. Дополнительно зальем новую другим оттенком. Стоит отметить, что вторую таблицу можно расположить в любом месте не только рабочего листа, но и всей книги в целом.
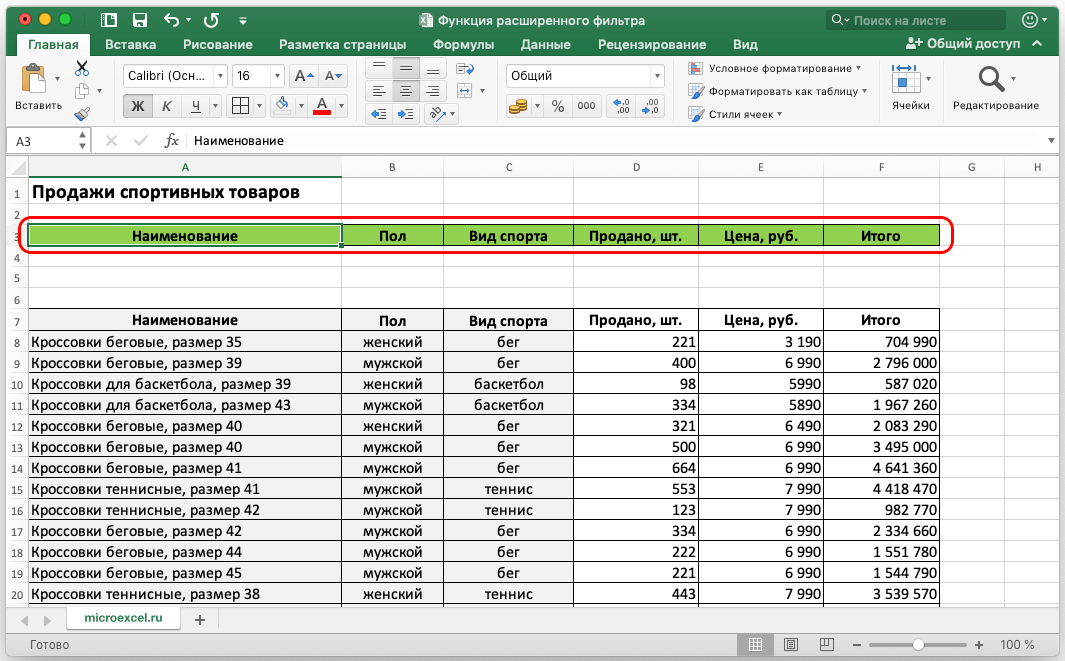
- На следующем этапе реализуем наполнение дополнительной таблички информацией, необходимой для дальнейшей работы. Нам требуются показатели из исходной таблицы, по которым мы будем производить фильтрацию информации. В рассматриваемом примере нам необходимо сделать фильтрацию по женскому полу и такому виду спорта, как теннис.
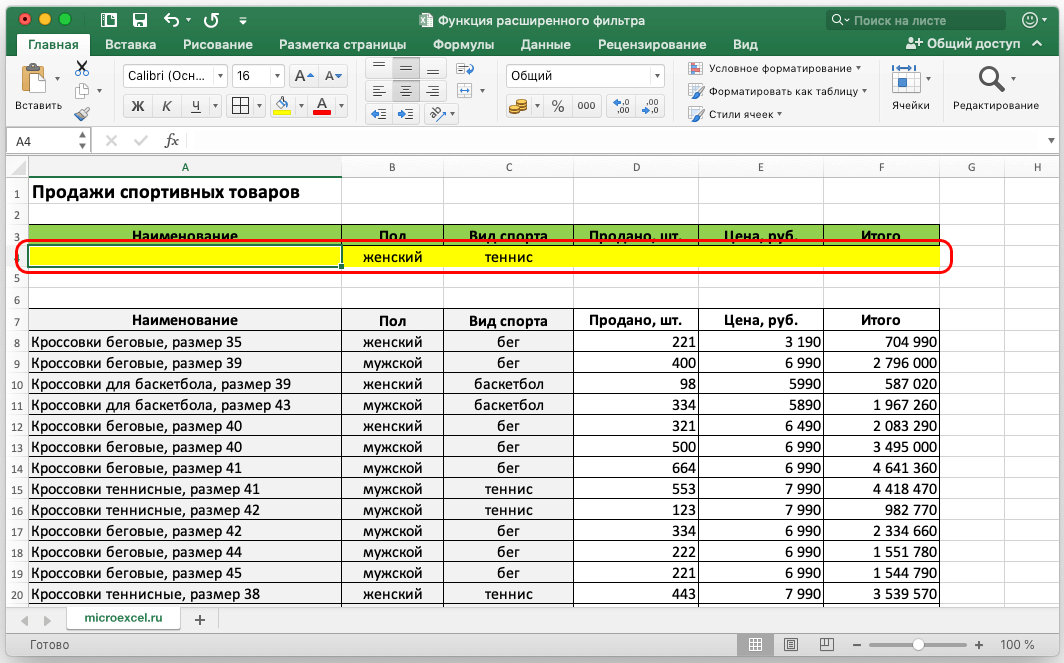
- После заполнения дополнительной таблички переходим к следующему этапу. Наводим указатель мышки на абсолютно любую ячейку исходной или же дополнительной таблиц. В верхней части интерфейса табличного редактора находим раздел «Данные» и щелкаем по нему ЛКМ. Находим блок команд под названием «Фильтр» и выбираем элемент «Дополнительно».
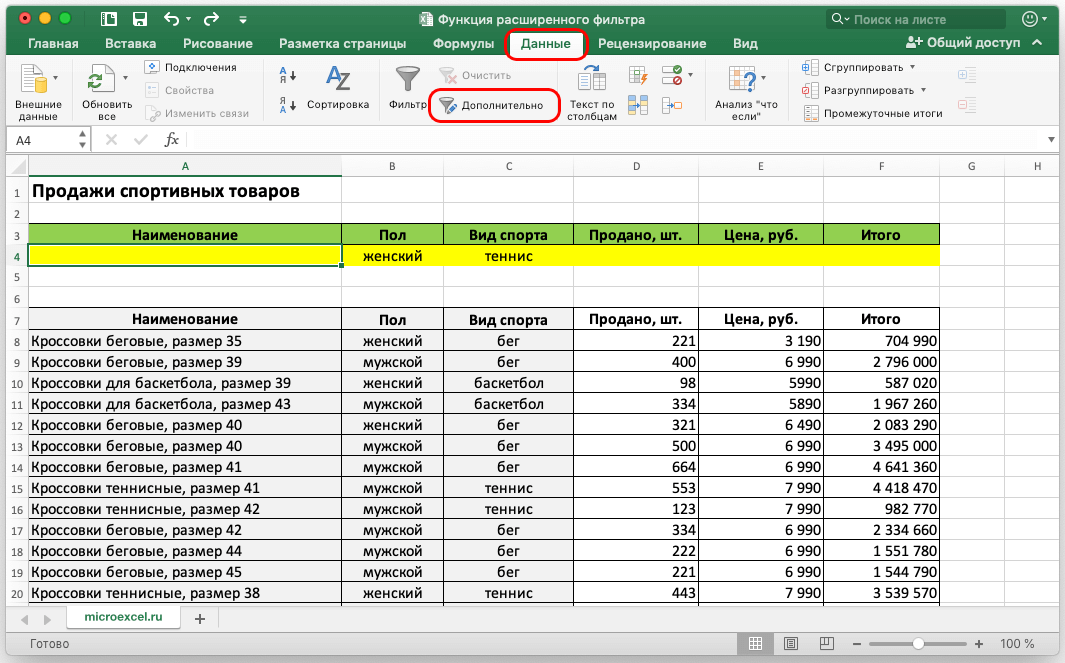
- На экране появилось небольшое специальное окошко, имеющее наименование «Расширенный фильтр». Здесь можно произвести разнообразные настройки расширенной фильтрации.
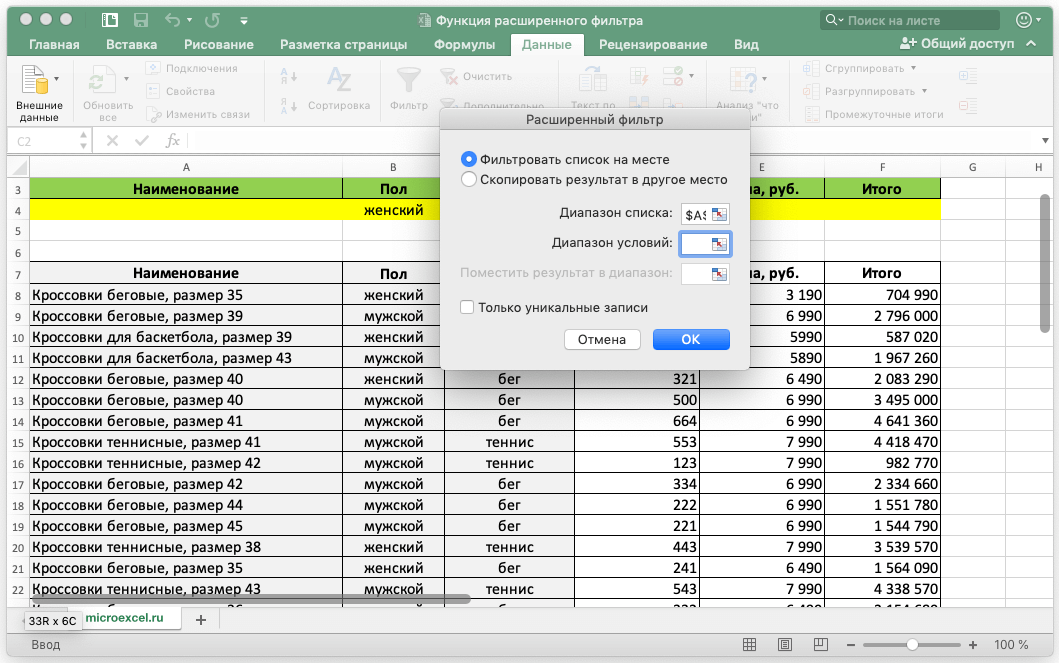
- У этого инструмента существует две вариации использования. Первый вариант – «Скопировать результаты в другое место», а второй – «Фильтровать список на месте». Эти функции реализуют различный вывод отфильтрованных данных. 1-я вариация выводит отфильтрованную информацию в другом месте книги, заранее указанном пользователем. 2-я вариация выводит отфильтрованную информацию в основной табличке. Производим выбор необходимого элемента. В нашем конкретном примере ставим отметку около надписи «Фильтровать список на месте». Переходим к следующему шагу.
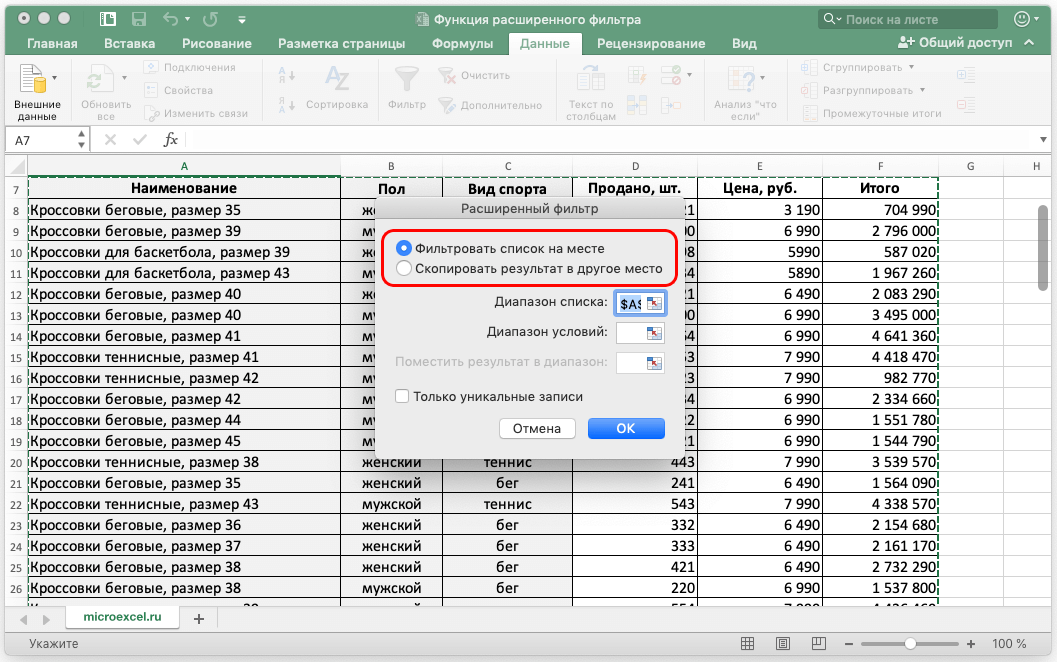
- В строчку «Диапазон списка» нужно ввести адрес таблички вместе с заголовками. Реализовать эту несложную процедуру можно двумя способами. Первый способ – написание координат таблички при помощи клавиатуры. Второй– после нажатия на иконку, находящуюся рядом со строчкой для ввода диапазона, необходимо выделить табличку путем зажатия левой клавиши мышки. В строчку «Диапазон условий» аналогичным методом вбиваем адрес дополнительной таблички вместе с заголовками и строчками с условиями. Щёлкаем на «ОК», чтобы подтвердить внесенные изменения.
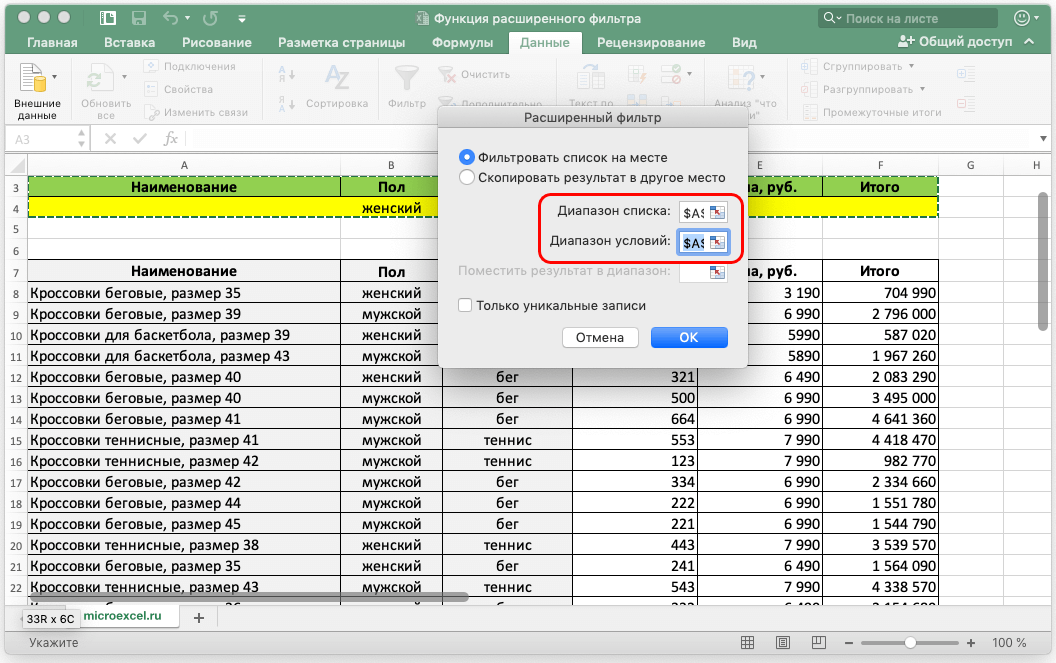
Важно! Необходимо при выделении тщательно следить за тем, чтобы в выбранную область не попало каких-либо пустых ячеек. Если пустая ячейка попадет в область выделения, то процедура фильтрации не выполнится. Произойдет ошибка.
- По завершению проделанной процедуры в основной табличке останется только нужная нам информация.
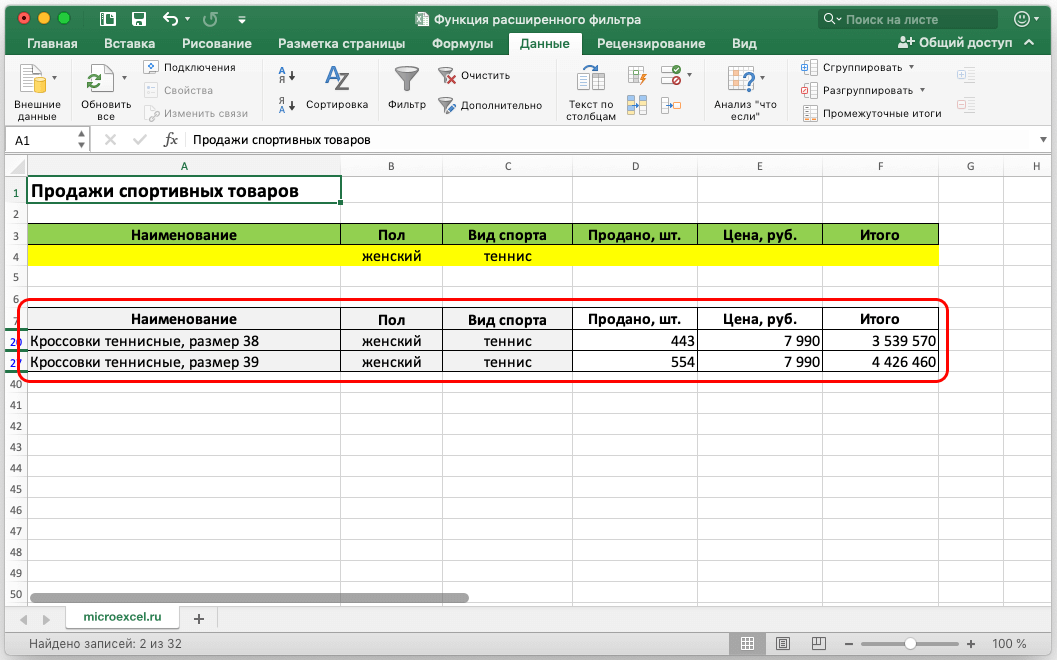
- Вернемся на несколько шагов назад. Если пользователь выберет вариацию «Скопировать результаты в другое место», то итоговый показатель будет отображен в заданном им месте, а основная табличка никак не изменится. В строчку «Поместить результат в диапазон» необходимо будет вбить адрес того места, в котором будет отображен результат. Здесь можно ввести одно поле, которое в итоге и станет началом координат для новой дополнительной таблички. В нашем конкретном примере это ячейка, имеющая адрес А42.
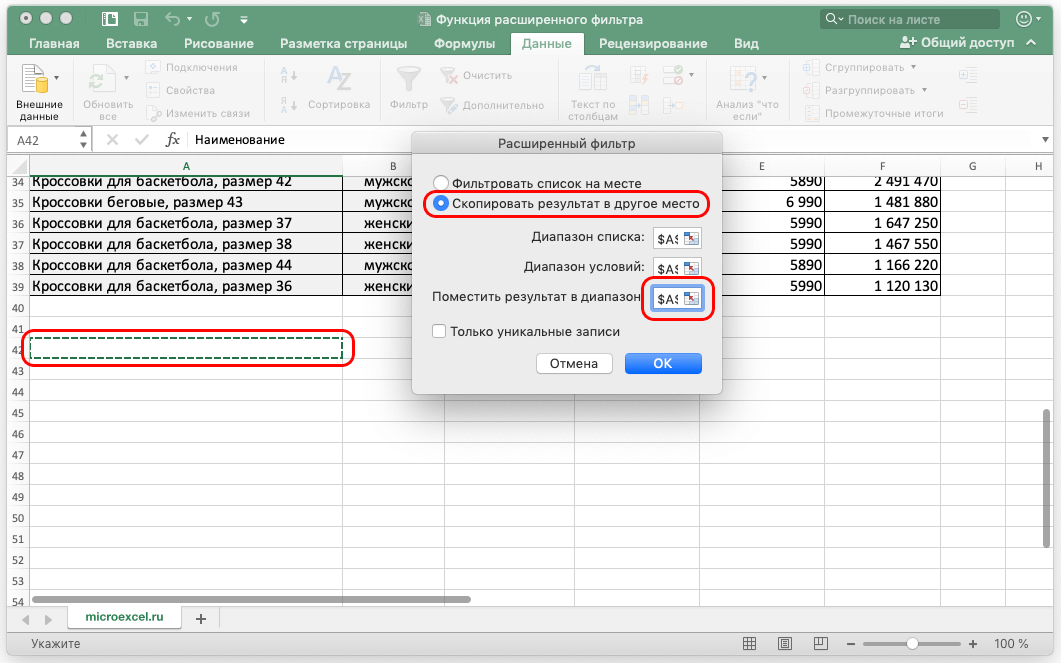
- Нажав на «ОК», новая дополнительная табличка с указанными настройками фильтрации вставится ячейку А42 и растянется на прилегающую область.
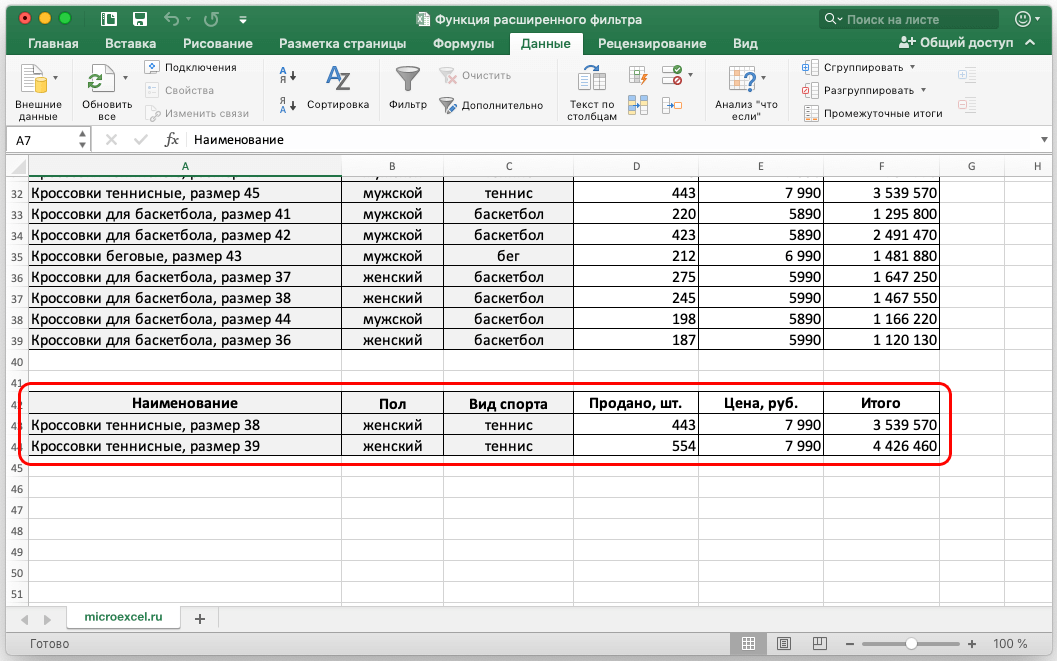
Отмена расширенной фильтрации в Эксель
Существует два метода, позволяющих отменить расширенную фильтрацию. Рассмотрим каждый метод более подробно. Первый метод, отменяющий расширенную фильтрацию:
- Передвигаемся в раздел под наименованием «Главная».
- Находим блок команд «Фильтр».
- Кликаем на кнопку «Очистить».
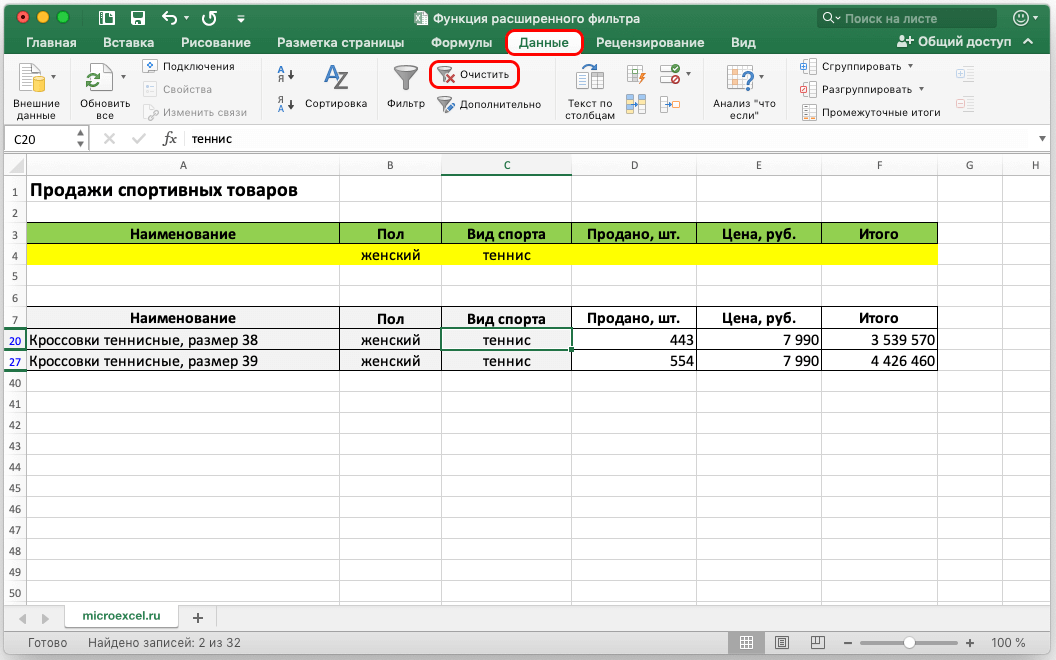
Второй метод, отменяющий расширенную фильтрацию:
- Передвигаемся в раздел под наименованием «Главная».
- Жмем левой клавишей мышки на элемент «Редактирование»
- На следующем этапе раскрываем небольшой перечень «Сортировка и фильтр».
- В возникшем контекстном меню кликаем ЛКМ на элемент под названием «Очистить».
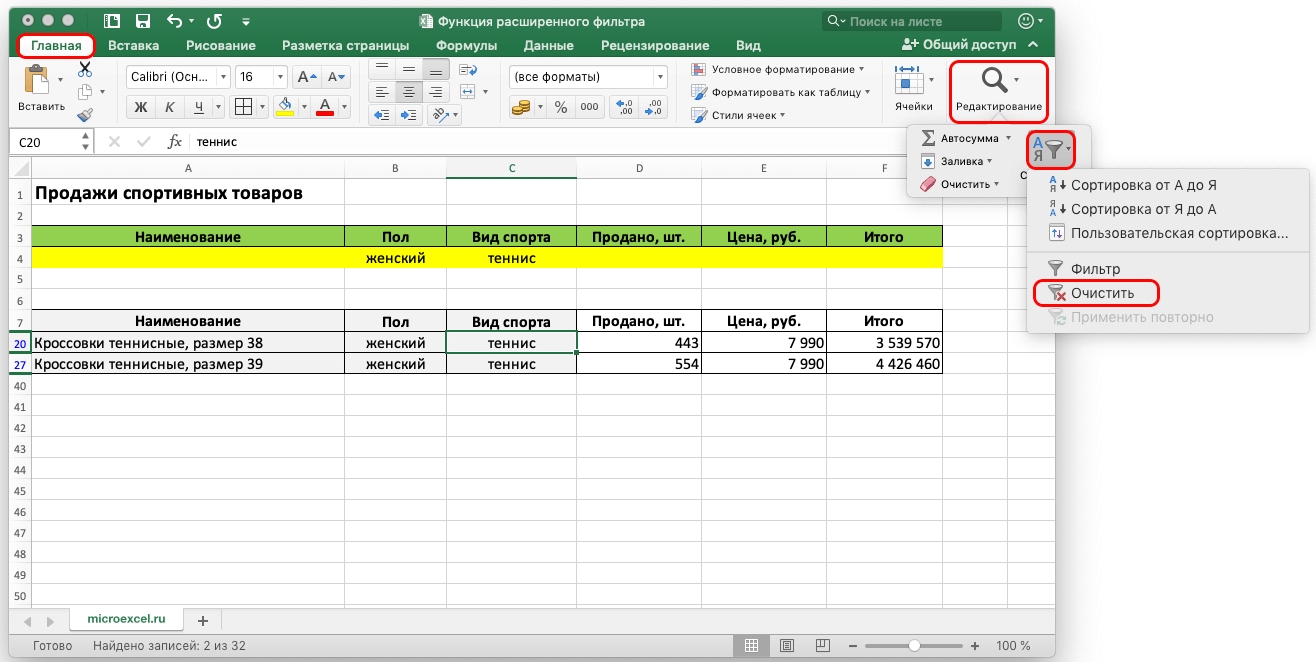
Важно! Если дополнительная табличка с расширенной фильтрацией располагается в новом месте, то процедура, реализуемая через элемент «Очистка», не поможет. Необходимо будет произвести все манипуляции вручную.
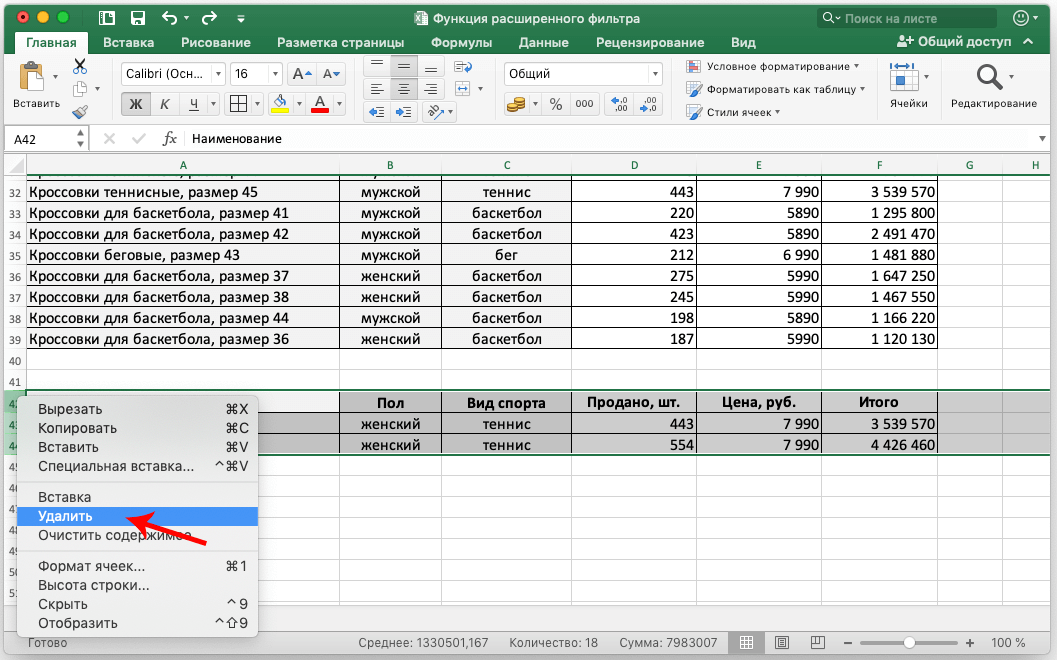
Заключение и выводы о процедуре расширенного фильтра
В статье мы поэтапно рассмотрели несколько методов применения расширенного фильтра информации в табличном редакторе Эксель. Для реализации этой несложной процедуры необходима только новая дополнительная табличка, в которой будут располагаться условия фильтра. Безусловно, этот метод немного труднее в использовании, чем стандартная фильтрация, но он реализует одновременную фильтрацию по нескольким критериям. Этот метод позволяет быстро и эффективно работать с большими объёмами табличной информации.















