Иногда может потребоваться изменить уже существующую формулу в Excel. Это может произойти по многим причинам, например, допущена ошибка, опечатка или необходимо изменить ссылки на ячейки. В данном уроке мы научимся изменять формулы в Excel на базе очень простого примера.
Как изменить формулу в Excel
В приведенном ниже примере мы ввели в формулу неправильную ссылку на ячейку, и нам необходимо исправить это.
- Выделите ячейку, формулу в которой необходимо изменить. В нашем примере мы выбрали ячейку B3.
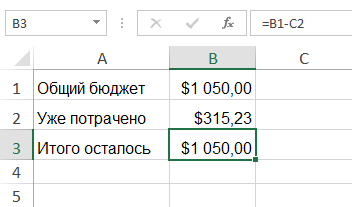
- Щелкните по Строке формул, чтобы приступить к редактированию формулы. Вы также можете дважды щелкнуть по ячейке, чтобы посмотреть и отредактировать формулу прямо в ней.
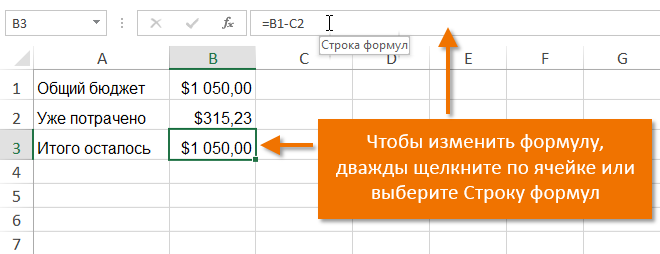
- Все ячейки, на которые ссылается формула, будут выделены разноцветными границами. В нашем примере, мы изменим вторую часть формулы, чтобы ссылка вела на ячейку B2 вместо C2. Для этого выделите в формуле адрес, который необходимо отредактировать, а затем выберите мышью требуемую ячейку или измените адрес вручную.
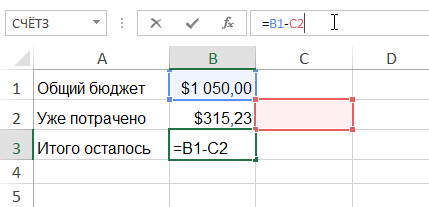
- По окончании нажмите Enter на клавиатуре или воспользуйтесь командой Ввод в Cтроке формул.
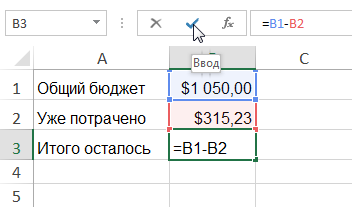
- Формула обновится, и Вы увидите новое значение.
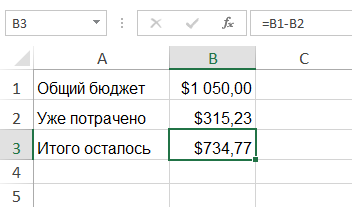
Если Вы передумаете, можно нажать клавишу Esс на клавиатуре или щелкнуть команду Отмена в Строке формул, чтобы избежать случайных изменений.
Чтобы показать все формулы в электронной таблице Excel, вы можете воспользоваться комбинацией клавиш Ctrl + ` (апостроф). При нажатии этой комбинации еще раз, все вернется к нормальному виду. Вы также можете использовать команду Показать формулы, которая находится в группе команд Зависимости формул на вкладке Формулы.















