ПРЕДСТАВЬТЕ СИТУАЦИЮ: Мы хотим создать в Excel небольшую табличку, где можно выбрать страну и соответствующий ей город. При этом с помощью выпадающих списков, необходимо ограничить доступные пользователям варианты стран и городов, из которых они могут выбирать. В первой ячейке мы сделаем выбор страны, а во второй будут доступны только принадлежащие выбранной стране города. Думаю, это понятно?
Итак, давайте начнём наш простой пример с того, как можно создать связанный (или зависимый) выпадающий список в Excel? В ячейке B1 мы будем выбирать страну, а в ячейке B2 – принадлежащий ей город, как на примере:
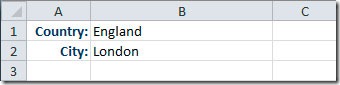
Для начала нужно создать базу данных. На втором листе я занес список стран, которые хочу дать пользователям на выбор в первом раскрывающемся списке, а в соседнем столбце указал числовой индекс, который соответствует одному из списков городов. Списки городов располагаются правее в столбцах D, F и H. Так, например, рядом с France стоит индекс 2, который соответствует списку городов 2. Позже Вы увидите, как этот индекс будет использован.
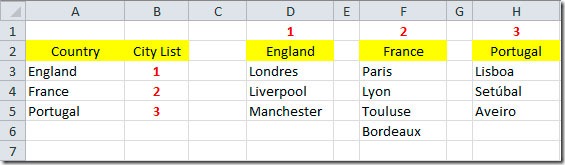
Если Вы работаете в Excel 2010, то можете создать лист-источник в отдельной рабочей книге. Если же у Вас версия Excel 2003 года, и Вы планируете использовать именованный диапазон, то значения должны находиться в той же книге, можно на другом листе.
Мы будем использовать именованные диапазоны и сделаем так, чтобы эти связанные выпадающие списки работали во всех версиях Excel. Следующий шаг – создать именованные диапазоны для наших списков. На вкладке Formulas (Формулы) есть команда Name Manager (Диспетчер имён). Нажав на нее, откроется диалоговое окно Name Manager (Диспетчер имён).
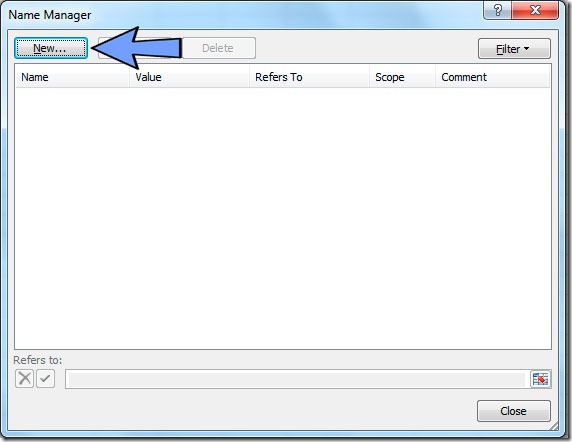
Нажмите кнопку New (Создать), чтобы добавить новый именованный диапазон. Откроется диалоговое окно New Name (Создание имени).
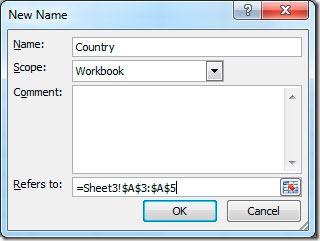
В поле Name (Имя) введите имя Country для нашего первого именованного диапазона, а в поле Refers to (Диапазон) выберите тот, в котором хранится список стран:
=Sheet3!$A$3:$A$5
Нажмите ОК, чтобы сохранить и закрыть диалоговое окно.
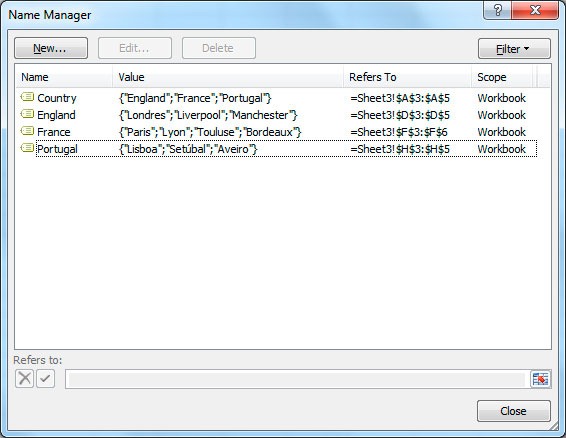
Имена диапазонам, содержащим города, можно присвоить точно таким же образом.
Теперь мы можем создать выпадающие списки в тех ячейках, где планировали выбирать данные. Выделите ячейку B1 (в ней мы будем выбирать страну), откройте вкладку Data (Данные), нажмите Data Validation (Проверка данных), а затем в выпадающем меню выберите Data Validation (Проверка данных).
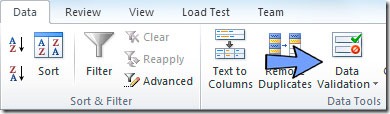
Откроется диалоговое окно Data Validation (Проверка вводимых значений).
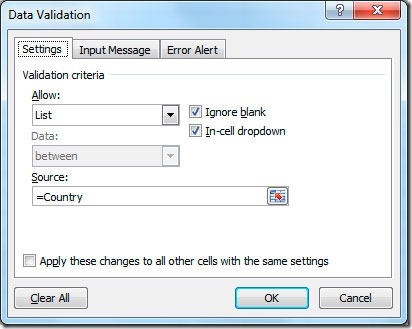
Мы хотим дать пользователю на выбор список вариантов, поэтому в поле Allow (Тип данных) выберите List (Список). Это активирует поле Source (Источник), где необходимо указать имя диапазона со странами. Введите в этом поле «=Country» и жмите ОК. Теперь нам нужно сделать второй раскрывающийся список, чтобы пользователи могли выбрать город. Мы поместим этот раскрывающийся список в ячейку B2. А теперь внимание – фокус! Нам нужно проверить содержимое ячейки с названием страны (ячейка B1), чтобы получить индекс соответствующий базе данных с городами. Если пользователь выберет Portugal, то мы должны обратиться к базе с индексом 3, в которой хранятся названия городов Португалии. Мы воспользуемся функцией ВПР (VLOOKUP) для поиска значения из ячейки B1 в таблице с названиями стран. После того как индекс будет известен, мы выберем список, который станет источником данных для нашего второго выпадающего списка. Для этого напишем такую формулу:
=CHOOSE(VLOOKUP(B1,Sheet3!$A$3:$B$5,2,FALSE),England,France,Portugal)
=ВЫБОР(ВПР(B1;Sheet3!$A$3:$B$5;2;ЛОЖЬ);England;France;Portugal)
Что же делает эта формула? Она ищет значение из ячейки B1 в списке стран и возвращает соответствующий индекс, который затем использует функция CHOOSE (ВЫБОР), чтобы выбрать 1-й, 2-й или 3-й именованный диапазон.
Вот так будет выглядеть наш второй раскрывающийся список:
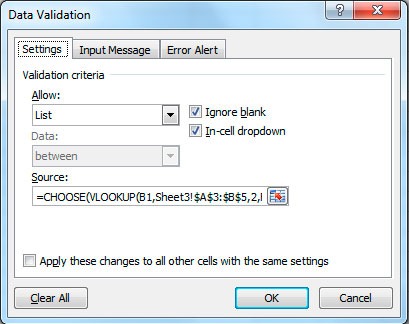
В результате мы получим два связанных (или зависимых) выпадающих списка. Если мы выбираем страну France, в связанном списке у нас будут города только из Франции.
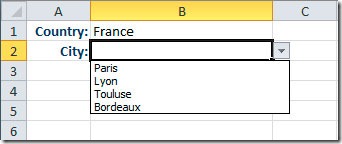
Из этой статьи Вы узнали, как можно сделать простейшие связанные выпадающие списки в Microsoft Excel. Вы можете взять этот простой пример и использовать его для решения реальных задач.
Урок подготовлен для Вас командой сайта office-guru.ru
Источник: http://www.excel-user.com/2011/02/cascading-validation-lists.html
Перевел: Антон Андронов
Правила перепечатки
Еще больше уроков по Microsoft Excel















