Если Вам приходится работать с книгой Excel, в которой постоянно фигурирует один и тот же список данных, или может быть Вы просто не хотите множество раз использовать действие Копировать > Вставить, то было бы очень удобно иметь заранее настроенный и сохранённый список, чтобы Excel мог помочь Вам в работе. Использование настраиваемых списков – это хорошее решение для данной ситуации. Далее я покажу, как создать настраиваемый список в Excel.
Создаем пользовательский список в Excel
Я продемонстрирую это на примере списка школьных клубов. Мне нужно вести учёт денег на балансе каждого из них, а также наметить ежедневный бюджет. Я начал с того, что ввёл названия клубов, – это та информация, которая мне будет нужна постоянно.
В этот момент я бы также запустил проверку орфографии, это делается простым нажатием F7.
Затем я выделил эту область, нажал на кнопку Office и в нижней части открывшегося меню щелкнул по Excel Options (Параметры Excel).
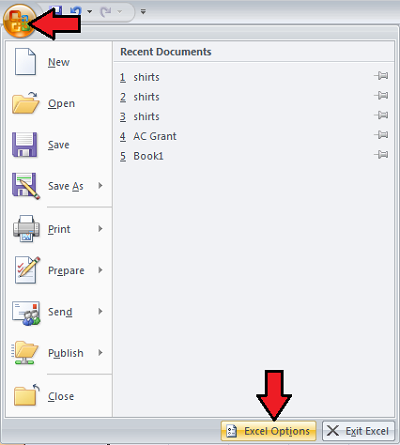
В разделе Popular (Общие) Вы найдёте пункт Create lists for use in sorts and fills sequences (Создавать списки для сортировки и заполнения) – кликните по Edit Custom Lists (Изменить списки).
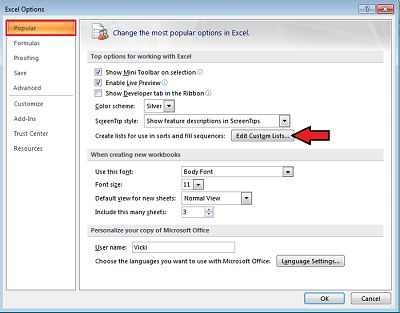
Если Вы работаете в Excel 2010, то Вам нужен другой маршрут. Откройте вкладку File (Файл) и нажмите Options (Параметры). Затем пролистайте вниз, найдите кнопку Edit Custom Lists (Изменить списки).
Далее откроется диалоговое окно, в котором можно добавить информацию, которую планируется использовать многократно. Если Вы посмотрите на списки, уже подготовленные Microsoft, то увидите среди них те, которыми все так часто пользуются. Они не могут быть изменены или удалены. Однако, если Вы захотите удалить или изменить созданный Вами список, это можно сделать в любой момент. Для этого кликните по своему списку и делайте с ним что захотите.
Создаем список с нуля
У меня есть два способа, как создать настраиваемый список. Я могу создать его вручную, введя каждое значение в поле List entries (Элементы списка) и нажав Add (Добавить). Если Вы выберете этот путь, то столкнетесь с некоторыми ограничениями. Поле List entries (Элементы списка) позволяет ввести не более 255 символов. Будьте внимательны к тому, из скольких символов состоит каждая Ваша запись!
Подсказка: Если вы планируете вводить список в поле List entries (Элементы списка) вручную, не ставьте лишние пробелы между элементами. Если пробелы будут стоять до или после элемента, то Microsoft их просто не станет учитывать, а если между словами одного элемента, то все они будут сохранены.
Создание списка из существующего диапазона данных
Другой способ добавить элементы в настраиваемый список – импортировать данные. Если Вы выделите их прежде чем откроете окно меню, выбранный диапазон будет автоматически вставлен в соответствующее поле. Вам останется только нажать Import (Импорт) и Excel создаст список из содержащегося в ячейках текста. Если Вы не выделили текст заранее, поставьте курсор в поле рядом с кнопкой Import (Импорт) и выделите ячейки с данными для нового списка.
Помните, у нас было ограничение на количество символов, которое можно ввести в поле List entries (Элементы списка)? Только не при импорте! Теперь максимальный размер списка где-то 2000 символов! Нажмите ОК, чтобы закрыть окно с параметрами списка, и ещё раз ОК, чтобы закрыть окно параметров Excel.
Для пользовательского списка можно импортировать только текстовые значения. Если Вам нужно создать настраиваемый список с календарными датами или числами, то придётся использовать поле List entries (Элементы списка).
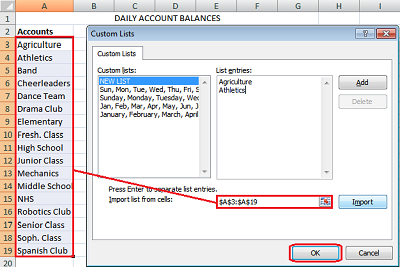
Вот некоторые моменты, которые Вы должны знать о настраиваемый списках… Все списки привязываются к компьютеру. Их настройки сохраняются на том компьютере, на котором Вы в данный момент работаете. Если Вы возьмёте файл с рабочего компьютера, чтобы поработать с ним дома, то придётся еще раз создать такой же пользовательский список на домашнем компьютере. Если Вы использовали настраиваемый список, чтобы сделать сортировку, то его элементы останутся в ячейках Excel, но среди списков он показан не будет.
Использование пользовательских списков в Excel
Итак, наш настраиваемый список готов к использованию. Выделите ячейку и введите с клавиатуры любой элемент этого списка. Нажмите на маркер автозаполнения (небольшой квадратик в правом нижнем углу ячейки), и потяните за него, чтобы продолжить последовательность. Чуть правее я вписал «Monday», затем нажал на маркер и потянул вправо, Excel заполнил ячейки автоматически.
Замечательное свойство этой функции состоит в том, что Excel одинаково заполнит как столбец, так и строку, как в прямом направлении, так и в обратном, начнёте Вы с первого элемента списка, с середины или с последнего элемента… Как только Вы щелкните и начнете протаскивать мышь, Excel определит, что Вы хотите сделать, и вставит соответствующие данные.
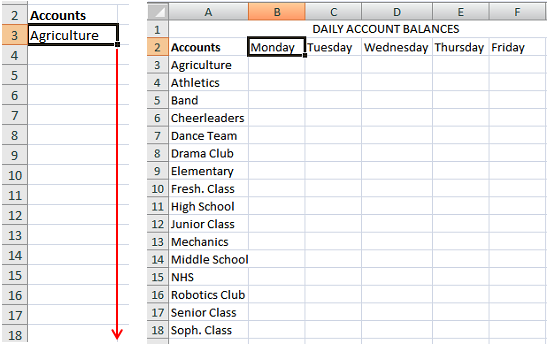
Сортировка по пользовательскому списку
Одна из приятных возможностей, которую дает работа с настраиваемыми списками, – это возможность упорядочить данные по любому из списков, сохранённых на Вашем компьютере. Кликните по одному или нескольким столбцам, затем нажмите Sort & Filter (Сортировка и фильтр), раскройте выпадающее меню Order (Порядок), кликните Custom List (Настраиваемый список) и выберите список, по которому желаете выполнить сортировку.
Сортировка может включать более одного столбца. Если Вы хотите добавить ещё один уровень и упорядочить сначала по месяцам, а затем по номеру счёта, то можете кликнуть Add Level (Добавить уровень) и определить, каким образом должны отображаться данные. Когда закончите, нажмите ОК. Теперь информация упорядочена по выбранному списку!
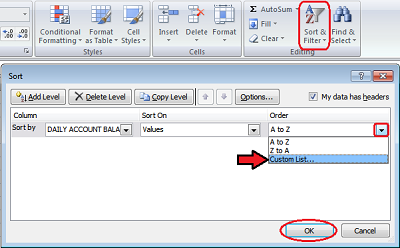
Все достаточно просто! Применение пользовательских списков очень удобно особенно для тех, кто хочет избежать многократного копирования и вставки данных. Если Вы знаете, что есть набор данных, который в любой момент может понадобиться, почему бы не сделать из него настраиваемый список? Кто знает, возможно это сохранит Вам гораздо больше времени, чем Вы можете предположить… и оставит шефа с мыслью, что Вам пришлось изрядно потрудиться. Пусть он так думает.
Наслаждайтесь!
Урок подготовлен для Вас командой сайта office-guru.ru
Источник: https://www.ablebits.com/office-addins-blog/2011/11/02/create-excel-custom-lists/
Перевел: Антон Андронов
Правила перепечатки
Еще больше уроков по Microsoft Excel















