Для облегчения расчетов по формулам в автоматическом режиме используют ссылки на ячейки. В зависимости от типа написания, они делятся на три основных вида:
- Относительные ссылки. Применяются для простейших расчетов. Копирование формулы влечет за собой изменение координат.
- Абсолютные ссылки. При необходимости производства более сложных расчетов подойдет данный вариант. Для фиксации используют символ «$». Пример: $A$1.
- Смешанные ссылки. Данный тип адресаций при проведении расчетов используется при необходимости в закреплении столбика или строчки по отдельности. Пример: $A1 или A$1.
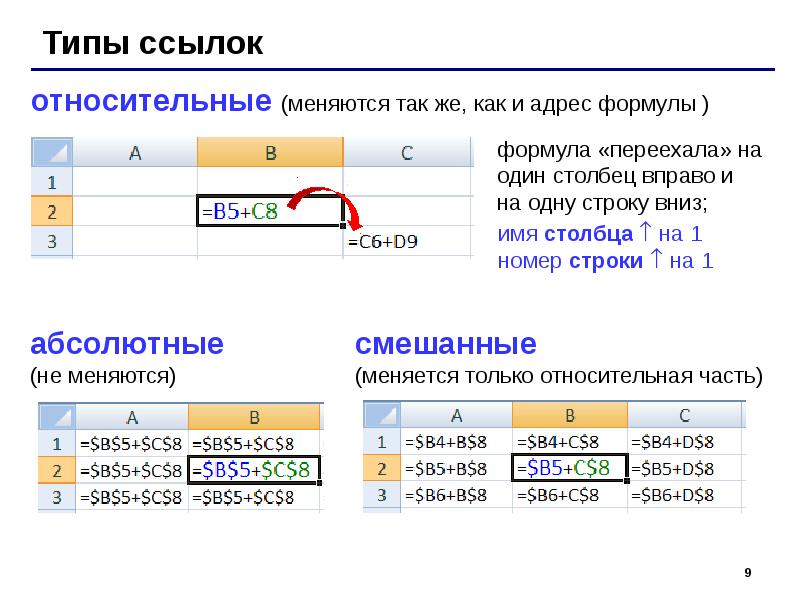
Если необходимо скопировать данные вписанной формулы, применяются ссылки с абсолютной и смешанной адресацией. Статья раскроет на примерах, как производятся расчеты с применением различных видов ссылок.
Относительная ссылка на ячейку в Excel
Это набор символов, определяющих местоположение ячейки. Ссылки в программе автоматически пишутся с относительной адресацией. К примеру: A1, A2, B1, B2. Перемещение в другую строку или столбец ведет к изменению символов в формуле. К примеру, исходная позиция A1. При перемещении по горизонтали изменяется буква на B1, C1, D1 и т.д. Таким же образом происходят изменения при смещении по вертикальной линии, только в данном случае меняется цифра – A2, A3, A4 и т.д. При необходимости дублирования однотипного расчета в соседнюю клетку проводится расчет по относительной ссылке. Для применения данной функции выполните несколько действий:
- Как только данные будут вписаны в ячейку, наведите курсор и сделайте клик мышкой. Выделение зеленым прямоугольником говорит об активации ячейки и готовности к проведению дальнейших работ.
- Нажатием комбинацией клавиш Ctrl + C проводим копирование содержимого в буфер обмена.
- Активируем ячейку, в которую необходимо перенести данные или ранее записанную формулу.
- Нажатием комбинации Ctrl + V переносим данные, сохраненные в буфере обмена системы.
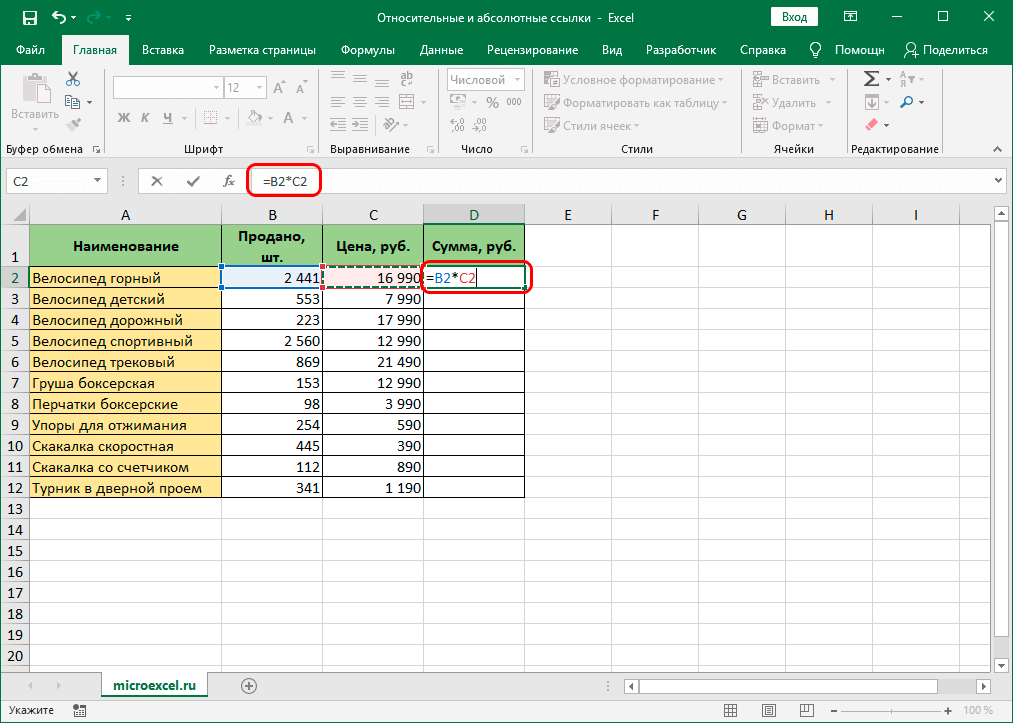
Совет эксперта! Для проведения однотипных расчетов в таблице воспользуйтесь лайфхаком. Выделите ячейку с ранее введенной формулой. Наведя курсор на маленький квадратик, появившийся в правом углу снизу, и удерживая левую кнопку мыши, тянем до нижней строки или крайнего столбца, в зависимости от выполняемого действия. Отпустив клавишу на мышке, расчет будет произведен автоматически. Данный инструмент носит название – маркер автоматического заполнения.
Пример относительной ссылки
Чтобы разобрать нагляднее, рассмотрим пример расчета по формуле с относительной ссылкой. Допустим, владельцу спортивного магазина после года работы необходимо подсчитать прибыль от реализованной продукции.
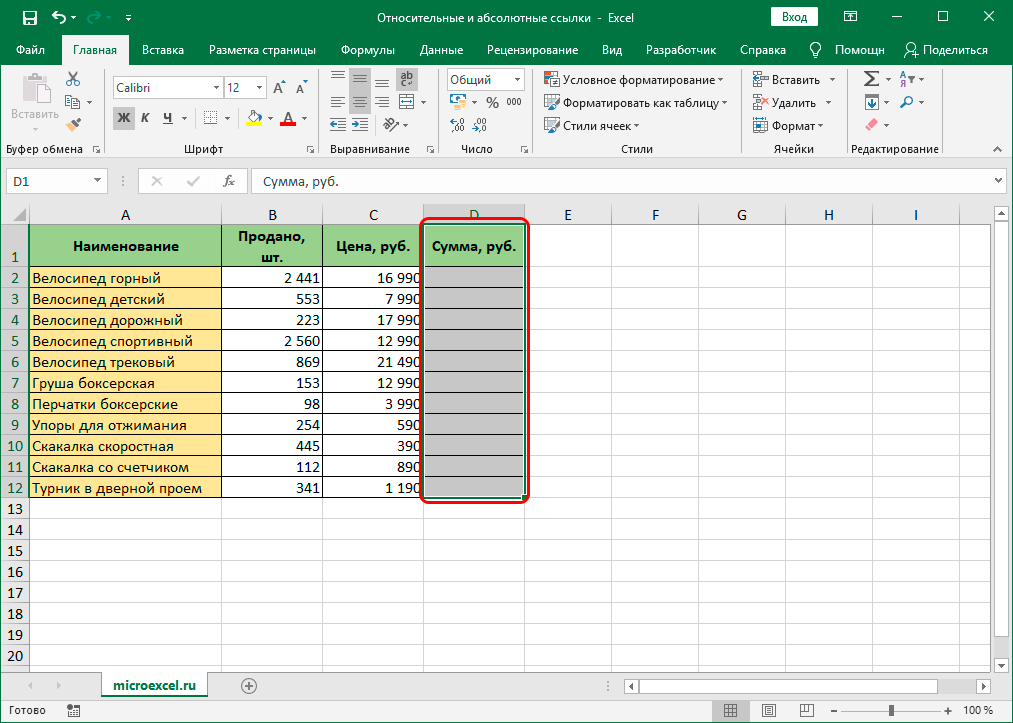
Порядок выполнения действий:
- На примере видно, что для заполнения количества проданного товара и его цены, использованы колонки B и C. Соответственно, для записи формулы и получения ответа выбираем колонку D. Формула выглядит следующим образом: = B2*C
Обратите внимание! Чтобы облегчить процесс написания формулы, воспользуйтесь небольшой хитростью. Поставьте знак «=», кликните по количеству проданного товара, установите знак «*» и нажмите на цену продукции. Формула после знака равенства пропишется автоматически.
- Чтобы получить окончательный ответ, нажмите на «Enter». Далее необходимо рассчитать итоговую сумму полученной прибыли с остальных видов продукции. Хорошо если количество строк не велико, тогда все манипуляции можно выполнить вручную. Для заполнения одновременно большого количества строк в Excel имеется одна полезная функция, дающая возможность переноса формулы в другие ячейки.
- Наведите курсор на правый нижний угол прямоугольника с формулой или готовым результатом. Появление черного крестика служит сигналом, что курсор можно тянуть вниз. Таким образом производится автоматический расчет полученной прибыли на каждую продукцию в отдельности.
- Отпустив зажатую кнопку мыши, получаем правильные результаты во всех строчках.
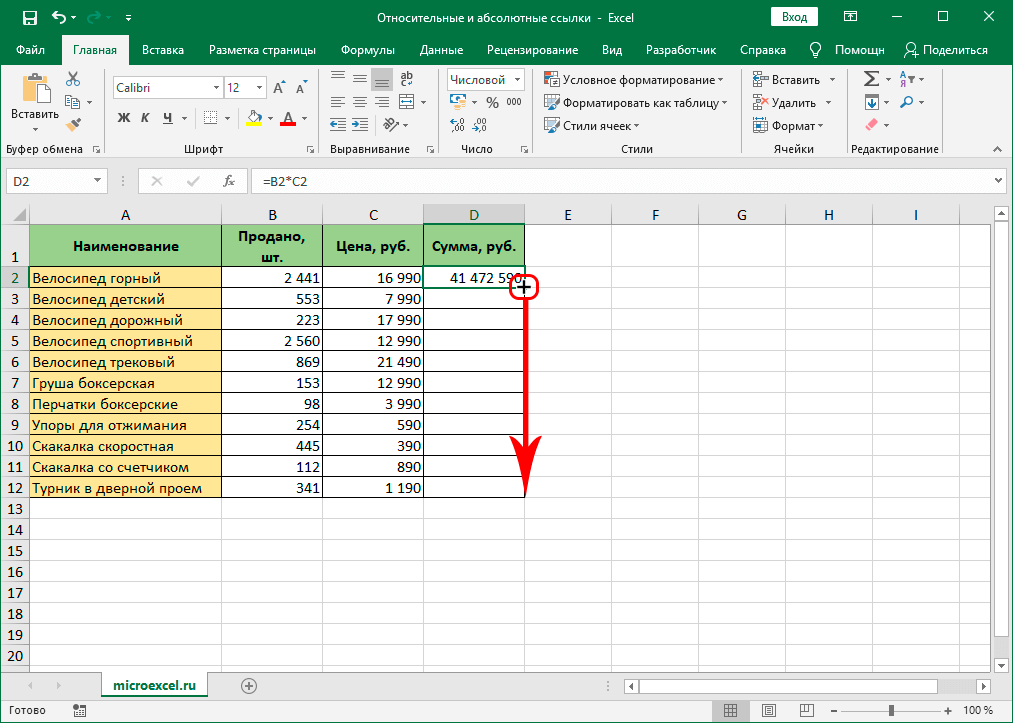
Кликнув по ячейке D3, можно увидеть, что координаты ячеек были автоматически изменены, и выглядят теперь следующим образом: =B3*C3. Из этого следует, что ссылки были относительными.
Возможные ошибки при работе с относительными ссылками
Несомненно, данная функция Excel значительно упрощает расчеты, однако в некоторых случаях могут возникнуть трудности. Рассмотрим простой пример расчета коэффициента прибыли каждого наименования товара:
- Создаем таблицу и заполняем: A – наименование продукции; B – количество проданного; C – стоимость; D – вырученная сумма. Допустим, в ассортименте всего 11 наименований продукции. Следовательно, с учетом описания столбцов, заполняется 12 строк и общая сумма прибыли – D
- Кликаем по ячейке E2 и вписываем =D2/D13.
- После нажатия кнопки «Enter» появляется коэффициент относительной доли продаж первого наименования.
- Растягиваем столбец вниз и ждем результата. Однако система выдает ошибку «#ДЕЛ/0!»
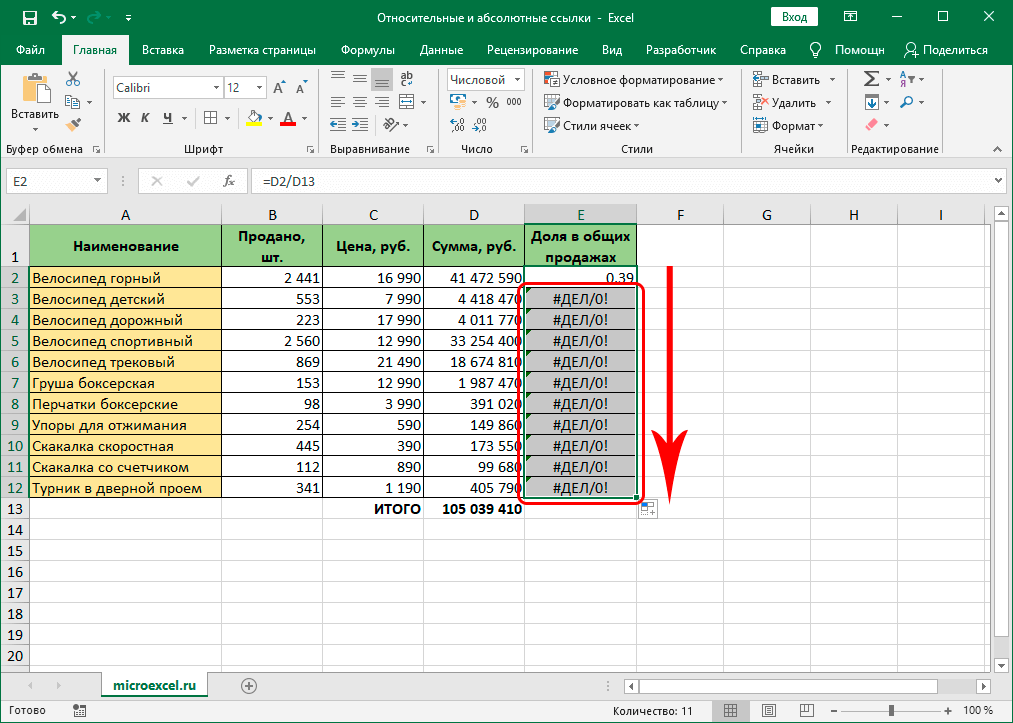
Причина ошибки в использовании относительной ссылки для проведения расчетов. В результате копирования формулы координаты изменяются. То есть для E3 формула будет выглядеть следующим образом =D3/D13. Потому как ячейка D13 не заполнена и теоретически имеет нулевое значение, то программа выдаст ошибку с информацией, что деление на нулевое значение невозможно.
Важно! Чтобы исправить ошибку, необходимо записывать формулу таким образом, чтобы координаты D13 были зафиксированы. Относительная адресация не имеет таких функций. Для этого существует другой вид ссылок – абсолютные.
Как вам сделать абсолютную ссылку в Excel
Благодаря использованию символа $ стала возможна фиксация координат ячейки. Каким образом это работает, рассмотрим далее. Так как программа по умолчанию использует относительную адресацию, то соответственно, чтобы сделать ее абсолютной, потребуется выполнить ряд действий. Разберем решение ошибки «Как найти коэффициент от продажи нескольких наименований товара», выполняя расчет при помощи абсолютной адресации:
- Кликаем по E2 и вписываем координаты ссылки =D2/D13. Так как ссылка является относительной, то для фиксации данных необходимо установить символ.
- Зафиксируйте координаты ячейки D Для выполнения этого действия перед буквой, указывающей на столбец и номером строки, установите знак «$».
Совет эксперта! Чтобы облегчить задачу со вводом, достаточно активировать ячейку к редактированию формулы и нажать несколько раз по клавише F4. До тех пор, пока не получите удовлетворительные значения. Правильная формула имеет следующий вид: =D2/$D$13.
- Нажмите кнопку «Enter». В результате выполненных действий должен появится правильный результат.
- Для копирования формулы протяните маркер до нижней строки.
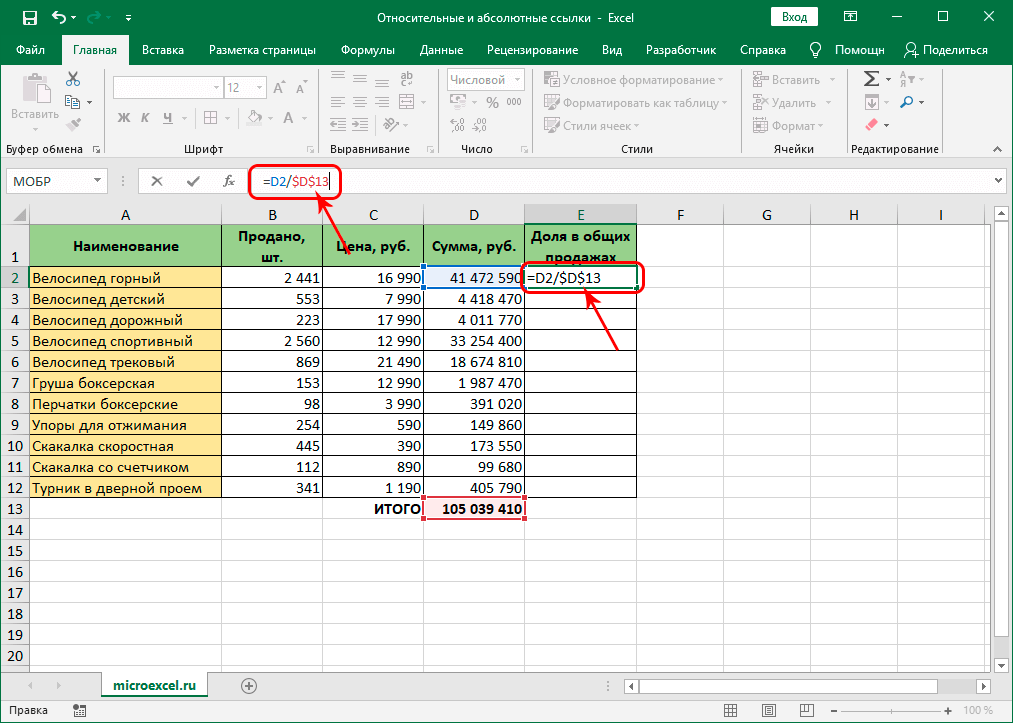
Благодаря использованию абсолютной адресации при проведении расчетов итоговые результаты в остальных строках будут правильными.
Как поставить смешанную ссылку в Excel
Для расчетов по формулам используются не только относительные и абсолютные ссылки, но и смешанные. Их отличительная особенность в том, что они закрепляют одну из координат.
- К примеру, чтобы изменить положение строки, необходимо прописать знак $ перед буквенным обозначением.
- Напротив, если знак доллара будет прописан после буквенного обозначения, то показатели в строке останутся в неизменном состоянии.
Из этого следует, что для решения предыдущей задачи с определением коэффициента продаж товара с помощью смешанной адресации, необходимо провести фиксацию номера строки. То есть знак $ устанавливается после буквенного обозначения столбца, потому что его координаты не изменяются даже в относительной ссылке. Разберем пример:
- Для получения точных расчетов вводим =D1/$D$3 и нажимаем «Enter». Программа выдает точный ответ.
- Чтобы переместить формулу в последующие ячейки вниз по столбцу и получить точные результаты, протяните маркер до нижней ячейки.
- В результате программа выдаст правильные расчеты.
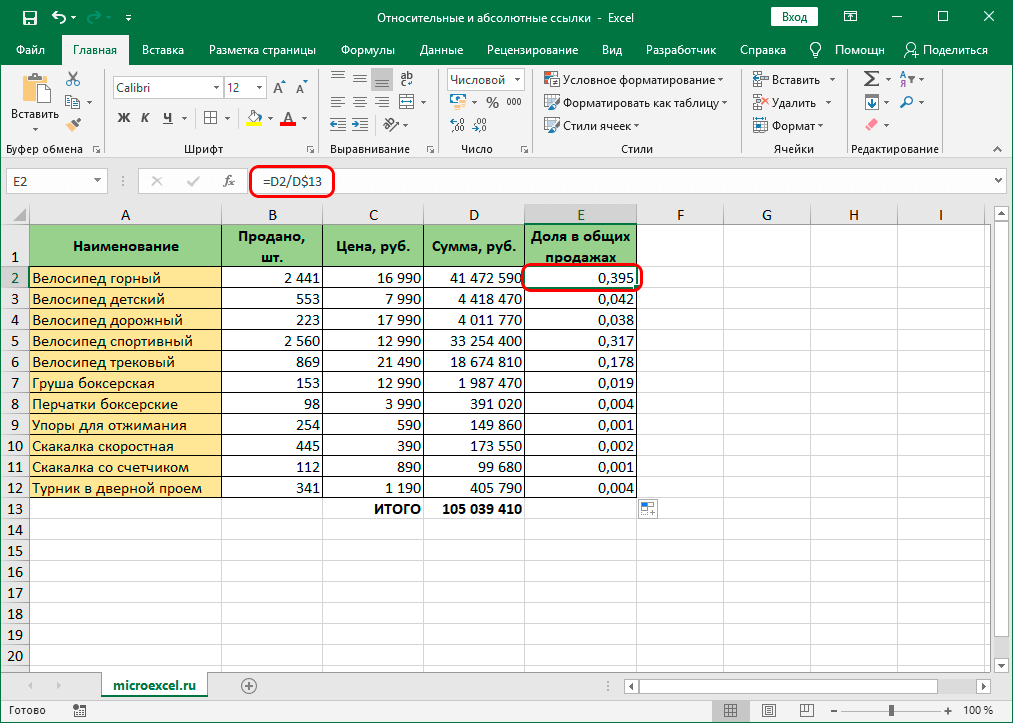
Внимание! Если установить знак $ перед буквой, то Excel выдаст ошибку «#ДЕЛ/0!», что будет означать невозможность выполнения данной операции.
«СуперАбсолютная» адресация
В конце разберем еще один пример абсолютной ссылки – «СуперАбсолютная» адресация. В чем ее особенность и отличия. Возьмем примерное число 30 и впишем его в ячейку B2. Именно это число будет главным, с ним необходимо выполнить ряд действий, например возвести в степень.
- Для правильного выполнения всех действий впишите в столбец C формулу следующего порядка: =$B$2^$D2. В столбец D вписываем значение степеней.
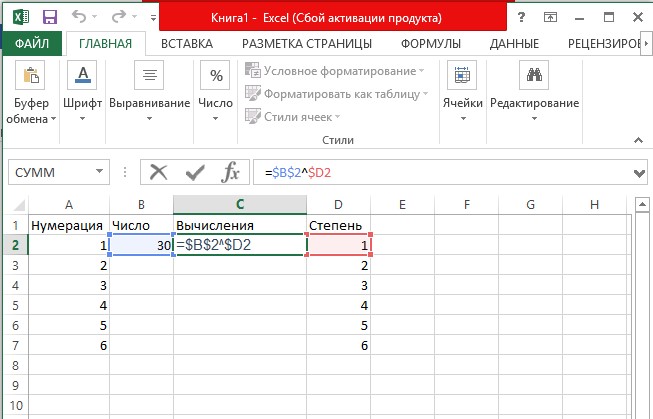
- После нажатия кнопки «Enter» и активации формулы растягиваем маркер вниз по столбцу.
- Получаем правильные результаты.
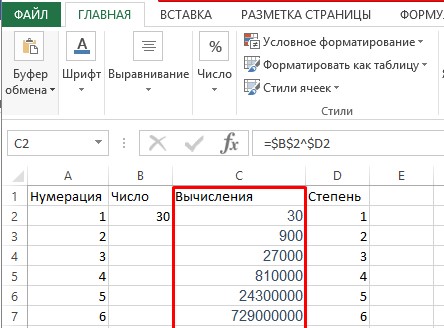
Суть в том, что все производимые действия ссылались на одну закрепленную ячейку B2, поэтому:
- Копирование формулы из ячейки C3 в ячейку E3, F3 или H3 не приведет к изменению результата. Он останется неизменным – 900.
- При необходимости вставки нового столбца произойдет изменение координат ячейки с формулой, но результат также останется неизменным.
В этом и состоит особенность «СуперАбсолютной» ссылки: при необходимости перемещения полученный результат не будет изменяться. Однако существуют ситуации, когда вставка данных производится из сторонних источников. Таким образом происходит смещение столбцов в сторону, а данные устанавливаются по-старому в столбец B2. Что же происходит в этом случае? При смешении формула изменяется согласно произведенному действию, то есть она будет указывать уже не на B2, а на C2. Но так как вставка произведена в B2, то конечный результат будет неверным.
Справка! Чтобы иметь возможность вставлять макросы со сторонних источников, необходимо подключить настройки разработчика (по умолчанию они выключены). Для этого перейдите в Параметры, откройте настройку ленты и установите галочку в правом столбце напротив «Разработчик». После этого откроется доступ ко многим функциям, ранее скрытым от глаз обычного пользователя.
Напрашивается вопрос: можно ли произвести модификацию формулы из ячейки C2 таким образом, чтобы сбор исходного числа велся из ячейки B, несмотря на вставку новых столбцов с данными? Для того чтобы изменения в таблице не влияли на определение итогового показателя при установке данных из сторонних источников, необходимо выполнить следующие действия:
- Вместо координат клетки B2 впишите следующие показатели: =ДВССЫЛ(«B2»). В итоге после перемещения формулирующий состав будет выглядеть следующим образом: =ДВССЫЛ(«B2»)^$E2.
- Благодаря данной функции ссылка всегда указывает на квадрат с координатами B2, независимо от того будут добавляться или удаляться столбцы в таблице.
Необходимо понимать, что ячейка, не содержащая никаких данных, всегда показывает значение «0».
Заключение
Благодаря применению трех разновидностей описанных ссылок появляется масса возможностей, облегчающих работу с расчетами в Excel. Поэтому, прежде чем приступать к работе с формулами, первоначально ознакомьтесь со ссылками и правилами их установки.















