При работе с Excel Вы можете свободно вставлять новые строки и столбцы на рабочий лист, а при необходимости даже удалять их, например, когда данные устарели. В этом уроке мы подробно рассмотрим, как добавлять строки и столбцы на рабочий лист, а также как удалять их.
В ходе работы с книгой Excel может возникнуть необходимость вставить новые столбцы и строки на рабочий лист или удалить ненужные. Excel позволяет вставлять на лист новые строки и столбцы, при этом их общее количество не изменяется и остается фиксированным. Например, если вы вставите новый столбец, то это приведет к тому, что остальные столбцы сместятся вправо, а последний просто удалится.
Вставка строк в Excel
- Выделите заголовок строки, выше которой Вы хотите вставить новую. Например, если необходимо вставить новую строку между строками 7 и 8, выделите строку 8.
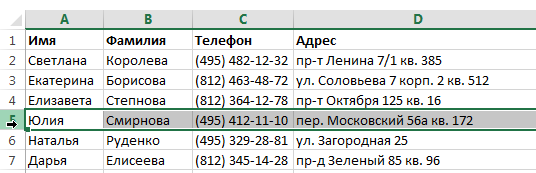
- Нажмите команду Вставить, которая находится в группе команд Ячейки на вкладке Главная.
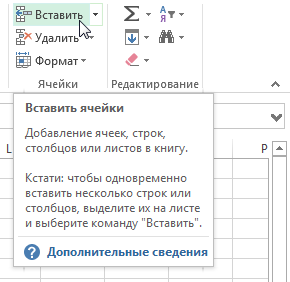
- Новая строка появится выше выбранной.
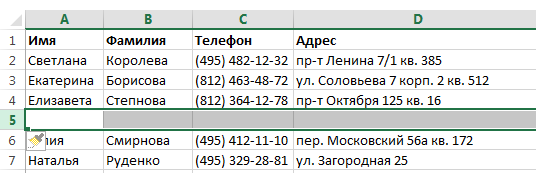
При вставке новых строк или столбцов, Вы можете увидеть смарт-тег Параметры добавления. Он позволяет выбрать, как программа Excel должна форматировать вставленные ячейки. По умолчанию ячейки вставляются с тем же форматированием, что и в строке выше (столбце правее). Для доступа к дополнительным опциям, наведите курсор на смарт-тег и нажмите стрелку.
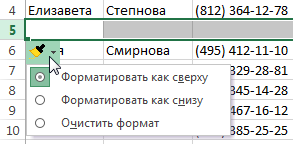
Вставка столбцов в Excel
- Выделите заголовок столбца, левее которого требуется вставить новый. Например, если необходимо вставить новый столбец между столбцами D и E, выделите столбец E.
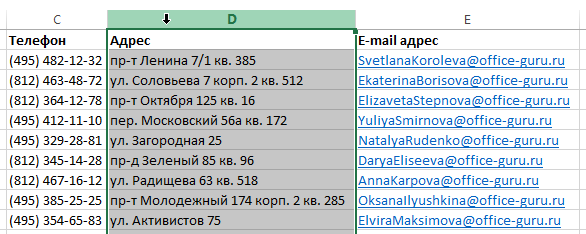
- Нажмите команду Вставить, которая находится в группе команд Ячейки на вкладке Главная.
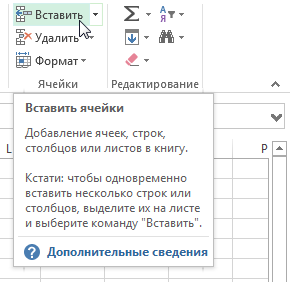
- Новый столбец появится слева от выделенного.
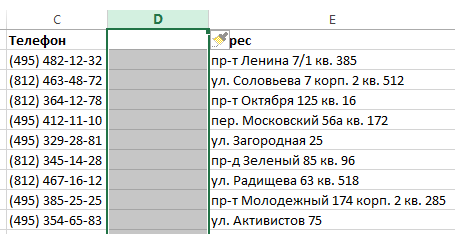
При вставке строк и столбцов в Excel, рассмотренным ранее способом, убедитесь, что Вы выбрали их полностью, нажав на заголовок. Если же это не так, то команда Вставить добавит лишь новые ячейки.
Удаление строк в Excel
В Excel достаточно легко удалить любую строку, которая Вам со временем стала не нужна.
- Выделите строки, которые необходимо удалить. В нашем примере это строки 6, 7 и 8.
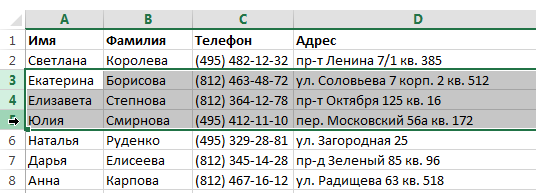
- Нажмите команду Удалить, которая находится в группе команд Ячейки на вкладке Главная.
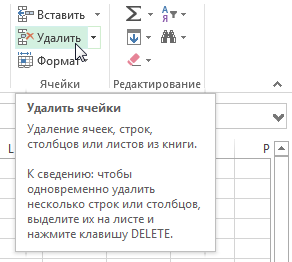
- Выделенные строки будут удалены, а те, что расположены ниже, сместятся вверх. В нашем примере, после удаления строк 6, 7 и 8, на их место переместятся строки 9, 10 и 11.
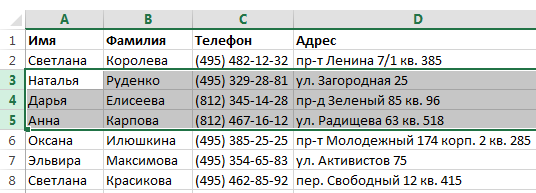
Удаление столбцов в Excel
- Выделите столбец, который необходимо удалить. В нашем примере это столбец E.
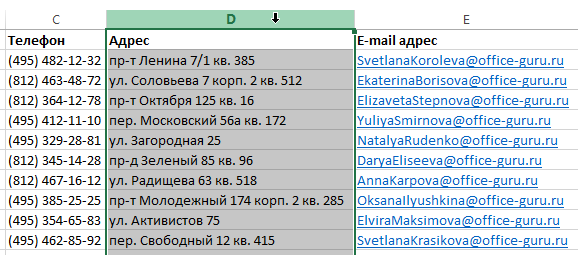
- Нажмите команду Удалить, которая находится в группе команд Ячейки на вкладке Главная.
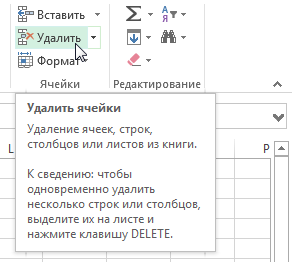
- Выделенный столбец будет удален, а те, что находились справа, сместятся на его место. В нашем примере столбец F теперь является столбцом E.
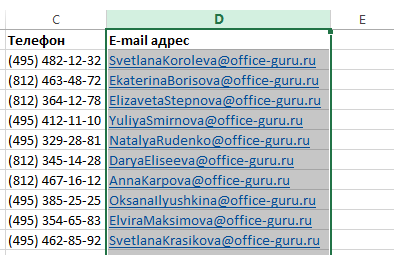
Важно понимать разницу между удалением строк (столбцов) и удалением их содержимого. Если Вы просто хотите очистить содержимое, тогда щелкните правой кнопкой мыши по заголовку и из контекстное меню выберите пункт Очистить содержимое. Все содержимое выбранных строк и столбцов будет очищено, при этом сами они не удалятся.
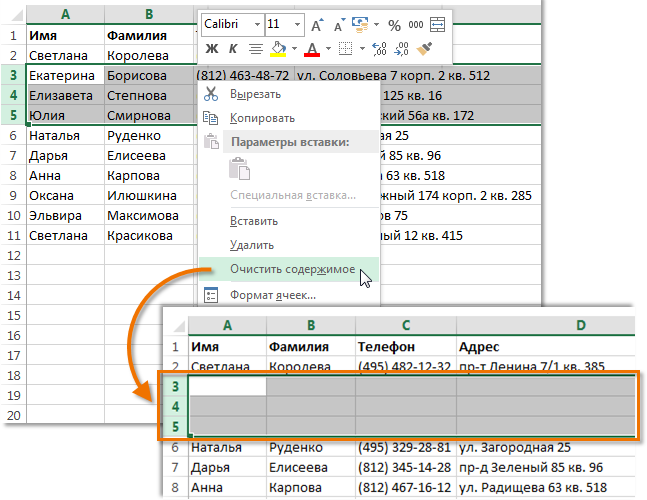
Урок подготовлен для Вас командой сайта office-guru.ru
Источник: http://www.gcflearnfree.org/office2013/excel2013/8/full
Автор/переводчик: Антон Андронов
Правила перепечатки
Еще больше уроков по Microsoft Excel















