В данном уроке мы разберем три очень полезных инструмента Microsoft Excel: печать заголовков, работа с колонтитулами и вставка разрывов страниц. Все эти инструменты обязательно пригодятся Вам при подготовке документа Excel к печати или экспорту в формат PDF.
Печать заголовков в Excel
Если в Вашей таблице имеются заголовки, особенно когда таблица достаточно большая, очень важно, чтобы при печати эти заголовки выводились на каждой странице. Читать распечатанную книгу Excel будет очень неудобно, если заголовки окажутся только на первой странице. Команда Печатать заголовки позволяет выбирать определенные строки или столбцы и печатать их на каждом листе.
- Откройте вкладку Разметка страницы и выберите команду Печатать заголовки.

- В появившемся диалоговом окне Параметры страницы Вы можете выбрать строки или столбцы, которые необходимо печатать на каждом листе. В нашем примере мы выберем первую строку.
- Нажмите кнопку Свернуть диалоговое окно, которая находится справа от поля Сквозные строки.

- Курсор превратится в небольшую черную стрелку, а диалоговое окно Параметры страницы свернется. Выделите строку, которую необходимо печатать на каждом листе. В нашем примере мы выбрали строку 1.
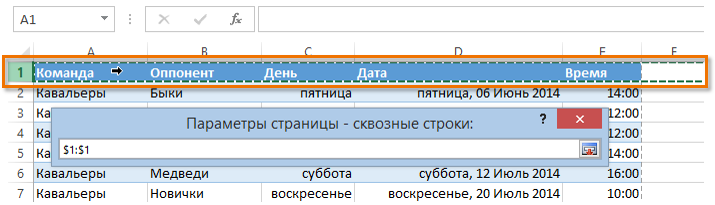
- Строка 1 появится в поле Сквозные строки. Нажмите кнопку Свернуть диалоговое окно еще раз.

- В развернувшемся диалоговом окне Параметры страницы нажмите OK. Строка 1 будет добавлена на каждом печатном листе.
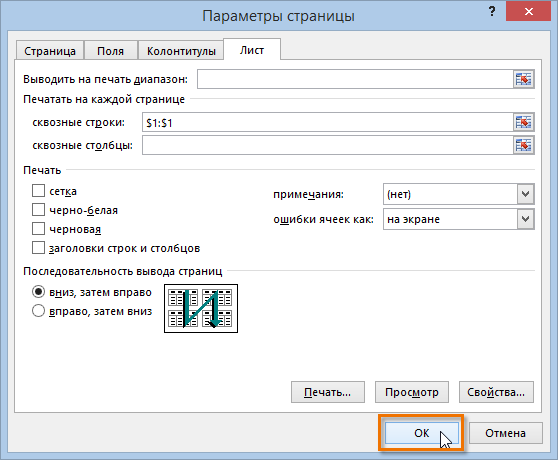
Вставка разрывов страниц в Excel
Если Вы хотите распечатать определенные фрагменты рабочей книги на отдельных листах, необходимо вставить разрывы страниц. В Excel существует два типа разрывов страниц: вертикальные и горизонтальные. Вертикальные разрывы разделяют по столбцам, а горизонтальные по строкам. В нашем примере мы вставим горизонтальный разрыв страницы.
- Перейдите в страничный режим просмотра книги. Для этого найдите и выберите в правом нижнем углу книги команду Страничный.

- Далее выделите строку, выше которой вы хотите вставить разрыв. Например, если вы хотите вставить разрыв между строками 28 и 29, выделите строку 29.
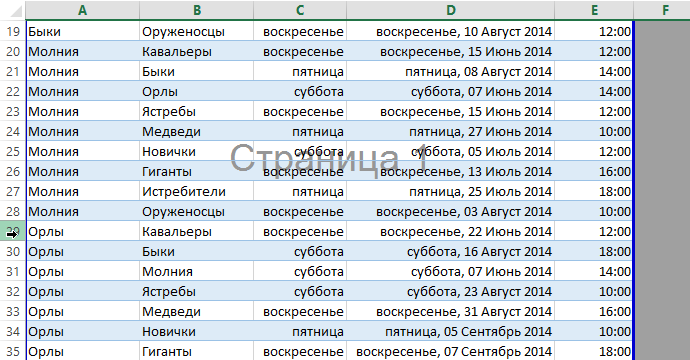
- Откройте вкладку Разметка страницы и из выпадающего меню команды Разрывы выберите пункт Вставить разрыв страницы.
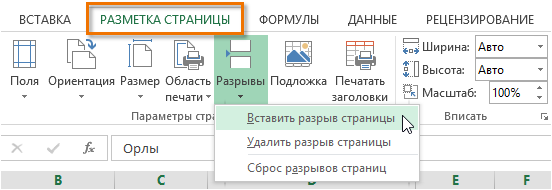
- Появится разрыв страницы, отмеченный темно-синей линией.
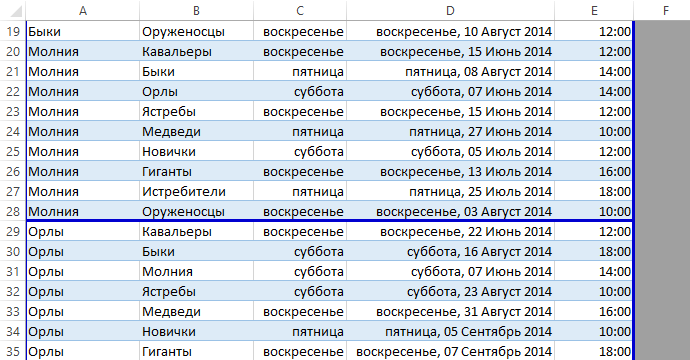
При просмотре книги в Обычном режиме, вставленные разрывы представлены сплошной серой линией, в то время как автоматические разрывы отмечены пунктирной линией.
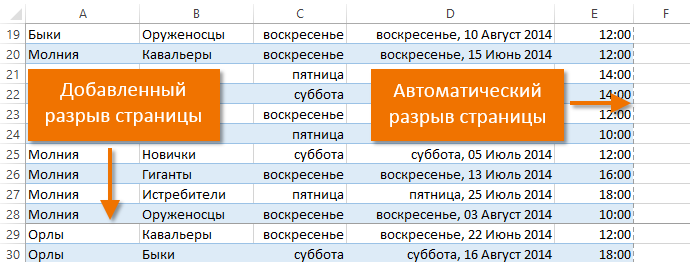
Вставка колонтитулов в Excel
Вы можете сделать книгу более интересной и профессиональной, вставив в нее верхние и нижние колонтитулы. Верхний колонтитул располагается в верхней части страницы, а нижний колонтитул внизу страницы. Колонтитулы содержат такую информацию, как номер страницы, дата, название книги или названия разделов.
- Перейдите в режим Разметка страницы, нажав команду в нижней части окна Excel. Лист откроется в режиме разметки страницы.
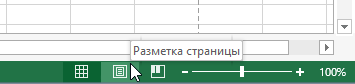
- Выберите верхний или нижний колонтитул, который необходимо изменить. В нашем примере мы изменим нижний колонтитул.
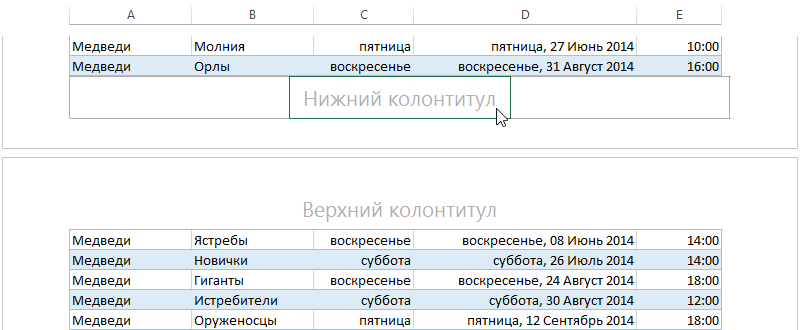
- На Ленте появится вкладка Конструктор. На ней Вы можете получить доступ к командам Excel, которые позволят автоматически вставлять элементы колонтитулов, такие как номера страниц, дата или название рабочей книги. В нашем примере мы добавим номера страниц.
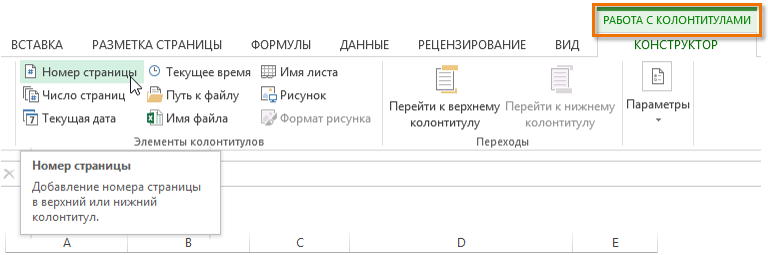
- Номера будут добавлены в нижний колонтитул.
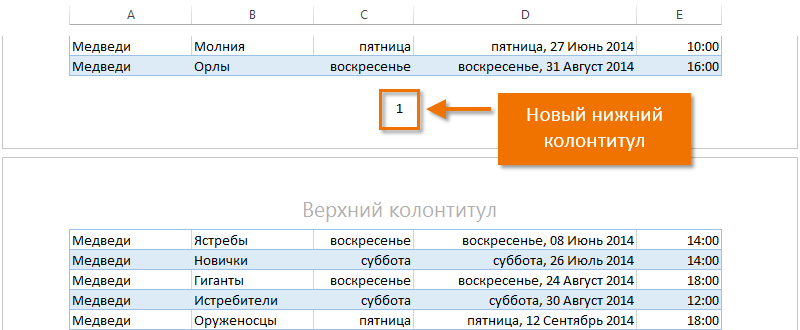
В Excel используются те же инструменты по работе с колонтитулами, что и в Microsoft Word. Изучите руководство по работе с колонтитулами и номерами страниц в Word 2013, чтобы получить дополнительную информацию.
Урок подготовлен для Вас командой сайта office-guru.ru
Источник: http://www.gcflearnfree.org/office2013/excel2013/11/full
Автор/переводчик: Антон Андронов
Правила перепечатки
Еще больше уроков по Microsoft Excel















