Если таблица с данными, которую вы используете в Excel, слишком большая, то вам будет полезно знать, как закреплять строки и столбцы. Таким образом, вы сможете видеть их при пролистывании документа.
Закрепление верхней строки
Чтобы зафиксировать верхнюю строку, сделайте следующее:
- На вкладке View (Вид) кликните по кнопке Freeze Panes (Закрепить области) и выберите Freeze Top Row (Закрепить верхнюю строку).
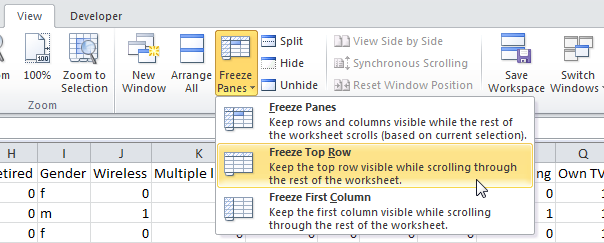
- Пролистайте документ вниз.
Результат: Excel автоматически добавляет черную горизонтальную линию, тем самым обозначая, что верхняя строка зафиксирована.
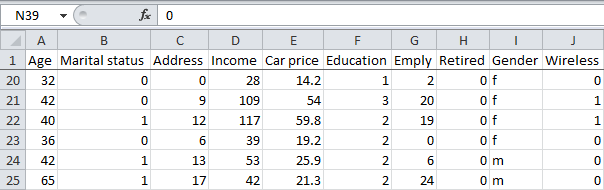
Примечание: Чтобы зафиксировать первый столбец при прокрутке документа вправо, выберите Freeze First Column (Закрепить первый столбец).
Разблокировка строк
Чтобы разблокировать все строки и столбцы, следуйте инструкции ниже:
- На вкладке View (Вид) кликните по кнопке Freeze Panes (Закрепить области) и выберите Unfreeze Panes (Снять закрепление областей).
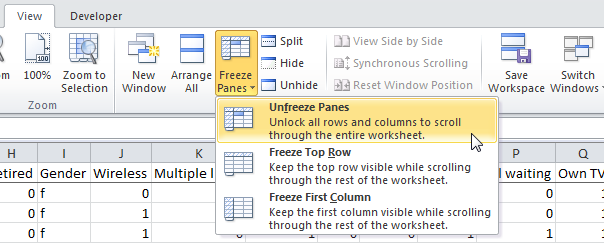
Закрепление области
Чтобы закрепить область, выполните следующие действия:
- Выделите строку 3.
- На вкладке View (Вид) нажмите Freeze Panes (Закрепить области) и выберите из выпадающего меню пункт Freeze Panes (Закрепить области).
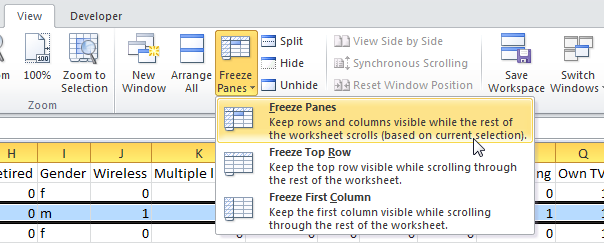
- Прокрутите документ вниз.
Результат: Все строки выше строки 3 зафиксированы.
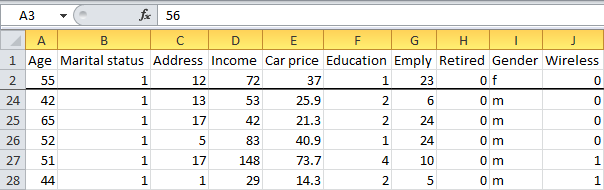
Примечание: Чтобы закрепить столбцы при прокрутке документа вправо, выделите столбцы и кликните по Freeze Panes (Закрепить области).
- Выделите ячейку С3 (предварительно сняв закрепление).
- На вкладке View (Вид) нажмите Freeze Panes (Закрепить области) и из выпадающего меню выберите Freeze Panes (Закрепить области).
Результат: Область выше строки 3 и левее столбца C зафиксирована.
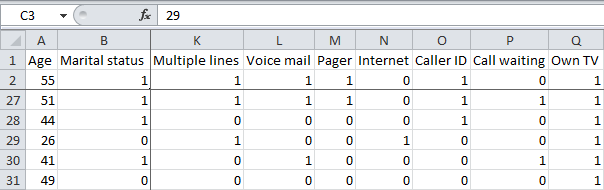
Урок подготовлен для Вас командой сайта office-guru.ru
Источник: http://www.excel-easy.com/examples/freeze-panes.html
Перевел: Антон Андронов
Правила перепечатки
Еще больше уроков по Microsoft Excel















