Этот пример описывает, как создать зависимые выпадающие списки в Excel. Вот то, чего мы попытаемся добиться:
Когда пользователь выбирает «Pizza» из первого раскрывающегося списка…
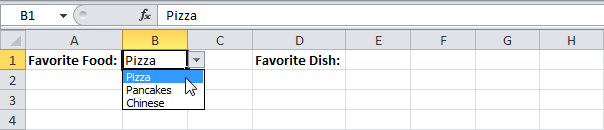
… второй выпадающий список будет содержать блюда этого раздела. В нашем случае это перечень возможных пицц.
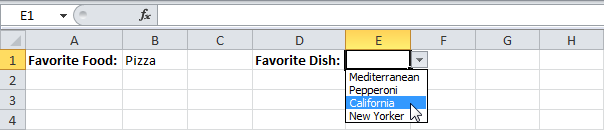
Примечание переводчика: Лист, на котором будут создаваться связанные выпадающие списки, назовем Sheet1, а вспомогательный лист – Sheet2.
Чтобы создать такие зависимые выпадающие списки, действуйте в соответствии с нашей инструкцией:
- Создайте следующие именованные диапазоны на листе Sheet2:
Имя диапазона Адрес диапазона Food A1:A3 Pizza В1:В4 Pancakes С1:С2 Chinese D1:D3 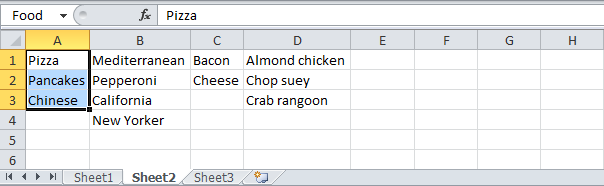
- Выделите ячейку B1 на листе Sheet1.
- На вкладке Data (Данные) нажмите кнопку Data Validation (Проверка данных).
 Откроется диалоговое окно Data Validation (Проверка вводимых значений).
Откроется диалоговое окно Data Validation (Проверка вводимых значений). - Выберите List (Список) из раскрывающегося списка Allow (Тип данных).
- Поместите курсор в поле Source (Источник) и введите «=Food».
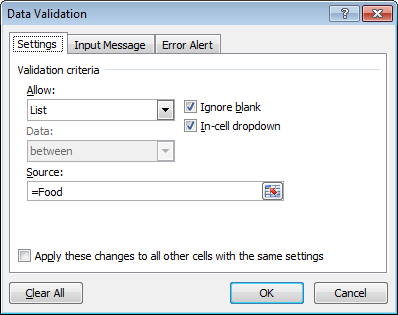
- Нажмите ОК.
Результат:
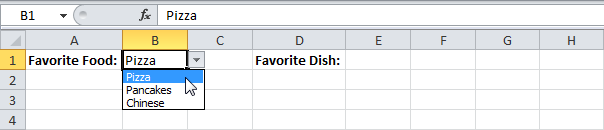
- Теперь выделите ячейку Е1.
- Выберите List (Список) из выпадающего списка Allow (Тип данных).
- Поместите курсор в поле Source (Источник) и введите:
=INDIRECT($B$1)
=ДВССЫЛ($B$1)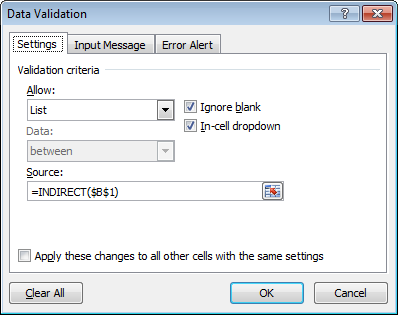
- Нажмите ОК.
Результат:
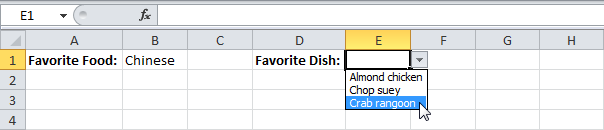
Пояснение: Функция INDIRECT (ДВССЫЛ) возвращает ссылку, заданную текстовым значением. Например, пользователь выбирает «Chinese» из первого выпадающего списка, а функция INDIRECT (ДВССЫЛ) возвращает ссылку на именованный диапазон Chinese, который находится на листе Sheet2. В результате второй раскрывающийся список состоит из блюд китайской кухни.
Урок подготовлен для Вас командой сайта office-guru.ru
Источник: http://www.excel-easy.com/examples/dependent-drop-down-lists.html
Перевел: Антон Андронов
Правила перепечатки
Еще больше уроков по Microsoft Excel















